4 módja annak, hogy bizonyos beállításokat a szervezete kezeljen [MiniTool News]
4 Ways Some Settings Are Managed Your Organization
Összegzés:
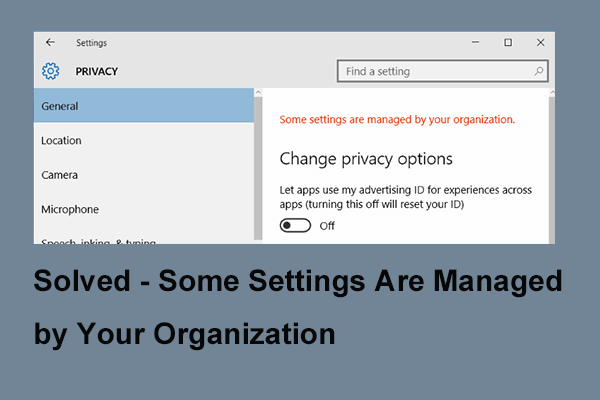
Mi okozza a hibát, amelyet egyes beállításokat a szervezete kezel? Hogyan lehet megoldani ezt a problémát? Ez a bejegyzés megmutatja a választ. Ezen felül, akkor is látogasson el MiniTool további Windows tippeket és megoldásokat talál.
Az a probléma, hogy bizonyos beállításokat a szervezete kezel, akkor fordulhat elő, amikor bizonyos beállításokat megpróbál módosítani. Ez a hiba előfordulhat különböző helyzetekben is. Különböző okok is okozhatják. De a legfontosabb az, hogy megoldja néhány problémát, amelyet a szervezete kezel.
Tehát a következő részben bemutatjuk, hogyan lehet megoldani 4 különböző megoldással.
1. módszer. Módosítsa a beállításokat a Csoportházirend-szerkesztőből
Az első módja annak, hogy kijavítsa egyes szervezetek által elrejtett vagy kezelt beállítások hibáját, a csoportházirend beállításainak módosítása.
Most itt van a bemutató.
1. lépés: Nyomja meg a gombot ablakok gombot és R billentyűt együtt nyitva Fuss párbeszédpanel, írja be gpedit.msc kattintson a gombra rendben folytatni.
2. lépés: A Csoportházirend-szerkesztő ablakban lépjen a következő mappába.
Felhasználói konfiguráció Felügyeleti sablonok Start menü és Tálca Értesítések
3. lépés: A jobb oldali panelen találja meg a Kapcsolja ki a pirítós értesítést és kattintson duplán a folytatáshoz.
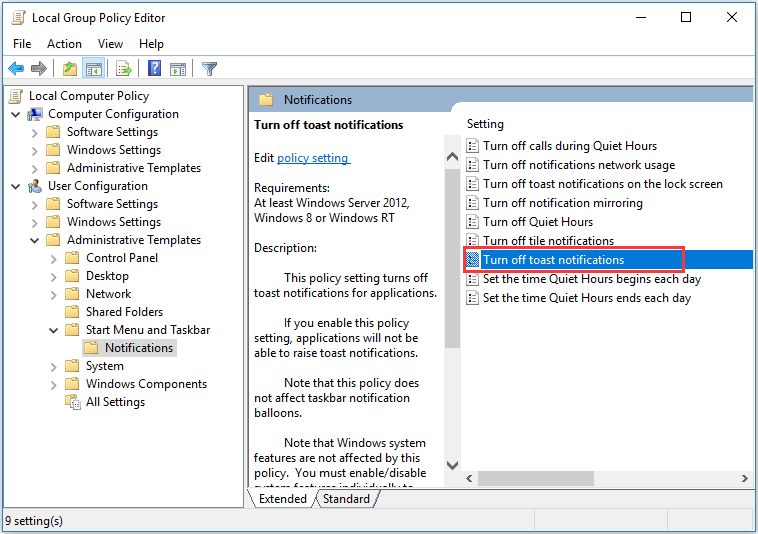
4. lépés: Az előugró ablakban próbálja meg többször engedélyezni és letiltani. De ne felejtse el a beállítások mentése előtt letiltani. Ezután kattintson a gombra Alkalmaz és rendben a változások megerősítésére.
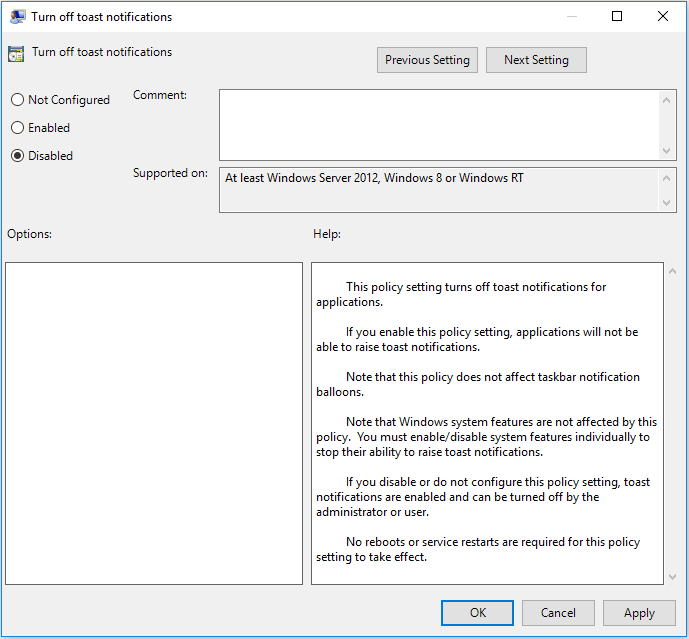
Miután befejezte az összes lépést, próbálja meg ellenőrizni, hogy egyes beállításokat a szervezet kezeli-e. A Windows 10 megoldódott.
2. út. Nyilvántartás szerkesztése
A probléma megoldásának második megoldása, amelyet egyes beállítások rejtettek vagy a szervezete kezel, az a rendszerleíró adatbázis szerkesztése.
Most itt van a bemutató.
Jegyzet: Néhány változtatás a rendszerleíró kulcson kockázatos dolog. Szóval kérlek készítsen biztonsági másolatot róluk először a folytatás előtt.1. lépés: Nyomja meg a gombot ablakok gombot és R billentyűt együtt nyitva Fuss párbeszédpanel, írja be regedit kattintson a gombra rendben folytatni.
2. lépés: A Beállításszerkesztő ablakban lépjen a következő kulcsra.
HKEY_LOCAL_MACHINE SOFTWARE Policy Microsoft Windows WindowsUpdate
3. lépés: A jobb oldali panelen keresse meg a Wuserver és válaszd Töröl folytatni.
Ezt követően indítsa újra a számítógépet, és ellenőrizze, hogy megoldódott-e a Windows 10 egyes beállításainak problémája a szervezet által.
3. mód. Ellenőrizze a víruskeresőt
Bizonyos mértékig a víruskereső szoftver a problémához vezethet, és bizonyos beállításokat a szervezete, a Windows 10 kezeli. Tehát a hiba megoldásához ideiglenesen le kell tiltania a víruskereső szoftvert.
Ha a víruskereső program letiltása továbbra sem oldja meg a problémát, egyes beállításokat a szervezet elrejti vagy kezeli, el kell távolítania. Ezután ellenőrizze, hogy megoldódott-e a probléma a Windows 10 beállításainak kezelésével.
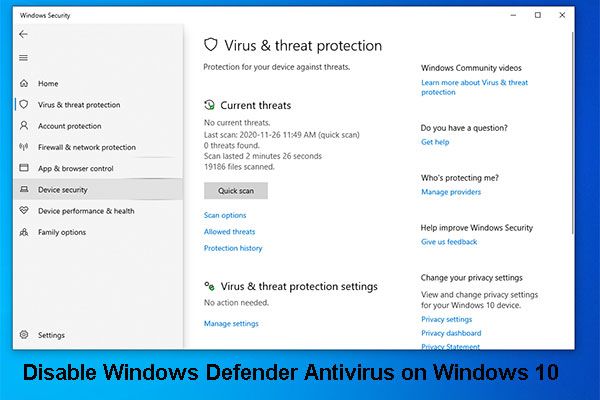 3 módszer a Windows Defender Antivirus letiltására a Windows 10 rendszeren
3 módszer a Windows Defender Antivirus letiltására a Windows 10 rendszeren Véglegesen le kell tiltania a Windows Defender Antivirus programot a Windows 10 rendszeren? Ebben a bejegyzésben megmutatjuk ennek a munkának a módját.
Olvass tovább4. út. Engedélyezze a telemetriát
Itt bemutatjuk a negyedik megoldást a probléma megoldására. Néhány beállítást a szervezete kezel. Tehát ily módon engedélyeznie kell a telemetriát.
Most itt van a bemutató.
1. lépés: Nyomja meg a gombot ablakok gombot és R billentyűt együtt nyitva Fuss párbeszédpanel, írja be regedit kattintson a gombra rendben folytatni.
2. lépés: A Beállításszerkesztő ablakban lépjen a következő mappába:
Számítógép HKEY_LOCAL_MACHINE SOFTWARE Policies Microsoft Windows DataCollection
3. lépés: A jobb oldali panelen keresse meg a AllowTelemetry DWORD és módosítsa az értékadatait 1-re. Ha nem létezik, akkor újat kell létrehoznia, és az értékadatait 1-re kell változtatnia.
4. lépés: A módosítások elvégzése után engedélyeznie kell a Telemetria szolgáltatást. Csak nyisd ki Fuss párbeszédpanelt, mint a fenti részben felsorolt módszert, majd írja be szolgáltatások.msc kattintson a gombra rendben folytatni.
5. lépés: Az előugró ablakban találja meg a Összekapcsolt felhasználói tapasztalatok és telemetria és kattintson duplán a folytatáshoz.
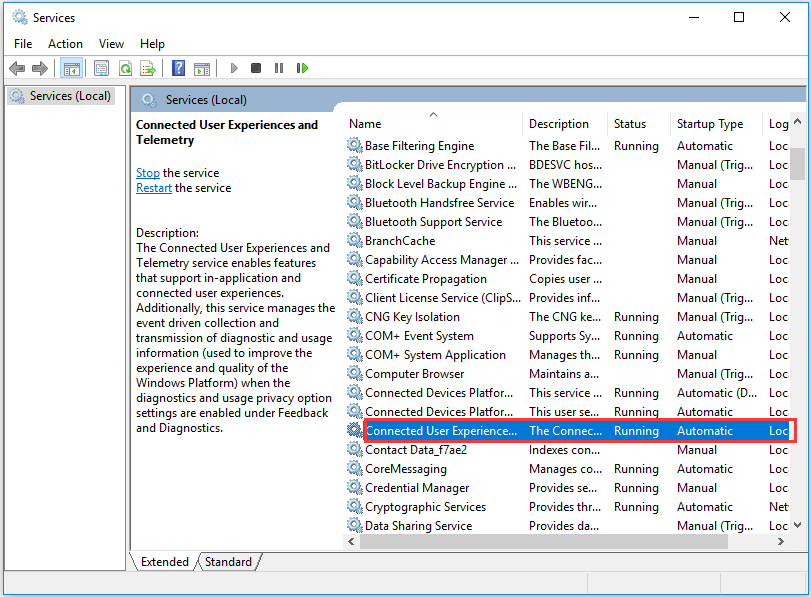
6. lépés: Módosítsa a Indítási típus nak nek Automatikus . Ezután kattintson a gombra Alkalmaz és rendben a változások végrehajtására.
7. lépés: Ezután visszatérve a Szolgáltatások ablakhoz keresse meg a dmwappushsvc és kattintson duplán a módosításához Indítási típus nak nek Automatikus . Ezután kattintson a gombra Alkalmaz és rendben folytatni.
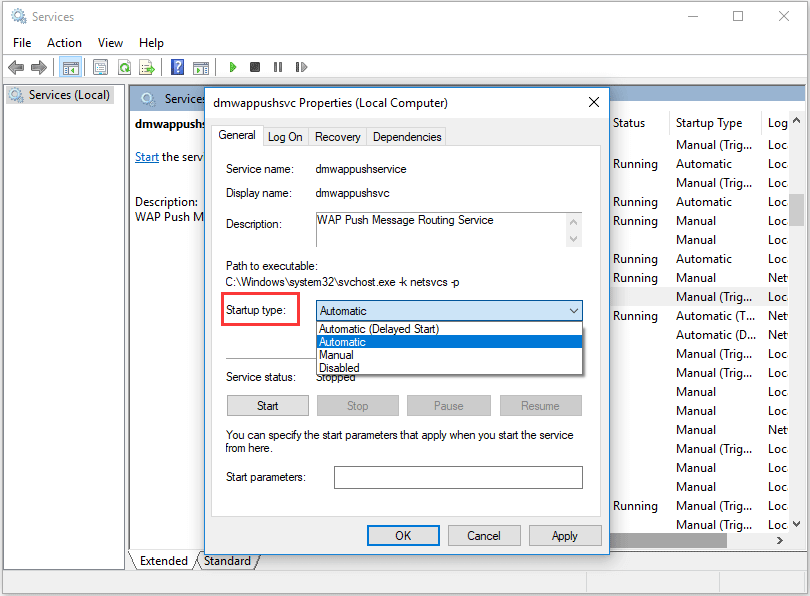
Ha minden lépés befejeződött, indítsa újra a számítógépet, és ellenőrizze, hogy megoldódott-e a probléma, amelyet a szervezete kezel.
Miután kipróbálta ezeket a megoldásokat, kijavítja a Windows 10 problémáját. Néhány beállítást a szervezete kezel.
Végső szavak
Összefoglalva: ez a bejegyzés négy módszert vezetett be a szervezet által kezelt egyes beállítások problémájának megoldására. Ha ugyanazzal a problémával találkozik, próbálja ki ezeket a megoldásokat.
![[Oktató] Mi a távoli hozzáférésű trójai program és hogyan lehet azt felismerni / eltávolítani? [MiniTool tippek]](https://gov-civil-setubal.pt/img/backup-tips/11/what-s-remote-access-trojan-how-detect-remove-it.png)
![Másolás és beillesztés Mac számítógépen: Hasznos trükkök és tippek [MiniTool tippek]](https://gov-civil-setubal.pt/img/data-recovery-tips/34/how-copy-paste-mac.png)

![Hogyan javítható a Windows Defender hibakód 0x80004004? [MiniTool News]](https://gov-civil-setubal.pt/img/minitool-news-center/10/how-can-you-fix-windows-defender-error-code-0x80004004.png)



![A számítógép hozzáadása vagy eltávolítása a Windows 10 tartományhoz? Fókuszban két eset [MiniTool News]](https://gov-civil-setubal.pt/img/minitool-news-center/66/how-add-remove-computer-domain-windows-10.png)

![Hogyan lehet visszaállítani a rendszergazdai fiókot a Windows 10 rendszerben [MiniTool News]](https://gov-civil-setubal.pt/img/minitool-news-center/83/how-can-you-restore-administrator-account-windows-10.png)

![Nem működik a Wacom Pen a Windows 10 rendszerben? Javítsa meg most könnyedén! [MiniTool News]](https://gov-civil-setubal.pt/img/minitool-news-center/33/is-wacom-pen-not-working-windows-10.jpg)

![Mi a teendő, ha a számítógép elindítja a BIOS-t? [MiniTool News]](https://gov-civil-setubal.pt/img/minitool-news-center/16/what-do-when-your-computer-keeps-booting-bios.jpg)
![[Lépésről lépésre] 4 Megoldások a HP helyreállítására nem teljes](https://gov-civil-setubal.pt/img/backup-tips/F6/step-by-step-guide-4-solutions-to-hp-restoration-incomplete-1.png)




![[Különböző meghatározások] Mi a Bloatware számítógépen vagy telefonon? [MiniTool Wiki]](https://gov-civil-setubal.pt/img/minitool-wiki-library/58/what-is-bloatware-computer.jpg)