Hogyan lehet letiltani vagy engedélyezni a szabotázs elleni védelmet a Windows 11 rendszeren?
Hogyan Lehet Letiltani Vagy Engedelyezni A Szabotazs Elleni Vedelmet A Windows 11 Rendszeren
Ha a szabotázs elleni védelem engedélyezve van a Windows 11 rendszerű számítógépén, akkor nem tudja módosítani a Microsoft Defender Antivirus beállításait a csoportházirend, a parancssor vagy a PowerShell használatával. Ebben a bejegyzésben MiniTool szoftver megmutatja, hogyan lehet letiltani a szabotázs elleni védelmet a Windows 11 rendszeren.
Mi az a manipuláció elleni védelem a Windows 11 rendszeren?
A Windows 11 rendszeren futó Windows Security alkalmazás rendelkezik egy szabotázs elleni védelem funkcióval, amely megakadályozza a Windows biztonság azon jogosulatlan módosításait, amelyeket nem közvetlenül az alkalmazáson keresztül módosítanak. További védelmet kínál a hackertámadások és a rosszindulatú alkalmazások során, amelyek megpróbálják letiltani a biztonsági funkciókat. De azt is megakadályozhatja, hogy a Windows Security alkalmazáson kívül hajtson végre változtatásokat. Például, ha a szabotázs elleni védelem be van kapcsolva, előfordulhat, hogy nem tudja használni a Parancssor vagy a Windows PowerShell parancsait a Microsoft Defender Antivirus, Firewall stb. konfigurációjának módosítására. tiltsa le a Microsoft Defender Antivirus programot a Csoportházirend-szerkesztő segítségével.
A művelet folytatásához letilthatja a szabotázs elleni védelmet Windows 11 rendszerű számítógépén. Ebben a bejegyzésben bemutatjuk, hogyan lehet letiltani vagy engedélyezni a szabotázs elleni védelmet a Windows 11 rendszeren. Kiválaszthat egy útmutatót az igényeinek megfelelően.
Hogyan lehet letiltani a szabotázs elleni védelmet a Windows 11 rendszeren?
Ha ki szeretné kapcsolni a szabotázs elleni védelmet Windows 11 rendszerű számítógépén, kövesse az alábbi útmutatót:
1. lépés: Nyomja meg Windows + I a Beállítások alkalmazás megnyitásához.
2. lépés: Lépjen ide Adatvédelem és biztonság > Windows biztonság , majd kattintson Vírus- és fenyegetésvédelem alatt Védelmi területek a jobb oldali panelről.
3. lépés: Görgessen le, hogy megtalálja a Vírus- és fenyegetésvédelmi beállítások szakasz. Ezután kattintson Beállítások kezelése folytatni.

4. lépés: Görgessen le a Szabotázs elleni védelem szakaszt a következő oldalon. Ellenőrizze, hogy ez a funkció be van-e kapcsolva. Ha igen, akkor a kikapcsoláshoz kattintson a gombra. Ha megjelenik a Felhasználói fiókok felügyelete felület, kattintson a gombra Igen gombot a művelet engedélyezéséhez.
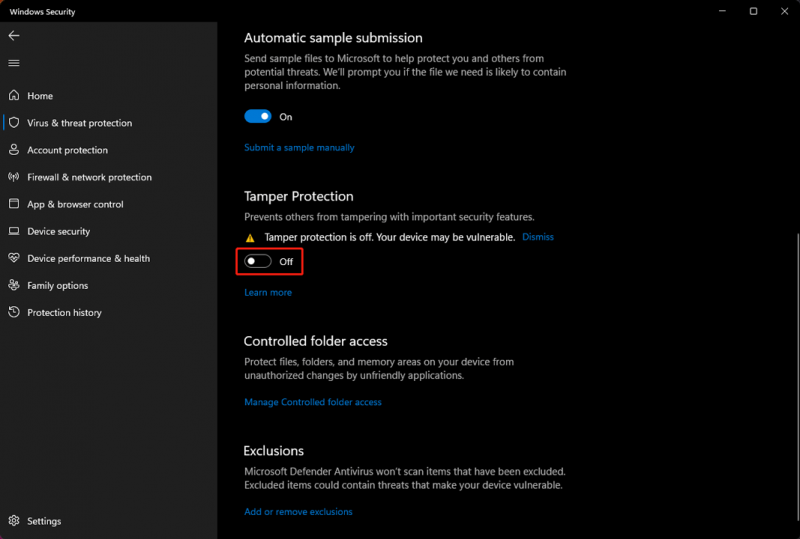
Ezen lépések után a Szabotázsvédelem le van tiltva. Ezután megpróbálhatja módosítani a biztonsági funkciót a Windows Security alkalmazáson kívül. Ezúttal képesnek kell lennie ezekre a dolgokra.
Hogyan lehet engedélyezni a szabotázs elleni védelmet a Windows 11 rendszeren?
Ha be szeretné kapcsolni a Szabotázs elleni védelmet Windows 11 rendszerű számítógépén, kövesse az alábbi útmutatót:
1. lépés: Nyomja meg Windows + I a Beállítások alkalmazás megnyitásához.
2. lépés: Lépjen ide Adatvédelem és biztonság > Windows biztonság , majd kattintson Vírus- és fenyegetésvédelem alatt Védelmi területek a jobb oldali panelről.
3. lépés: Görgessen le, hogy megtalálja a Vírus- és fenyegetésvédelmi beállítások szakasz. Ezután kattintson Beállítások kezelése folytatni.
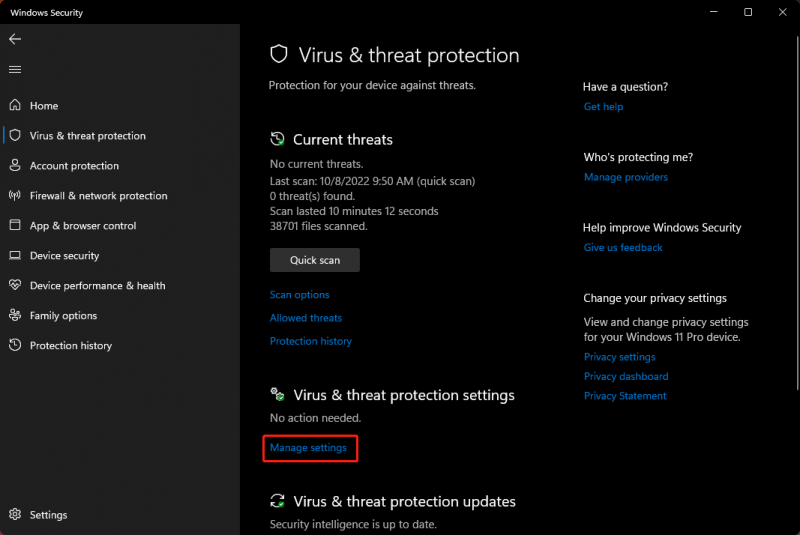
4. lépés: Görgessen le a Szabotázs elleni védelem szakaszt a következő oldalon. Ellenőrizze, hogy ez a funkció ki van-e kapcsolva. Ha igen, a bekapcsoláshoz kattintson a gombra. Ha megjelenik a Felhasználói fiókok felügyelete felület, kattintson a gombra Igen gombot a művelet engedélyezéséhez.
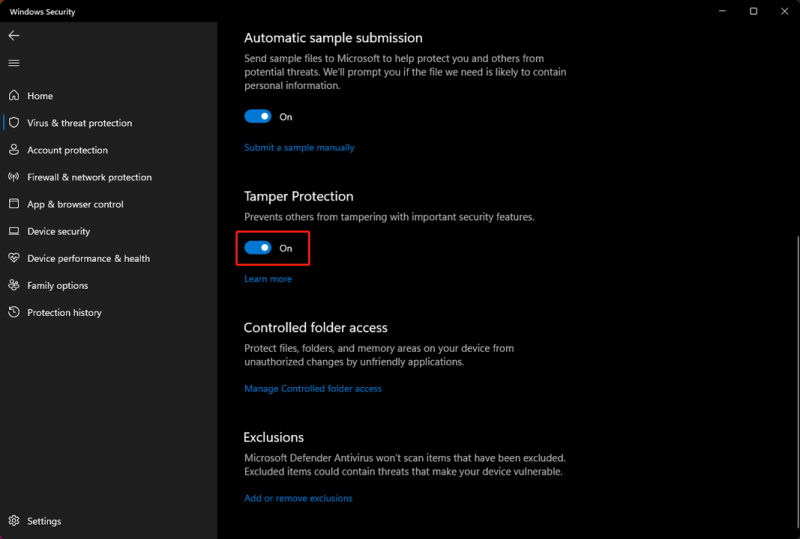
A szabotázs elleni védelem most ismét engedélyezve van a Windows 11 rendszeren. Megvédi másokat a fontos biztonsági funkciók manipulálásától.
Bottom Line
A bejegyzés elolvasása után tudnia kell, hogyan lehet letiltani vagy engedélyezni a szabotázs elleni védelmet a Windows 11 rendszeren. Hacsak nem valamilyen speciális célból, jobb, ha bekapcsolva hagyja a szabotázs elleni védelmet, hogy megvédje számítógépét. Ha egyéb kapcsolódó problémái vannak, tudassa velünk a megjegyzésekben.



![3 hatékony megoldás a Safari könyvjelzőinek visszaállítására iPaden [MiniTool tippek]](https://gov-civil-setubal.pt/img/ios-file-recovery-tips/90/3-effective-solutions-restore-safari-bookmarks-ipad.jpg)





![Fájlok helyreállítása formázott merevlemezről (2020) - Útmutató [MiniTool tippek]](https://gov-civil-setubal.pt/img/data-recovery-tips/67/how-recover-files-from-formatted-hard-drive-guide.png)
![Miért nem működik a mikrofonom, hogyan lehet gyorsan kijavítani [MiniTool News]](https://gov-civil-setubal.pt/img/minitool-news-center/42/why-is-my-mic-not-working.png)
![Hogyan lehet kijavítani a Windows 10 elakadását a kijelentkezési képernyőn? [MiniTool News]](https://gov-civil-setubal.pt/img/minitool-news-center/99/how-fix-windows-10-stuck-signing-out-screen-problem.png)
![Az EaseUS biztonságos? Az EaseUS termékek biztonságosan megvásárolhatók? [MiniTool News]](https://gov-civil-setubal.pt/img/minitool-news-center/29/is-easeus-safe-are-easeus-products-safe-buy.png)

![Ping (mi ez, mit jelent és hogyan működik) [MiniTool Wiki]](https://gov-civil-setubal.pt/img/minitool-wiki-library/64/ping-what-is-it-what-does-it-mean.jpg)
![[Megoldva] Ez az eszköz le van tiltva. (22. kód) az Eszközkezelőben [MiniTool tippek]](https://gov-civil-setubal.pt/img/data-recovery-tips/61/this-device-is-disabled.jpg)



![Hogyan blokkolhatok valakit a LinkedIn-en anélkül, hogy tudnák őket [MiniTool News]](https://gov-civil-setubal.pt/img/minitool-news-center/85/how-block-someone-linkedin-without-them-knowing.png)