A YouTube lejátszási lista Spotify szolgáltatásba történő importálásának legjobb módjai
Best Ways Import Youtube Playlist Spotify
A YouTube és a Spotify két népszerű streaming zenei és videó platform. Néha érdemes lehet YouTube lejátszási listát importálni a Spotify szolgáltatásba. Ez a MiniTool-ról szóló cikk részletes útmutatót nyújt a YouTube lejátszási listák különböző módokon történő átviteléhez a Spotify szolgáltatásba.
Ezen az oldalon :- Át lehet helyezni lejátszási listát a YouTube-ról a Spotify-ra?
- Importáld a YouTube lejátszási listát a Spotify-ba harmadik féltől származó eszköz segítségével
- Böngészőbővítmény segítségével importálhatja a YouTube lejátszási listát a Spotify-ba
- Töltse le a YouTube lejátszási listát MP3 formátumban, és töltse fel a Spotify-ra
- Becsomagolás
Át lehet helyezni lejátszási listát a YouTube-ról a Spotify-ra?
A YouTube és a Spotify két népszerű platform a zene és a videók streamelésére. Néha azonban érdemes átvinni a YouTube lejátszási listát a Spotify szolgáltatásba, hogy több zeneszámot élvezhessen, új zenéket találhasson, és offline hallgathasson. Átviheti a YouTube lejátszási listát közvetlenül a Spotify-ra?
Nem, nem viheti át közvetlenül a YouTube lejátszási listát a Spotify-ra, mivel egyik platformon sincs beépített funkció, amely lehetővé tenné ezt. Bár órákat vagy napokat tölthet kedvenc lejátszási listáinak manuális újrakészítésével, ez sok időt veszíthet, és még mindig elmarad az elvárásoktól. Ha időt szeretne megtakarítani a válogatott zenei gyűjteményének a YouTube-on kívüli újrateremtésére, más módszereket is használhat a lejátszási listák hatékony átvitelére a YouTube-ról a Spotify-ra.
A következő tartalomban három egyszerű, de hasznos módszert fogunk megvizsgálni a YouTube lejátszási listák Spotify szolgáltatásba történő importálására. Csak tanuljon meg többet, hogy megtudja, hogyan kell ezt megtenni.
 Több videó mentése lejátszási listára a YouTube-on
Több videó mentése lejátszási listára a YouTube-onHozzáadhatsz több videót egy lejátszási listához a YouTube-on? Hogyan lehet sok videót hozzáadni egy lejátszási listához a YouTube-on? Hogyan lehet elmenteni a lejátszási listát több videóval a YouTube-on?
Olvass továbbImportáld a YouTube lejátszási listát a Spotify-ba harmadik féltől származó eszköz segítségével
Számos harmadik féltől származó eszköz támogatja a lejátszási listák YouTube-ról a Spotify szolgáltatásba történő importálását.
1. TuneMyMusic
A TuneMyMusic egy webalapú szolgáltatás, amely lehetővé teszi zenei könyvtárának átvitelét egyik streaming szolgáltatásból a másikba. Használhatja YouTube lejátszási listák konvertálására Spotify-ra és fordítva. Használhatja zenei könyvtárának szinkronizálására, megosztására, feltöltésére vagy biztonsági mentésére is.
A TuneMyMusic úgy működik, hogy összekapcsolja YouTube- és Spotify-fiókjait, kiválasztja az importálandó lejátszási listákat, és elindítja a konverziós folyamatot. Az előrehaladást és az eredményeket a honlapján ellenőrizheti. A YouTube-fiókjában lévő összes lejátszási listát Spotify-ra is konvertálhat, különösen kedvenc YouTube lejátszási listáit.
A YouTube és a Spotify mellett számos más streaming szolgáltatást is támogat, mint például az Amazon Music, Apple Music , TIDAL, Deezer és még sok más.
Így importálhat lejátszási listát a YouTube-ról a Spotify-ba a TuneMyMusic segítségével :
1. lépés Nyissa meg a TuneMyMusic hivatalos webhelyét a böngészőjében, és kattintson a gombra Kezdjük .
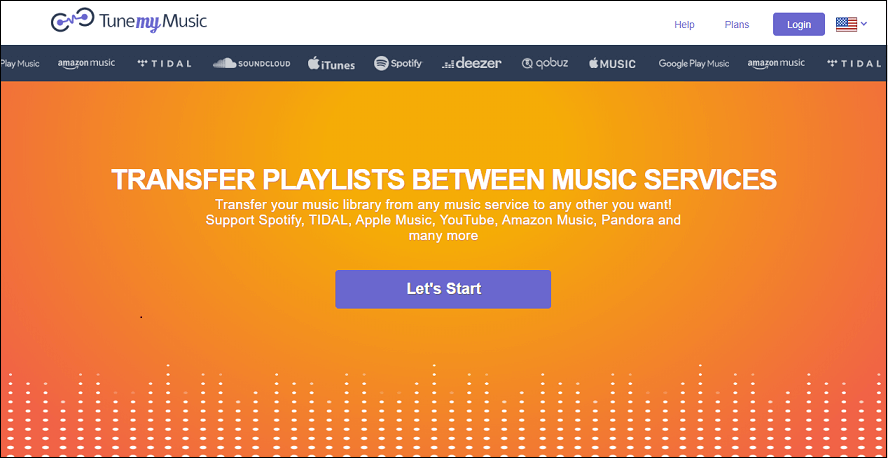
2. lépés: Válassza ki a YouTube-ot forrásplatformként, menjen a YouTube-ra a YouTube lejátszási lista URL-címének másolásához, és illessze be a TuneMyMusic mezőjébe.
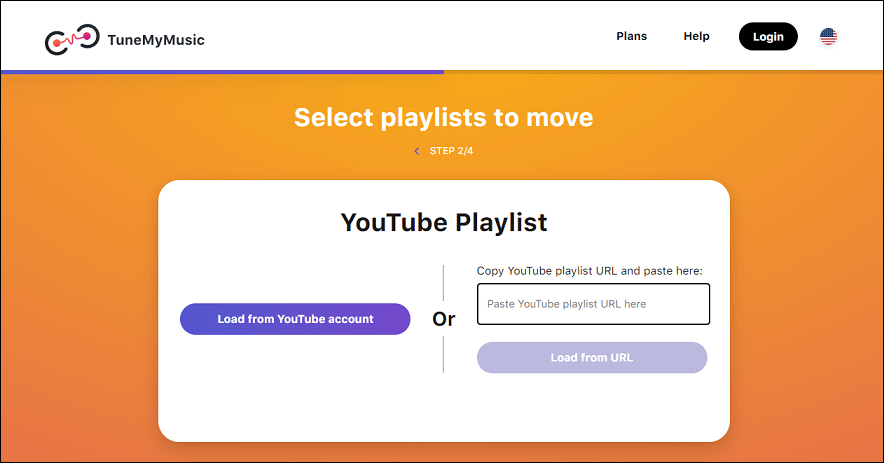
3. lépés: Jelentkezzen be TuneMyMusic-fiókjába Google-fiókjával, és engedélyezze a hozzáférést YouTube-fiókjához.
4. lépés: Válassza ki a Spotify-t célplatformnak, jelentkezzen be Spotify-fiókjába, és engedélyezze a TuneMyMusic számára, hogy hozzáférjen Spotify-fiókjához.
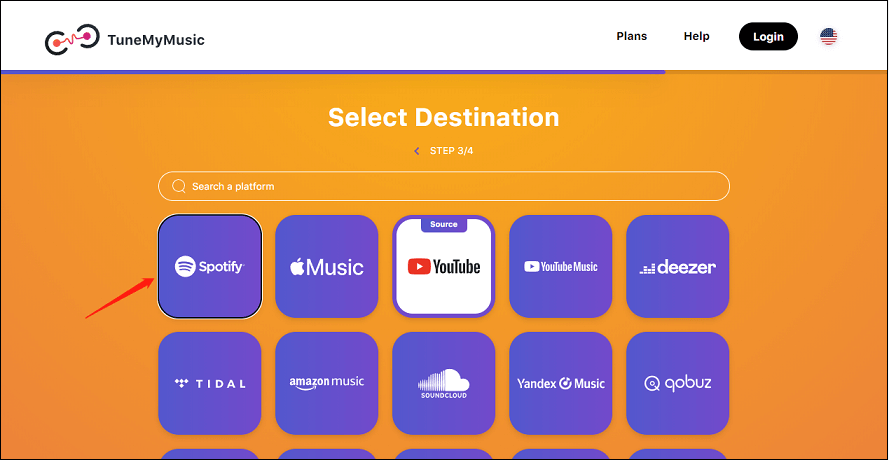 Olvassa el még: Továbbra is összeomlik a Spotify PC-n? Íme a 6 legjobb megoldás
Olvassa el még: Továbbra is összeomlik a Spotify PC-n? Íme a 6 legjobb megoldás 5. lépés: Tekintse át a számlistát, és szüntesse meg a lejátszási listában lévő azon dalok kijelölését, amelyeket nem szeretne importálni. Kattintson a megerősít gomb.
6. lépés Várja meg, amíg az átalakítás befejeződik. Az előrehaladást és az eredményeket a weboldalon tekintheti meg.
Ha elkészült, megnyithatja a Spotify alkalmazást, és megkeresheti az importált lejátszási listát.
2. Soundiiz
A Soundiiz egy online eszköz, amely lehetővé teszi a lejátszási listák és kedvencek átvitelét a különböző streaming szolgáltatások között. Használhatja zenei gyűjteményének konvertálására, szinkronizálására és kezelésére a Spotify, Apple Music, YouTube Music, Deezer, TIDAL, Amazon Music , és több.
A Soundiiz egyszerű módot kínál nemcsak lejátszási listáinak importálására és exportálására, hanem kedvenc zeneszámaira, előadóira és albumaira is. Ezután a lejátszási listákat automatikusan szinkronizálja a különböző streaming platformok között. Használhatja arra is, hogy intelligens linkeket hozzon létre lejátszási listái és kiadásai népszerűsítéséhez.
Még szintén kedvelheted: Hogyan lehet megosztani a Spotify lejátszási listát? Íme az oktatóanyag – új frissítés
Íme egy útmutató a lejátszási lista YouTube-ról a Spotify-ra átviteléhez a Soundiiz segítségével :
1. lépés: Jelentkezzen be a Soundiiz szolgáltatásba.
Menjen a Soundiiz webhelyére, és kattintson a gombra Bejelentkezés a jobb felső sarokban, hogy bejelentkezzen a Soundiiz szolgáltatásba Google-, Facebook-, Apple- és Spotify-fiókjával, vagy hozzon létre Soundiiz-fiókot e-mail-címével és jelszavával.
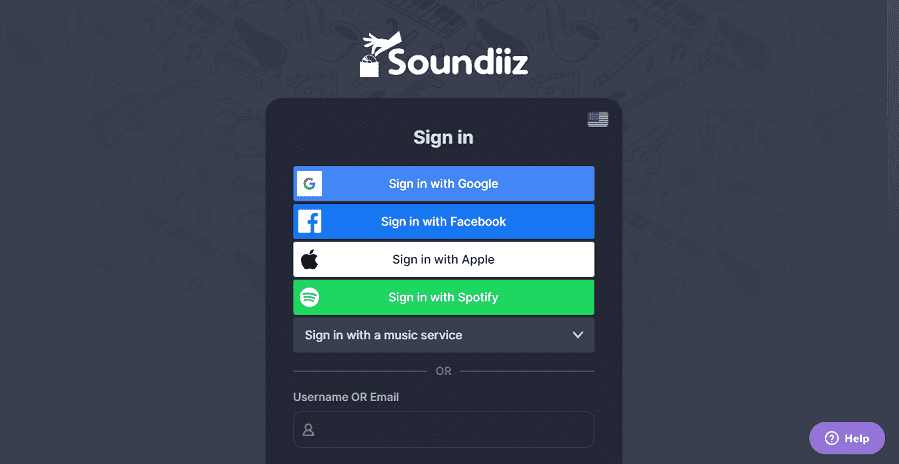
2. lépés: Csatlakoztassa YouTube- és Spotify-fiókját a Soundiizhez.
A következő oldalon kattintson a Csatlakozás ikonra a YouTube alatt, hogy bejelentkezzen YouTube-fiókjával. Ezután kattintson a Csatlakozás ikonra a Spotify alatt, hogy bejelentkezzen Spotify-fiókjával. Miután összekapcsolta őket, lehetővé teszi a Soundiiz számára, hogy kezelje YouTube- és Spotify-fiókjait.
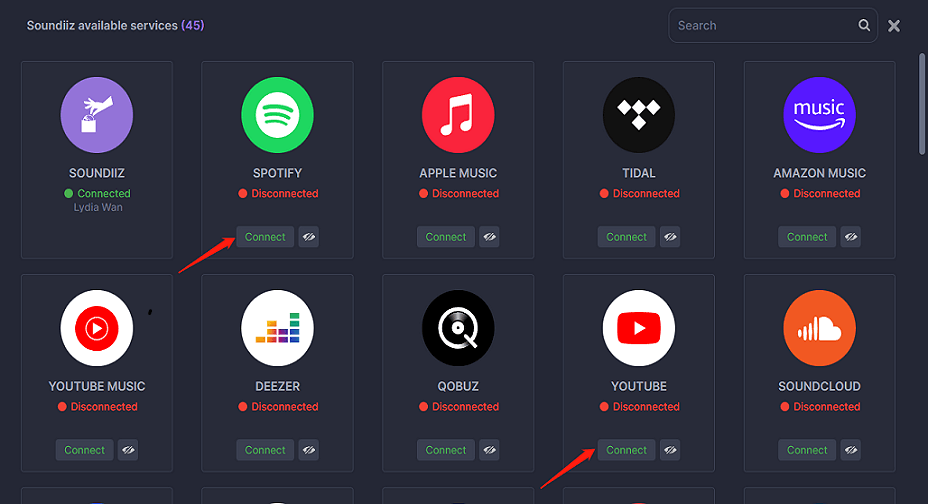
3. lépés: Válassza ki a YouTube lejátszási listát.
Kattintson Youtube és válassz Lejátszási listák a legördülő menüből. A jobb oldali panelen megjelenik a YouTube lejátszási listáinak listája. Kattintson az importálni kívánt lejátszási listára, és jelölje be a mellette lévő jelölőnégyzetet.
4. lépés: Vigye át YouTube lejátszási listáját a Spotify szolgáltatásba.
Kattintson Alakítani az eszköztáron. Az előugró ablakban szerkesztheti a lejátszási lista nevét, és eltávolíthatja a nem kívánt dalokat, kattintson a gombra Konfiguráció mentése, majd válassza a Spotify-t úti célként. Az átvitel befejezésekor megjelenik egy folyamatjelző sáv és egy megerősítő üzenet.
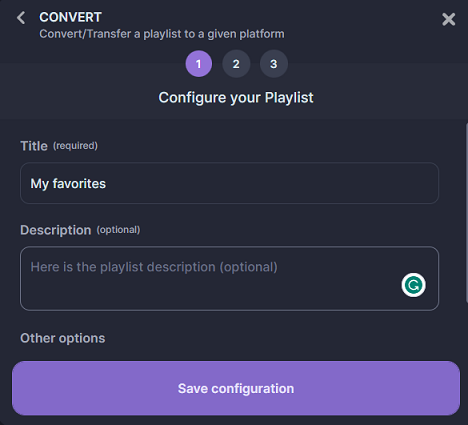
3. FreeYourMusic
A FreeYourMusic egy másik eszköz, amely több mint 20 zenei szolgáltatás, például Spotify, Apple Music, YouTube Music, Amazon Music, TIDAL stb. közötti lejátszási listákat tud átvinni és szinkronizálni. Használhatja a teljes zenei gyűjteményt az egyik szolgáltatásból a másikba való átviteléhez. néhány kattintás. Elérhető programként macOS, Linux és Windows rendszeren, illetve alkalmazásként Android és iOS rendszeren.
Így importálhat lejátszási listát a YouTube-ról a Spotify-ba a FreeYourMusic segítségével :
1. lépés. Töltse le és telepítse eszközére a FreeYourMusic programot. Megszerezheti a hivatalos webhelyéről vagy a telefon alkalmazásboltjából.
2. lépés: Indítsa el a FreeYourMusic programot, és válassza ki a Átruházás lapon.
Olvassa el még:A YouTube Music asztali alkalmazás telepítése és eltávolítása számítógépen3. lépés: Válassza ki a YouTube-ot forrásplatformnak, és a Spotify-t célplatformnak. Csatlakoztassa YouTube-fiókját és Spotify-fiókját a FreeYourMusic-hoz.
4. lépés Kattintson a Válassza ki gombot a YouTube ikon mellett, és válassza ki Lejátszási listák a legördülő menüből válassza ki, hogy mely lejátszási listákat szeretné átvinni a YouTube-ról a Spotify-ra.
5. lépés Ezután kattintson a gombra Átruházás a jobb alsó sarokban válassza ki a Spotify-t célplatformként, majd kattintson a gombra Indítsa el az átvitelt az átvitel megkezdéséhez.
Végül csak meg kell várnia a folyamat végét, és élvezheti kedvenc YouTube-dalait a Spotify-on.
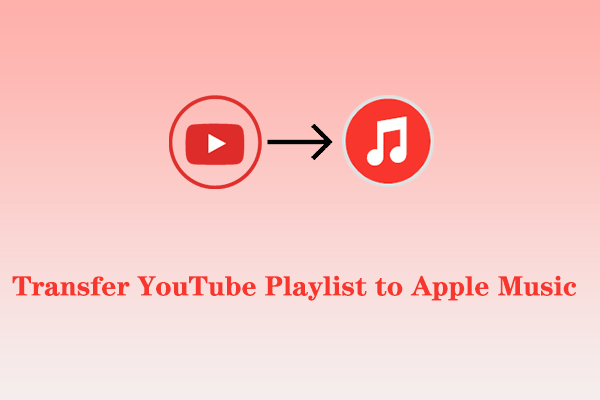 A YouTube lejátszási lista átvitele az Apple Music alkalmazásba
A YouTube lejátszási lista átvitele az Apple Music alkalmazásbaAzt tervezi, hogy vált az Apple Musicra? Át szeretné vinni a YouTube lejátszási listát az Apple Music alkalmazásba? Csak olvasd el ezt a cikket!
Olvass továbbBöngészőbővítmény segítségével importálhatja a YouTube lejátszási listát a Spotify-ba
A fenti módszeren kívül az is hatékony, ha böngészőbővítményt használ a YouTube lejátszási lista Spotify-ba való importálásához. A Youfy egy ilyen Chrome-bővítmény, amely segíthet ebben. Lehetővé teszi kedvenc YouTube-dalainak és lejátszási listáinak gyors és egyszerű átvitelét Spotify-fiókjába anélkül, hogy elhagyná a YouTube-ot. A Youfy segítségével akár a YouTube lejátszási listáit is exportálhatja .txt fájlként. Ezenkívül megnyithatja a YouTube-dalokat az Apple Music és az Amazon Music szolgáltatásban.
Kövesse ezt az útmutatót a YouTube lejátszási lista Spotify szolgáltatásba való importálásához a Youfy segítségével :
1. lépés Nyissa meg a Chrome böngészőt eszközén, és keresse meg a Youfy kifejezést.
2. lépés Kattintson a Hozzáadás a Chrome-hoz gombot, és erősítse meg a telepítést.
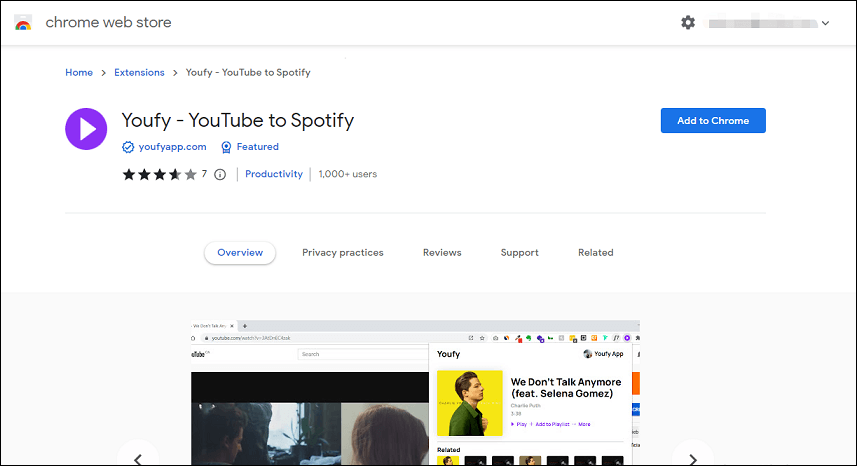
3. lépés: Navigáljon a YouTube-ra, és keresse meg a lejátszási listát, amelyet át szeretne vinni a Spotify szolgáltatásba.
4. lépés: A YouTube oldal megnyitásakor kattintson a Youfy bővítményre a bővítmények listájában, és jelentkezzen be Spotify-fiókjával.
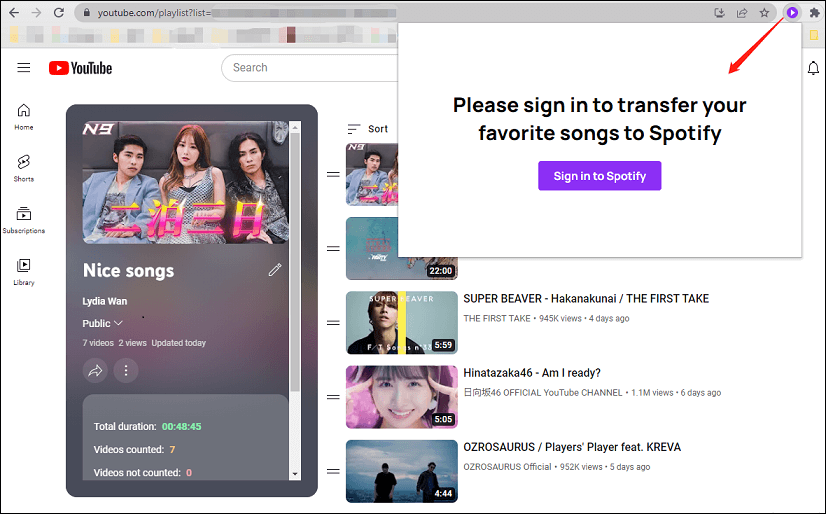
5. lépés: A Youfy bővítményben kattintson a megfelelő lejátszási listára az átviteli folyamat elindításához.
Jegyzet: A Youfy lehetővé teszi akár 50 videó átvitelét lejátszási listánként.Ez az. A Spotify oldalon megtekintheti kedvenc YouTube-dalait és lejátszási listáit.
Töltse le a YouTube lejátszási listát MP3 formátumban, és töltse fel a Spotify-ra
A YouTube lejátszási listák Spotify-ba átvitelének másik módja az, hogy letölti a lejátszási listát MP3-fájlként, majd feltölti a Spotify-ba. Lehet, hogy némi plusz munkát igényel, de jobban irányíthatja az átviteli folyamatot. Lehetővé teszi ezen dalok offline lejátszását is, ami rendkívül hasznos lehet, ha nincs internetkapcsolata.
A módszer két részre osztható: az első a YouTube lejátszási lista letöltése MP3 fájlként , a második pedig az MP3 fájl feltöltése a Spotify-ra. Nézzük külön-külön ezt a két részt.
1. rész: YouTube lejátszási listák letöltése MP3 fájlokként
Ehhez olyan asztali szoftverre van szüksége, amely képes letölteni a YouTube lejátszási listáit vagy zeneszámait MP3 formátumba. A MiniTool Video Converter az egyik legjobb lehetőség itt, amely teljesen ingyenesen használható, és nem tartalmaz hirdetéseket vagy csomagokat. Használhatja YouTube-videók és feliratok letöltésére is. Támogatja a nagy felbontású videót és a kiváló hangminőségű kimenetet. Az MP3 fájlok mellett a YouTube videók és lejátszási listák MP4, WAV és WebM fájlokként is letölthetők.
Így töltheti le a YouTube lejátszási listákat MP3 formátumba a MiniTool Video Converter segítségével :
1. lépés. Töltse le és telepítse a MiniTool Video Converter programot a számítógépére.
MiniTool Video ConverterKattintson a letöltéshez100%Tiszta és biztonságos
2. lépés: Indítsa el ezt az ingyenes YouTube lejátszási listát MP3 konverterré, és négy fület talál a kezelőfelület tetején, köztük a Video Convert , a Video Download, a Screen Record és a Edit Video.
3. lépés Váltson a Videó letöltése lapon. Kattints a menü ikont a jobb felső sarokban, és válassza ki Beállítások a letöltési cél és az aktuális letöltések maximális számának testreszabásához.
4. lépés: Nyissa meg a YouTube-ot, keresse meg a letölteni kívánt lejátszási listát, és másolja a linket a YouTube lejátszási listára.
5. lépés: Menjen vissza a MiniTool Video Converterhez, illessze be a hivatkozást a keresősávba, és kattintson a Letöltés ikon.
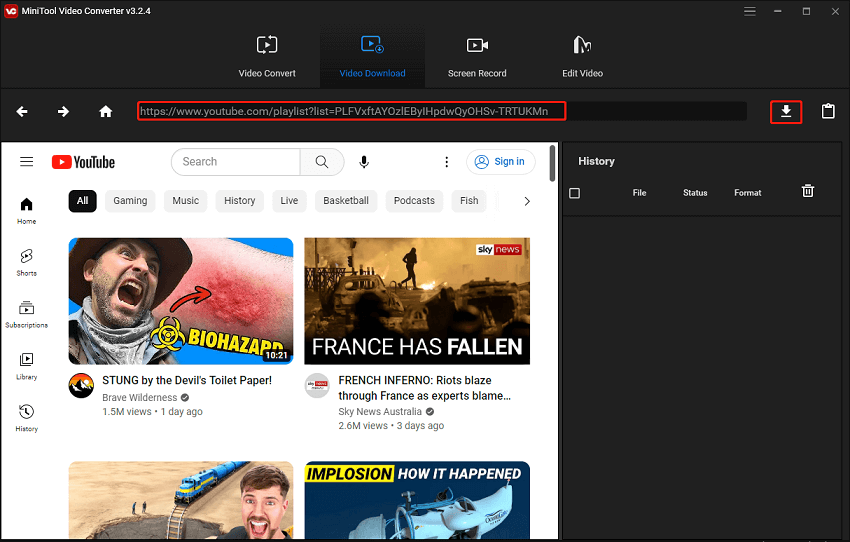
6. lépés Egy felugró ablakban válassza a lehetőséget MP3 kimeneti formátumként ezekből a fájlformátum-beállításokból, és érintse meg a gombot LETÖLTÉS a teljes lejátszási lista letöltéséhez.
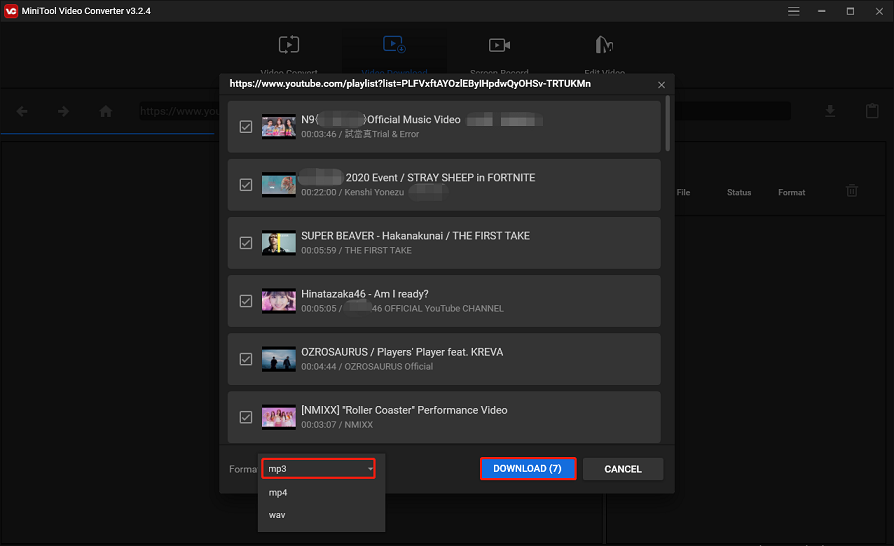
7. lépés: A letöltési előzmények a jobb oldali panelen jelennek meg. Megmutatja a fájl nevét, a letöltés állapotát és a fájlformátumot.
8. lépés: Amikor a letöltési folyamat befejeződött, közvetlenül lejátszhatja a letöltött MP3 fájlt, vagy kattintson rá Hajózik fájlhoz a letöltött fájlok tárolási mappájának ellenőrzéséhez.
Mint látható, ez a program a YouTube-videók letöltése mellett videokonvertáló és képernyőrögzítő is. Lehetővé teszi, hogy a médiafájlt más formátumba konvertálja, és időkorlát és vízjel nélkül rögzítsen mindent, ami a számítógép képernyőjén történt.
A MiniTool Video Converter az egyik legjobb YouTube lejátszási lista MP3 konverterekké, amely lehetővé teszi a YouTube videók, zenék és lejátszási listák ingyenes letöltését számítógépére offline megtekintéshez.Kattintson a tweethez
2. rész: Töltse fel az MP3 fájlokat a Spotify-ba
A következő lépés a YouTube-ról letöltött MP3-fájlok feltöltése a Spotify-ra. Ehhez hozzá kell adnia őket a Spotify helyi MP3-fájljaihoz. Íme, hogyan kell csinálni:
1. lépés: Indítsa el a Spotify alkalmazást a számítógépén, és jelentkezzen be fiókjába.
2. lépés Kattintson a Szerkesztés menüt és válassza ki preferenciák .
3. lépés. Görgessen le a Helyi fájlok részben kattintson a Adjon hozzá egy forrást gombot és kapcsolót Helyi fájlok megjelenítése tovább.
Jegyzet: Miután bekapcsolta, további lehetőségeket fog látni, beleértve a Letöltések és Zenekönyvtár mappáiból származó dalok megjelenítését. Itt kikapcsolhatja azokat a forrásokat, amelyekre nincs szüksége.4. lépés: Keresse meg azt a mappát, ahová az MP3 fájlokat mentette a YouTube-ról, és válassza ki.
5. lépés: Várja meg, amíg a Spotify importálja az MP3 fájlokat a helyi fájljaiba.
6. lépés: Csak menjen ide Az Ön könyvtára a bal felső sarokban, és talál egy lejátszási listát Helyi fájlok . Most már képesnek kell lennie a helyi mp3-fájlok lejátszására a Spotify alkalmazáson keresztül.
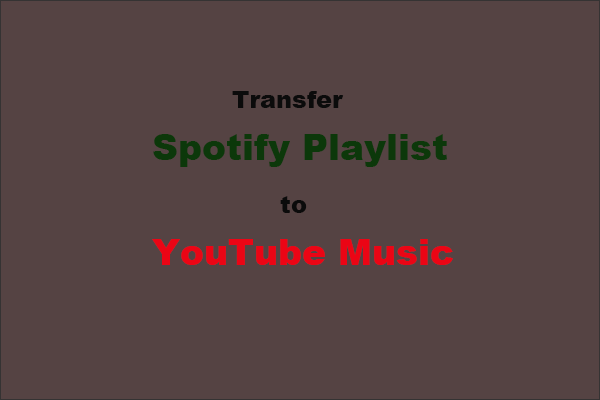 Hogyan lehet átvinni a Spotify lejátszási listát a YouTube Music szolgáltatásba?
Hogyan lehet átvinni a Spotify lejátszási listát a YouTube Music szolgáltatásba?Hogyan viheted át lejátszási listádat a Spotify-ról a YouTube Musicra? Ez a bejegyzés felsorol néhány eszközt, amelyek segíthetnek a lejátszási lista átvitelének egyszerű befejezésében.
Olvass továbbBecsomagolás
A YouTube és a Spotify nem rendelkezik olyan beépített funkcióval, amely lehetővé tenné a YouTube lejátszási lista közvetlen importálását a Spotify szolgáltatásba. Szerencsére három egyszerű módról beszéltünk a lejátszási listák YouTube-ról a Spotify-ba importálására. Ehhez használhat egy harmadik féltől származó eszközt vagy egy Chrome-bővítményt. Még jobb, ha a YouTube lejátszási listáit MP3-fájlként töltheti le a MiniTool Video Converter segítségével, majd töltse fel a Spotify-ra.
Ha bármilyen kérdése vagy javaslata van a MiniTool Video Converter használata során, kérjük, írjon nekünk megjegyzést, vagy lépjen kapcsolatba velünk a következő címen: Minket .




![Ha nem tud csatlakozni a Minecraft Server szerverhez, hogyan javítható? [MiniTool News]](https://gov-civil-setubal.pt/img/minitool-news-center/50/if-you-can-t-connect-minecraft-server.png)
![6 módszer a Windows 10 távoli asztal nem működő hibájának kijavítására [MiniTool News]](https://gov-civil-setubal.pt/img/minitool-news-center/22/6-methods-fix-windows-10-remote-desktop-not-working-error.jpg)

![Hogyan lehet helyreállítani a fel nem osztott partíciót a rajta lévő adatokkal Egyszerű útmutató [MiniTool tippek]](https://gov-civil-setubal.pt/img/disk-partition-tips/22/how-recover-unallocated-partition-with-data-it-easy-guide.jpg)

![Hol van a Menü gomb és hogyan lehet a Menü gombot hozzáadni a billentyűzethez [MiniTool News]](https://gov-civil-setubal.pt/img/minitool-news-center/86/where-is-menu-button.png)






![Javítva - A lemezen nincs elég hely a hibás fürtök cseréjéhez [MiniTool News]](https://gov-civil-setubal.pt/img/minitool-news-center/19/fixed-disk-does-not-have-enough-space-replace-bad-clusters.png)


