5 módszer – Word-dokumentum másolatának készítése
5 Ways How Make Copy Word Document
Fájljai és adatai biztonságának megőrzése érdekében másolatot kell készítenie egy Word-dokumentumról. Tudja, hogyan készítsen másolatot egy Word dokumentumról? Ez a MiniTool bejegyzés megbízható megoldásokat mutat be, és bemutatja a Word-dokumentum védelmének módját.
Ezen az oldalon :- Miért kell másolatot készíteni egy Word dokumentumról?
- Hogyan készítsünk másolatot egy Word dokumentumról?
- Hogyan lehet automatikusan biztonsági másolatot készíteni a fájlokról?
- Bottom Line
- Hogyan készítsünk másolatot egy Word-dokumentumról – GYIK
Miért kell másolatot készíteni egy Word dokumentumról?
A Word-dokumentum mindenki számára nagyon ismerős, és a munkájában, tanulásában, mindennapi életében stb. is hasznos. Használata során azt tapasztalhatja, hogy nagyon fontos és hasznos, ha rendelkezik a Word fájl másolatával. Akkor tudja, miért kell másolatot készítenie egy Word-dokumentumról?
A Word-dokumentum másolatának elkészítése számos előnnyel jár. Itt felsoroljuk a főbbeket.
- Először is, egy Word-dokumentum másolatának készítése hatékony módja a Word-dokumentum biztonsági mentésének.
- Másodszor, ha a Word-dokumentumot csak meg szeretné tekinteni, nem pedig szerkeszteni, akkor egy Word-dokumentum másolatának elkészítése jól megelőzheti a tartalom véletlen megváltoztatását vagy az eredeti fájl formázását.
- Harmadszor, ha ideiglenesen módosítania kell a fájlt, a Word-dokumentum sokszorosítása lehetővé teszi, hogy ezt az eredeti fájl integritásának tönkretétele nélkül tegye.
- Negyedszer, ha több hasonló dokumentumot kell létrehoznia kis különbséggel, használhatja az eredeti fájlt sablonként, és módosíthatja a másolatokat, hogy sok változatot generáljon.
Miután megtanulta a Word-dokumentum másolásának előnyeit, tudja, hogyan kell Word-dokumentumot másolni? Általánosságban elmondható, hogy többféleképpen is sokszorosíthatja a Word-dokumentumot. Ebben a bejegyzésben részletesen bemutatjuk a módokat.
 Miért fekete a Word dokumentumom? | Okok és megoldások
Miért fekete a Word dokumentumom? | Okok és megoldásokMiért fekete a Word dokumentumom? Miután elolvasta ezt a bejegyzést, tudni fogja az okokat, és tudni fogja, hogyan állíthatja vissza a Microsoft Word-öt a normál állapotba.
Olvass továbbHogyan készítsünk másolatot egy Word-dokumentumról
- Másolás és beillesztés a Windows rendszerben
- Nyissa meg a fájlt újként a Wordben
- Nyissa meg másolásként a Wordben
- Hozzon létre egy új fájlt a meglévő Wordből
- Készítsen másolatot egy Word-dokumentumról a MiniTool ShadowMaker segítségével
Hogyan készítsünk másolatot egy Word dokumentumról?
Ebben a részben megmutatjuk, hogyan másolhat Word-dokumentumot. Megpróbálhatja másolni és beilleszteni, szinkronizálni, megnyitni a fájlt újként a Wordben, megnyitni egy példányt a Wordben stb. Most egyenként mutatjuk meg őket. Kérjük, vegye figyelembe, hogy a cikkben ismertetett módszerek mindegyike alkalmas a következő Microsoft-verziókhoz: 2007, 2013, 2016, 2019 és a Word az Office 365-ben. Ha korábbi verziót, például Word 2003-at vagy korábbi verziót használ, előfordulhat, hogy más verziót kell választania. módokon.
1. módszer: Másolás és beillesztés a Windows rendszerben
Ami a Word-dokumentum másolatának készítését illeti, a legegyszerűbb módja annak, hogy egyszerűen másolja és beillessze azokat a Windows rendszerbe. Természetesen ez egy út.
Nos, itt az oktatóanyag.
- Kattintson a jobb gombbal a sokszorosítani kívánt Word-fájlra.
- Akkor válassz Másolat a helyi menüből.
- Helyezze át azt a helyet, ahová a másolt fájlt menteni szeretné. Dönthet úgy, hogy Windowson, külső merevlemezen, USB flash meghajtón stb. szeretné menteni.
- Ezután kattintson újra a jobb gombbal.
- Választ Paszta folytatni.
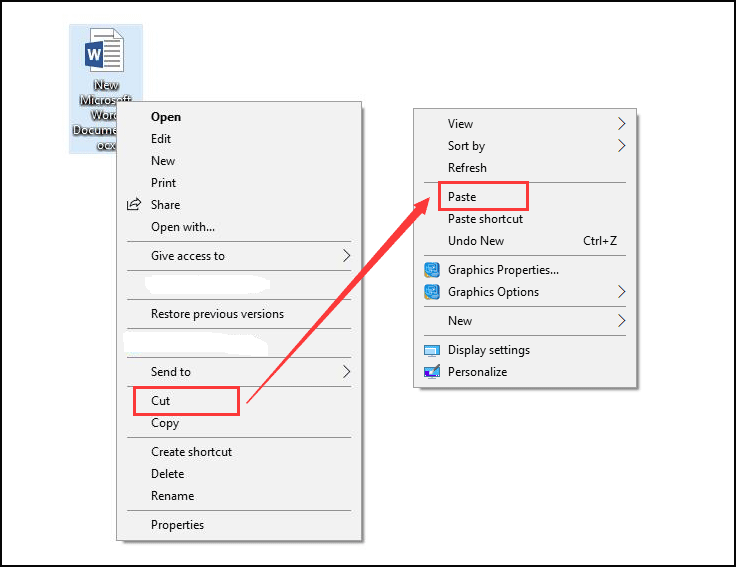
Az összes lépés befejezése után sikeresen másolatot készített a Word fájlról. Ha több Word-dokumentumot szeretne sokszorosítani, akkor ezt egyenként is megteheti.
Kapcsolódó cikk: 7 módszer a nem működő másolási és beillesztési funkció javítására
2. módszer: Nyissa meg a fájlt újként a Wordben
Ha másolatot szeretne készíteni egy Word-dokumentumról, úgy döntheti el, hogy megnyitja újként, majd elmenti.
Nos, itt az oktatóanyag.
- Kattintson a jobb gombbal a sokszorosítani kívánt Word-fájlra.
- Ezután válassza ki a Új lehetőséget a helyi menüből a megnyitásához.
- Ezután láthatja, hogy az új fájl neve megváltozott. Általában ez az 1., 2., 3. dokumentum…
- Ha nem módosít a fájlon, kattintson a gombra Megment gombot a közvetlen másoláshoz.
- Ha néhány módosítást hajtott végre, a bezáráskor figyelmeztető üzenetet kap, amely emlékezteti a fájl mentésére.
- Kattintson Megment folytatni.
- Ezután ki kell választania egy helyet a sokszorosított Word-dokumentum mentéséhez, és módosítania kell a fájl nevét.
- Végül kattintson Megment .
Az összes lépés befejezése után sikeresen lemásolta a Word dokumentumot.
3. mód: Nyissa meg másolásként a Wordben
A Word-dokumentum másolásának módját illetően kiválaszthatja, hogy másolásként nyissa meg a Wordben.
Nos, itt az oktatóanyag.
- Először nyissa meg a Word dokumentumot.
- Ezután kattintson a Fájl fület az ablak bal felső sarkában.
- Ezután kattintson Nyisd ki .
- A Megnyitás ablakban kattintson a gombra Tallózás és válassza ki a másolni kívánt fájlt.
- Ezután kattintson a fejjel lefelé fordított háromszög ikon a Megnyitás gomb mögött
- Végül válassz Megnyitás másolásként .
- A fájlnév alapján megtalálhatja, hogy a megnyitott fájl egy másolat.
- Ezután kattintson a Megment vagy Mentés másként gombot a duplikált fájl mentéséhez.
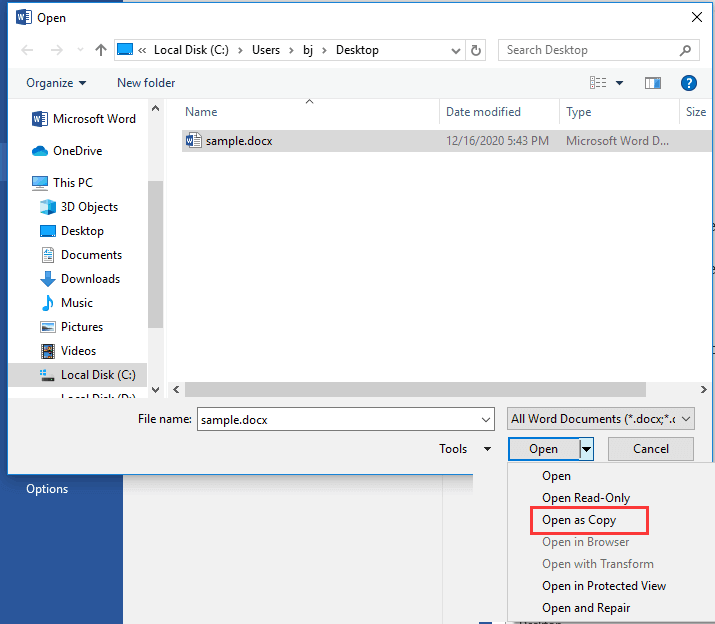
Az összes lépés befejezése után másolatot készített egy Word-dokumentumról. Ha Word-dokumentumot szeretne másolni, próbálja meg ezt a módszert.
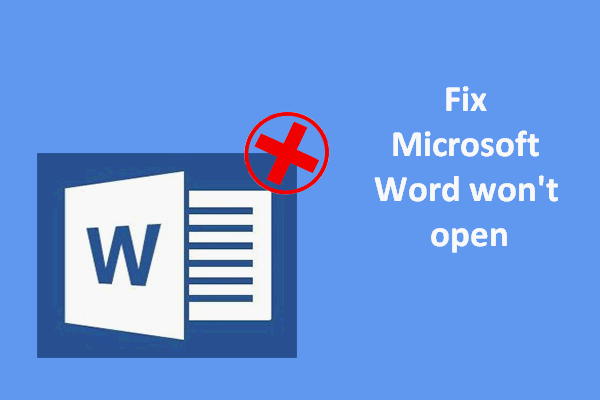 A Microsoft Word nem nyílik meg Windows és Mac rendszeren: Javítás
A Microsoft Word nem nyílik meg Windows és Mac rendszeren: JavításSokan találkoztak ugyanazzal a problémával: a Microsoft Word nem nyílik meg a számítógépükön. Hogyan lehet javítani Windowson és Macen is?
Olvass tovább4. módszer: Hozzon létre egy új fájlt a Wordben meglévőből
Íme egy másik módja annak, hogy másolatot készítsen egy Word-dokumentumról. Dönthet úgy, hogy a Wordben meglévő fájlokból hoz létre újat.
Nos, itt az oktatóanyag.
- Nyissa meg a Szó dokumentumot, amelyről másolatot szeretne készíteni.
- Ezután kattintson a Fájl lapon.
- Ezután kattintson a Új gombot a folytatáshoz.
- Kattintson a jobb oldali panelen Új a meglévőből .
- Ban,-ben Új a meglévő dokumentumból ablakban válassza ki a másolni kívánt fájlt.
- Ezután kattintson Újat készíteni folytatni.
- Ezt követően kattintson a Megment vagy Mentés másként gombot a Word dokumentumfájl mentéséhez.
A fenti lépések mindegyike a Word dokumentum másolatának elkészítésének módja.
5. módszer. Készítsen másolatot egy Word-dokumentumról a MiniTool ShadowMaker segítségével
A Word-dokumentum másolásának fenti módjai mellett dönthet úgy is, hogy fájljait egy másik helyre szinkronizálja, hogy megkettőzze a Word-dokumentumot, és megőrizze azokat. A fájlszinkronizálás egy olyan folyamat, amely biztosítja, hogy a két vagy több helyen lévő fájlok bizonyos szabályokon keresztül frissüljenek. Tehát szinkronizálhat fájlokat külső merevlemezre, belső merevlemezre, cserélhető USB-meghajtóra, hálózatra, NAS-ra stb.
A fájlszinkronizálás ismerős a Windows másolás és beillesztés funkciójából. De kényelmesebb, különösen, ha sok fájlt kell sokszorosítani. A Word dokumentum szinkronizálásához a professzionális eszköz – a MiniTool ShadowMaker – ajánlott. Lehetővé teszi többféle fájl szinkronizálását egy másik helyre, hogy megőrizze biztonságukat.
Most megmutatjuk, hogyan készíthet másolatot egy Word-dokumentumról a MiniTool ShadowMaker segítségével.
1. Töltse le a MiniTool ShadowMaker programot a következő gombról, telepítse, és indítsa el.
MiniTool ShadowMaker próbaverzióKattintson a letöltéshez100%Tiszta és biztonságos
2. Kattintson a gombra Tartsa a próbaverziót .
3. Miután belépett a fő felületére, lépjen a Szinkronizál oldalon.
4. Ezután kattintson a FORRÁS modulban válassza ki a sokszorosítani kívánt Word-dokumentumfájlokat vagy más fájlokat. Ezután kattintson rendben .
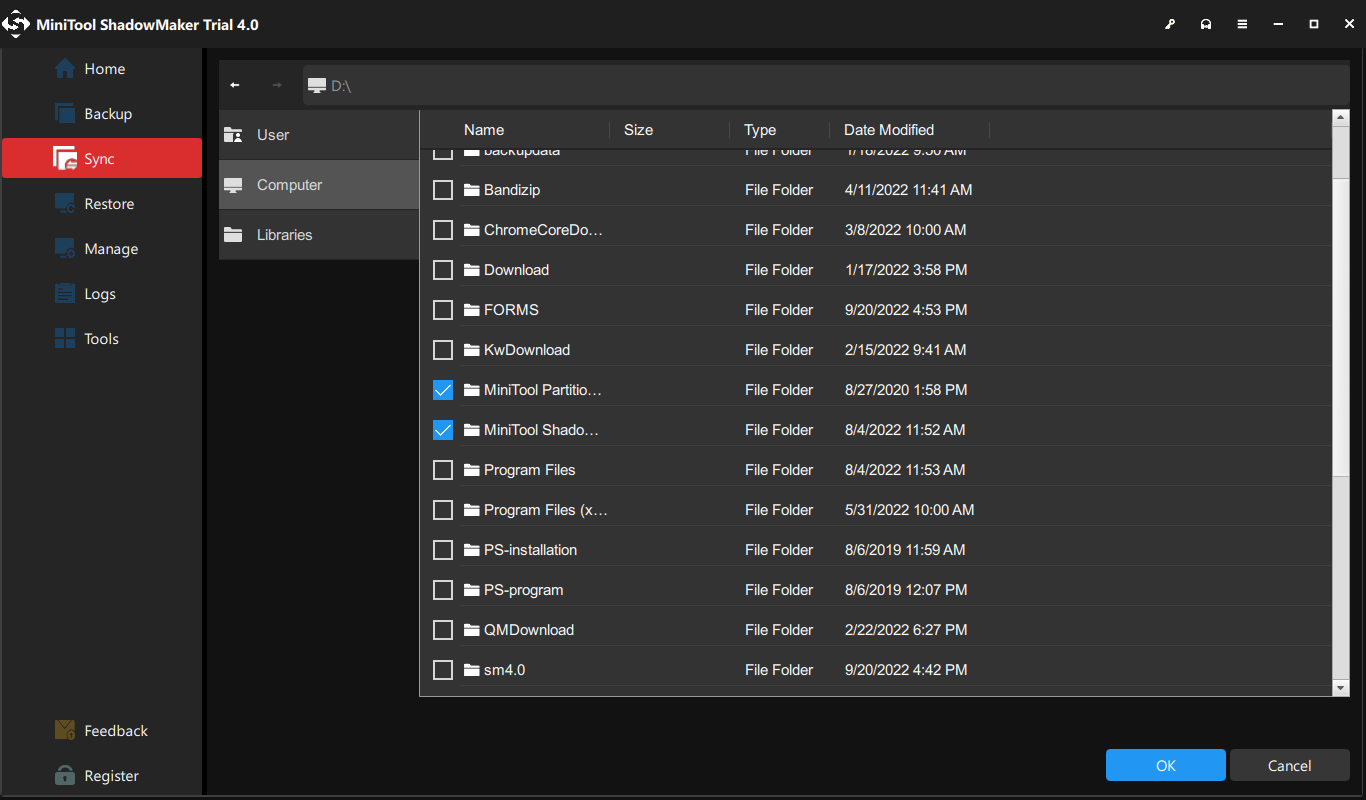
5. Ezután kattintson a RENDELTETÉSI HELY modulban válassza ki a szinkronizálási fájlok mentési helyét, majd kattintson a gombra rendben gombot a folytatáshoz.
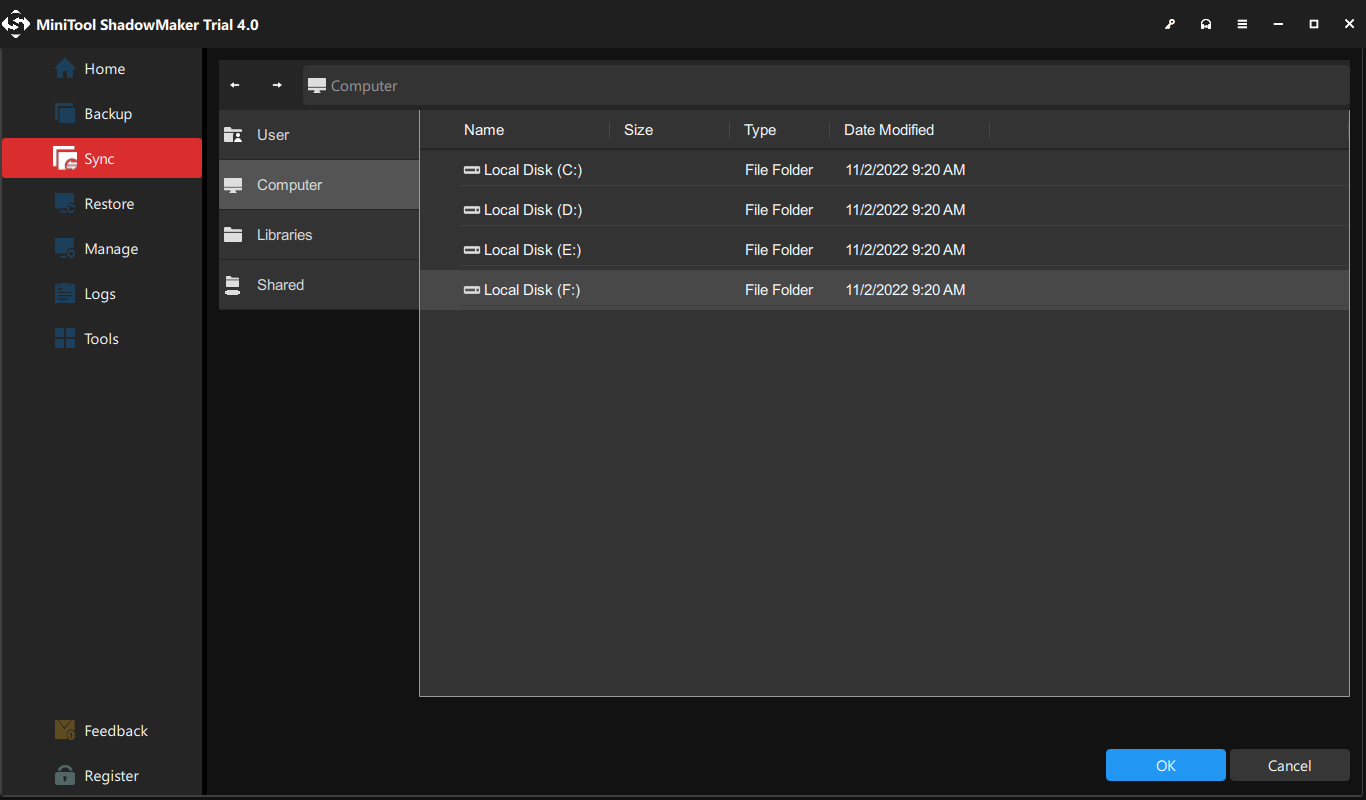
6. A szinkronizálási forrás és cél kiválasztása után kattintson a gombra Szinkronizálás most gombot a folyamat azonnali elindításához.
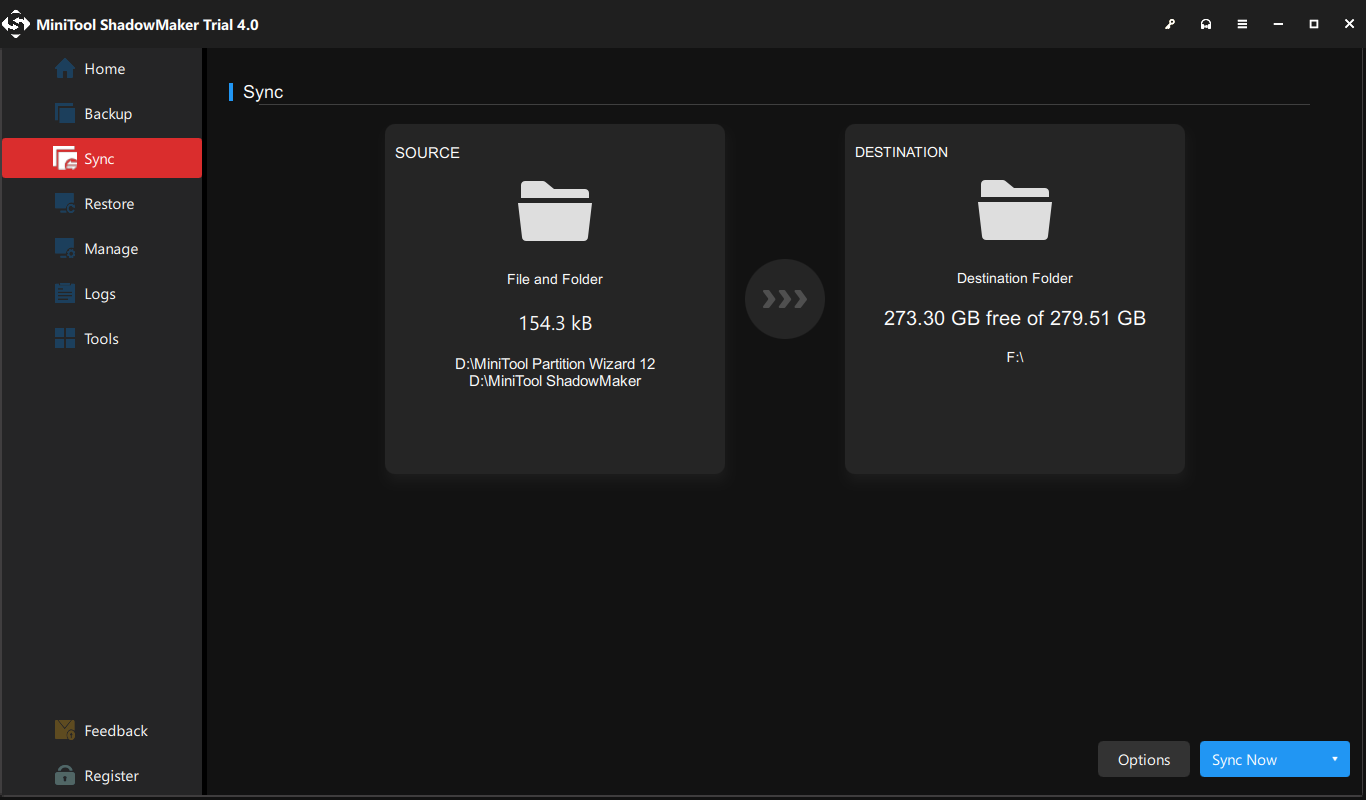
A folyamat befejezése után megállapíthatja, hogy másolatot készített egy Word-dokumentumról. Ha sok fájlt szeretne sokszorosítani, a MiniTool ShadowMaker nagyszerű kényelmet biztosít, mivel lehetővé teszi sok fájl egyidejű szinkronizálását, és ezzel időt takaríthat meg.
Ezenkívül azt is választhatja, hogy szinkronizálja fájljait a felhőszolgáltatásokkal, például a OneDrive, Google Drive, Dropbox stb.
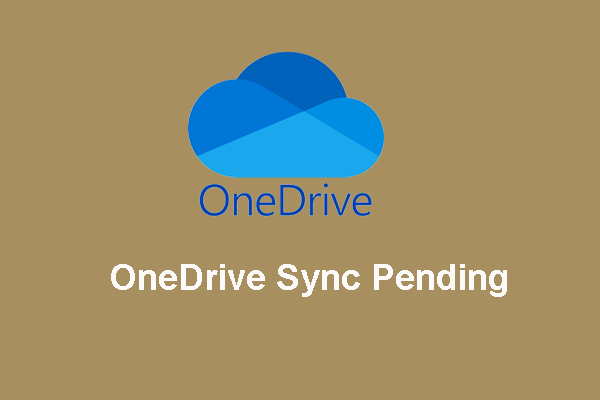 A OneDrive függőben lévő szinkronizálásának kezelése a Windows 10 rendszerben
A OneDrive függőben lévő szinkronizálásának kezelése a Windows 10 rendszerbenEz a cikk a OneDrive szinkronizálási függőben lévő problémájának megoldására vonatkozó részletes javítási lépéseket ismerteti. Ha továbbra is zavarja ez a probléma, olvassa el és tanulja meg most.
Olvass továbbA fenti tartalom bemutatta a Word-dokumentum másolásának előnyét, és bemutatja, hogyan lehet Word-dokumentumot másolni. Másrészt el fog gondolkodni a fájlok biztonsági mentésének fontosságáról. Kétségtelen, hogy a fájlok rendszeres biztonsági mentése jó szokás lenne, mert nem tudja, mikor fog összeomlani a Word-dokumentum vagy más fájlok.
Tehát tudja, hogyan készítsen biztonsági másolatot a fájlokról, vagy hogyan állítson be egy automatikus biztonsági mentés ?
Hogyan lehet automatikusan biztonsági másolatot készíteni a fájlokról?
Ebben a részben megmutatjuk, hogyan készíthet automatikusan biztonsági másolatot fájljairól. Ehhez a MiniTool ShadowMaker segíthet, mivel ez egy professzionális biztonsági mentési szoftver és automatikus biztonsági mentési szoftver. Úgy tervezték, hogy biztonsági másolatot készítsen fájlokról, mappákról, lemezekről, partíciókról és az operációs rendszerről.
Most megmutatjuk, hogyan használhatja a fájlok automatikus biztonsági mentésére.
1. Töltse le a MiniTool ShadowMaker alkalmazást, és indítsa el, hogy belépjen a fő felületére.
MiniTool ShadowMaker próbaverzióKattintson a letöltéshez100%Tiszta és biztonságos
2. Ezután lépjen a biztonsági mentés oldalon.
3. Kattintson a FORRÁS modult, válasszon Mappa és fájlok , és válassza ki a biztonsági másolatot készíteni kívánt fájlokat.
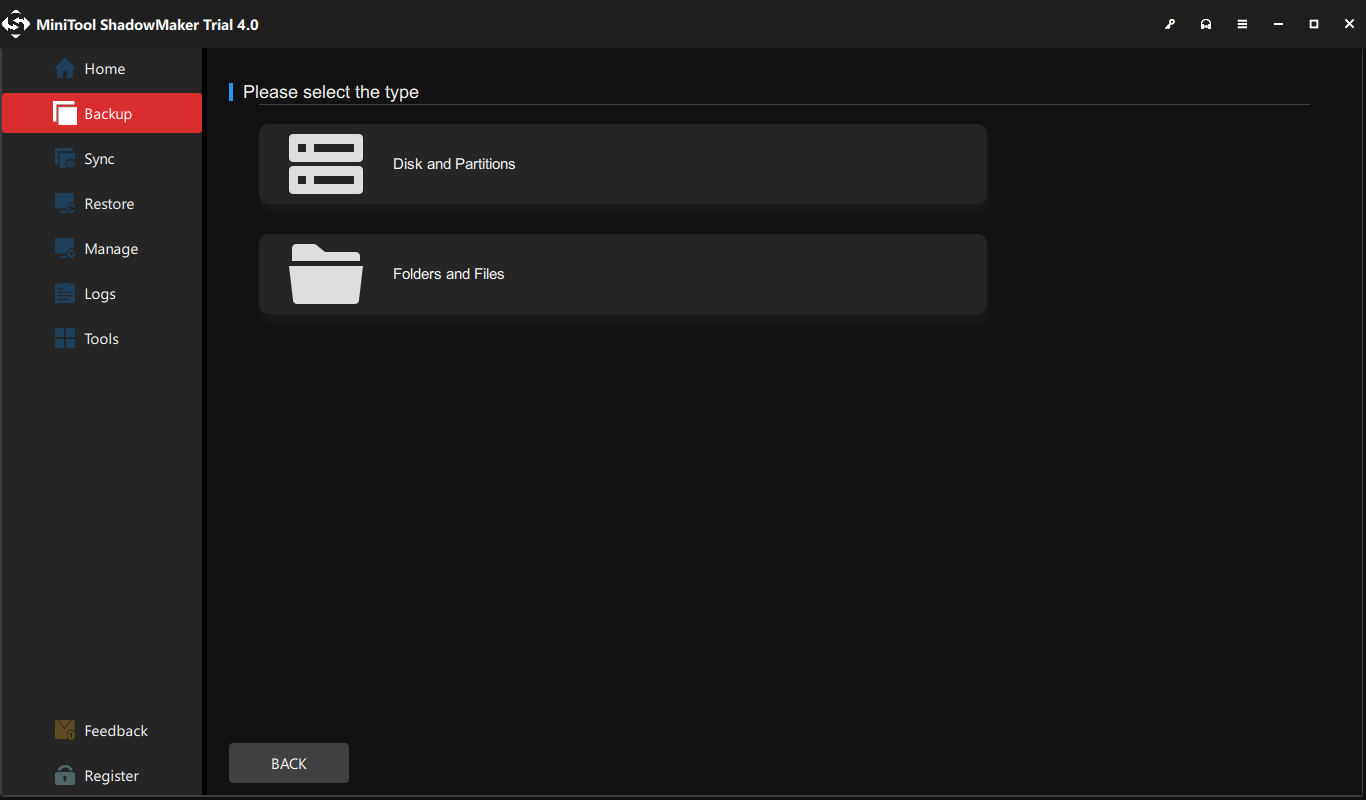
4. Kattintson a RENDELTETÉSI HELY modult a céllemez kiválasztásához.
5. Ezután lépjen a következőre: Lehetőségek > Ütemezési beállítások és kapcsolja be. Ezután állítsa be az ütemezést. Beállíthat biztonsági mentést napi, heti, havi vagy eseményre.
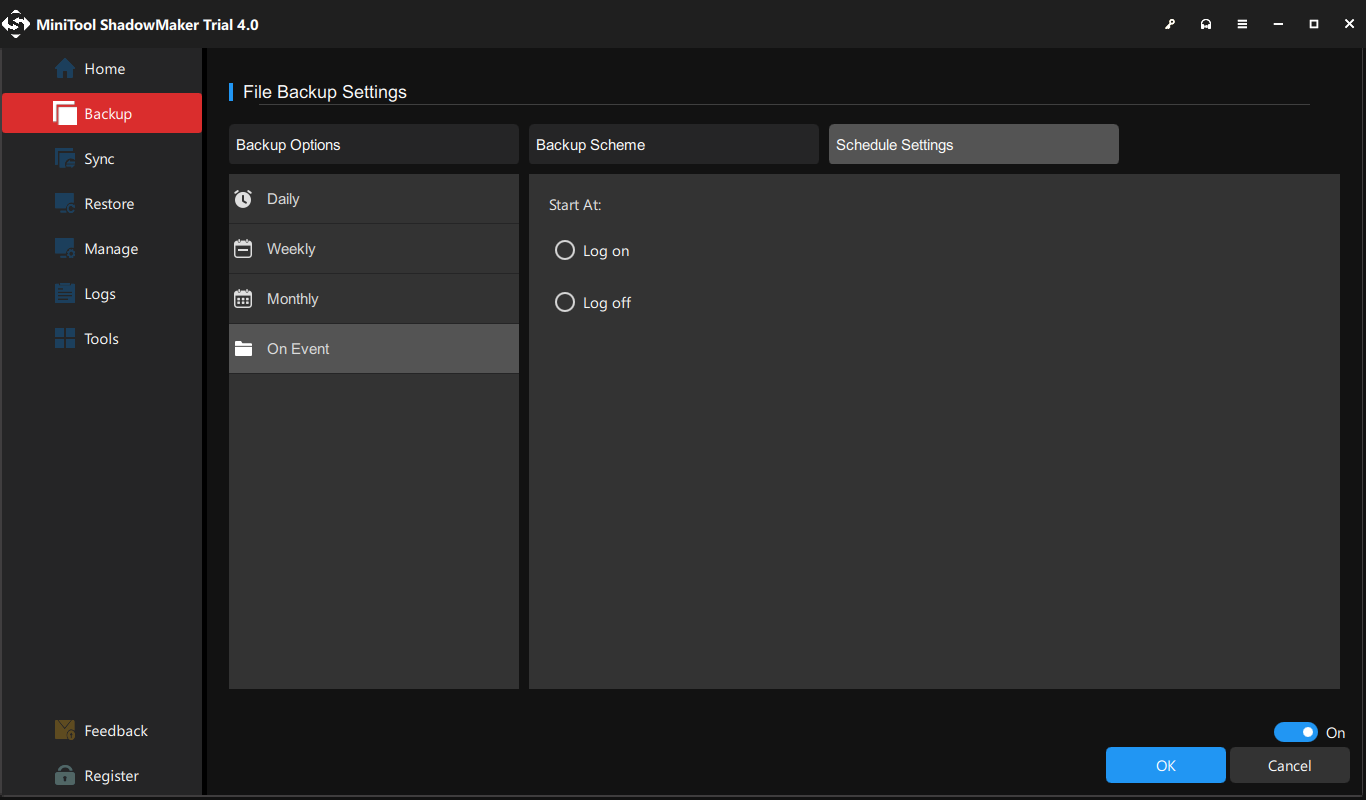
6. A fenti lépések befejezése után kattintson a gombra Vissza most a biztonsági mentési feladat elindításához.
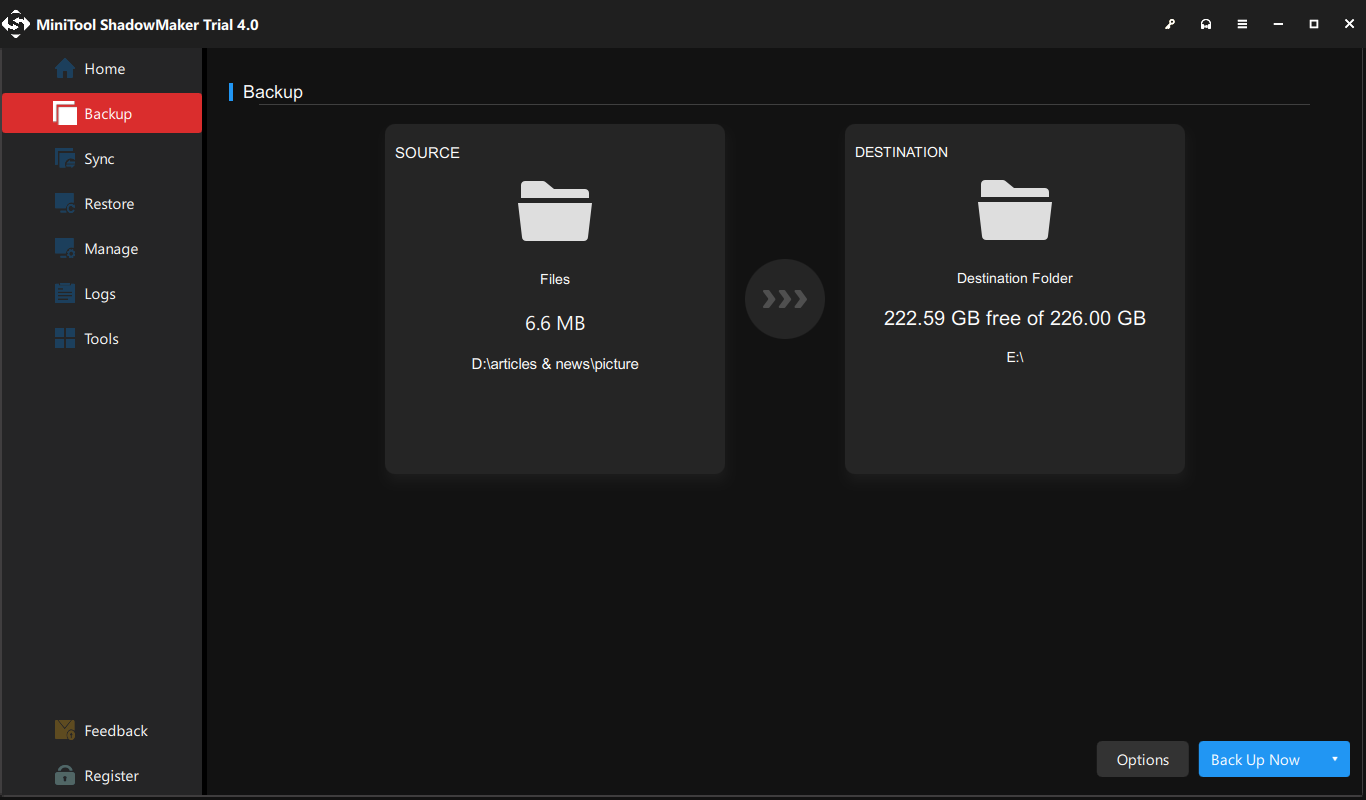
Az összes lépés befejezése után sikeresen mentett biztonsági másolatot a fájlokról. És a következő biztonsági mentés időpontját a Kezelés oldalon láthatja. A rendszer elkezdi a fájlok biztonsági mentését. Ha sok Word-dokumentumról vagy más fájlról kell biztonsági másolatot készíteni, összeállíthatja őket, például egy adatpartícióra, majd biztonsági másolatot készíthet a teljes partícióról.
Bottom Line
Összefoglalva, a Word-dokumentum másolatának elkészítéséhez ez a bejegyzés 5 megbízható megoldást mutatott be. Ezen túlmenően, miután elolvasta ezt a bejegyzést, már ismerte a Word dokumentumok sokszorosításának előnyeit, és megtanulta, hogyan készítsen biztonsági másolatot fájljairól.
Ha bármilyen más ötlete van egy Word-dokumentum másolására, megoszthatja azt a megjegyzés zónában. Ha bármilyen problémája van a MiniTool ShadowMakerrel, kérjük, forduljon hozzánk e-mailben Minket és a lehető leghamarabb válaszolunk Önnek.
Hogyan készítsünk másolatot egy Word-dokumentumról – GYIK
Hogyan készíthetek több másolatot egy Word-dokumentumról? Ha több másolatot szeretne készíteni egy Word-dokumentumról, válassza a Windows Másolás és beillesztés funkcióját. Ezután másolja ki és illessze be több verzióhoz. Vagy kipróbálhatja a Mentés másként funkciót. Hogyan korlátozhatom egy Word-dokumentum másolatát?- Nyissa meg a Word dokumentumot.
- Kattintson a Fájl elemre.
- Ezután válassza a Dokumentum védelme lehetőséget.
- Ezután válassza a Mindig csak olvasható lehetőséget.
- Maradjon ugyanazon a képernyőn, és kattintson ismét a Dokumentum védelme gombra.
- Ezután válassza a Titkosítás jelszóval lehetőséget.
- Kattintson a jobb gombbal a Word fájlra.
- Akkor válassz Másolat a helyi menüből.
- Helyezze át azt a helyet, ahová a másolt fájlt menteni szeretné.
- Ezután kattintson újra a jobb gombbal.
- Választ Paszta folytatni.




![A program bezárásának kényszerítése a Feladatkezelő nélkül - 3 módszer [MiniTool News]](https://gov-civil-setubal.pt/img/minitool-news-center/57/how-force-close-program-without-task-manager-3-ways.png)
![Vírusirtó vs tűzfal – Hogyan javítható az adatbiztonság? [MiniTool tippek]](https://gov-civil-setubal.pt/img/backup-tips/68/antivirus-vs-firewall-how-to-improve-your-data-security-minitool-tips-1.png)
![A merevlemez hibaelhárítása és a hibák kijavítása [MiniTool News]](https://gov-civil-setubal.pt/img/minitool-news-center/56/how-troubleshoot-hard-disk-fix-errors-yourself.jpg)







![Hogyan tölthet le és telepíthet Safari-t Windows 10 rendszerhez? [MiniTool News]](https://gov-civil-setubal.pt/img/minitool-news-center/27/how-download-install-safari.png)
![Teljes javítások: Nem sikerült telepíteni a frissítéseket, mert a számítógépet kikapcsolták [MiniTool Tips]](https://gov-civil-setubal.pt/img/backup-tips/39/full-fixes-couldn-t-install-updates-because-pc-was-turned-off.jpg)

![Javítás - Nem telepítheti a Windows 10-et USB-meghajtóra a Telepítő használatával [MiniTool News]](https://gov-civil-setubal.pt/img/minitool-news-center/71/fix-you-can-t-install-windows-10-usb-drive-using-setup.png)
![[A három legfontosabb megoldás] Tartalom titkosítása az adatok szürkülése érdekében [MiniTool tippek]](https://gov-civil-setubal.pt/img/backup-tips/49/encrypt-content-secure-data-greyed-out.jpg)
