chrome: net-internals #dns - Törölje a DNS-gyorsítótárat a Chrome-ban
Chrome Net Internals Dns Torolje A Dns Gyorsitotarat A Chrome Ban
Mire használható a chrome://net-internals/#dns? Szükséges a DNS-gyorsítótár tisztítása a böngészők számára? Ez a cikk a MiniTool webhely megtanítja, hogyan kell törölni a DNS-gyorsítótárat a Chrome-ban, és néhány más böngésző DNS-öblítési módszere is szerepelni fog. Kérjük, folytassa az olvasást.
Mi az a chrome://net-internals/#dns?
Kipróbálhatja ezt a hivatkozást a böngészőjében, és látni fogja azt az oldalt, amelyre kattinthat A gazdagép gyorsítótárának törlése a DNS-gyorsítótár törléséhez a Chrome-ban.

A net-internals/#dns, más néven Net-Internals, egy NetLog eseményfolyam-vizualizációs eszköz, amelyben valós idejű naplókat tekinthet meg, vagy betöltheti a későbbi dátumú NetLog kiíratokat, amelyek megtartják a böngésző hálózattal kapcsolatos eseményeit és állapotát, segítve a hibaelhárítást. és hibakeresési problémák.
Szükséges a DNS-gyorsítótár törlése a Chrome-ban?
Vannak olyan helyzetek, amikor végre kell hajtania a chrome://net-internals/#dns parancsot.
- Ha nem tud hozzáférni egy webhelyhez, és a DNS-bejegyzés megváltozott.
- Amikor megváltoztatta a hálózati adapter DNS-kiszolgálóit, és alkalmazta ezt a beállítást.
- Amikor néhány hiba ismétlődően előfordul, jelezve, hogy néhány gyakran használt webhely nem megbízható.
Hogyan lehet törölni a DNS-gyorsítótárat?
Három módszert alkalmaznak a különböző böngészőkhöz, amelyekre hivatkozhat.
Törölje a DNS-gyorsítótárat a Chrome-ban
1. lépés: Nyissa meg Chrome böngészőjét, és lépjen erre a hivatkozásra: chrome://net-internals/#dns .
2. lépés: Miután eljutott erre az oldalra, látni fogja azt az oldalt, amelyen a A gazdagép gyorsítótárának törlése gombot, és kattintson a gombra.
Ezt a lépést követően semmilyen üzenet vagy felszólítás nem mutatja meg az eredményt, de kiürítette a DNS-gyorsítótárat a Google Chrome-ban.
3. lépés: Indítsa újra a Chrome böngészőt, és lépjen erre a hivatkozásra: chrome://net-internals/#sockets .
4. lépés: Nyomja meg a Öblítő medencék gombot, majd indítsa újra a böngészőt.
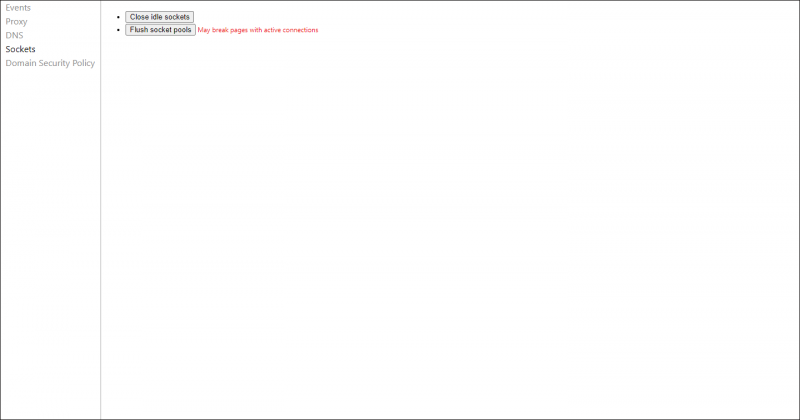
Törölje a DNS-gyorsítótárat a Firefoxban
A Firefox DNS-gyorsítótárának törléséhez egyszerűen indítsa újra a böngészőt, mert a gyorsítótár nem marad fenn a lemezen. Vagy ha nem akarja újraindítani a böngészőt, a következőképpen teheti meg.
1. lépés: Nyissa meg Firefox böngészőjét, és írja be ezt a hivatkozást a címsorba: about:networking#dns .
2. lépés: A következő oldalon láthat néhány DNS-gyorsítótár részletet, és kiválaszthatja a Törölje a DNS-gyorsítótárat gombot a böngésző DNS-gyorsítótárának törléséhez.
Törölje a DNS-gyorsítótárat a Safariban
A Safariban nem érhető el közvetlen gomb a DNS-gyorsítótár törlésére, de választhat egy rejtett gombot a DNS-gyorsítótárakat tartalmazó gyorsítótárak törléséhez.
1. lépés: Indítsa el a Safarit eszközén, és a menüsorban válassza a lehetőséget Szafari és akkor Preferenciák… .
2. lépés: A preferenciák ablaktáblát, lépjen a Fejlett fület, és jelölje be a mellette lévő négyzetet A Fejlesztés menü megjelenítése a menüsorban .
3. lépés: Ezután a Fejleszteni menü jelenik meg a Safari menüsorában, és rá kell kattintania a lehetőség kiválasztásához Ürítse ki a gyorsítótárakat a legördülő menüből.
Ezután újraindíthatja a Safarit, és a gyorsítótár törlődik.
Törölje a DNS-gyorsítótárat az Operában
Az Opera DNS-gyorsítótárának törléséhez tegye a következőket.
1. lépés: Indítsa el az Operát eszközén, és lépjen a linkre: opera://net-internals/#dns .
2. lépés: A következő oldalon kattintson a feliratú gombra A gazdagép gyorsítótárának törlése hogy kiürítse a DNS-gyorsítótárat.
3. lépés: Ezt követően lépjen a linkre: opera://net-internals/#sockets és kattintson a Öblítő medencék gomb.
Kapcsolódó cikk: Hogyan lehet kiüríteni a DNS-gyorsítótárat a Windows 11 rendszerben? [Lépésről lépésre útmutató]
Alsó sor:
Ezek a hivatkozások segíthetnek a DNS-gyorsítótár egyszerű tisztításában különböző platformokon. remélem, ez a cikk megoldotta aggályait és problémáit.




![A Surface rendszerindítása USB-ről [Minden modellhez]](https://gov-civil-setubal.pt/img/partition-disk/99/how-boot-surface-from-usb.png)




![Házi mozi számítógép felépítése [Tippek kezdőknek] [MiniTool tippek]](https://gov-civil-setubal.pt/img/disk-partition-tips/48/how-build-home-theater-pc-tips.png)
![Az Atikmdag.sys BSoD hiba javításai Windows 10/8/7 rendszeren [MiniTool Tips]](https://gov-civil-setubal.pt/img/backup-tips/26/full-fixes-atikmdag.png)




![2 módszer a számítógép egér DPI-jének ellenőrzésére Windows 10 rendszeren [MiniTool News]](https://gov-civil-setubal.pt/img/minitool-news-center/92/2-methods-check-your-computer-s-mouse-dpi-windows-10.jpg)
![Hogyan lehet adatokat visszaszerezni egy lezárt Android telefonról? [MiniTool tippek]](https://gov-civil-setubal.pt/img/android-file-recovery-tips/91/how-can-you-recover-data-from-locked-android-phone.jpg)

![5 tipp a nem működő számítógépes hangszórók javításához Windows 10 [MiniTool News]](https://gov-civil-setubal.pt/img/minitool-news-center/43/5-tips-fix-computer-speakers-not-working-windows-10.jpg)
