Hogyan lehet engedélyezni az új keresőmezőt a tálcán a Windows 11 rendszeren?
Hogyan Lehet Engedelyezni Az Uj Keresomezot A Talcan A Windows 11 Rendszeren
A Microsoft egy új keresőmezőt tesztel a tálcán a Windows 11 Insider előzetes verziójának 25252-es verziójában. Ez az új funkció azonban alapértelmezés szerint nem érhető el minden eszközön. Használhatja az itt említett módszert MiniTool bejegyzést az új tálca keresőmezőjének engedélyezéséhez a Windows 11 rendszerben.
A Windows 11 új keresőmezővel rendelkezik a tálcán
A Windows 11 Insider előzetes verziójának 25252-es buildjét a Windows Insider program Fejlesztői csatornáján közzétettük az Insiderek számára. Ebben a buildben a Microsoft egy új funkciót vezet be: egy új keresőmezőt a tálcán.
A korábbi keresési funkciótól eltérően az új keresőmező lehetővé teszi a kérés bevitelét a tálcán lévő keresőmezőbe. A keresés eredménye a korábbiakhoz hasonlóan megjelenik a Windows Search felhasználói felületén (UI).
Hogyan lehet engedélyezni vagy letiltani az új keresőmezőt a tálcán a Windows 11 rendszerben?
Hogyan lehet engedélyezni az új tálca keresőmezőjét a Windows 11 rendszeren?
A következőképpen engedélyezheti az új keresőmezőt a tálcán a Windows 11 rendszeren a ViVeTool segítségével:
1. lépés: Töltse le a ViVeTool-t a github.com webhelyről .
2. lépés: A letöltött ViVeTool egy tömörített mappa. A letöltés után ki kell csomagolnia a mappát, és át kell helyeznie a C meghajtóra.
3. lépés: Másolja ki a mappa elérési útját.
4. lépés: Futtassa a Parancssort rendszergazdaként .
5. lépés: Fuss cd C:\ViVeTool-v0.3.2 a Parancssorban. Ebben a lépésben ki kell cserélni C:\ViVeTool-v0.3.2 a ViveTool másolt elérési útjával.
6. lépés: Futtassa ezt a parancsot: vivetool /enable /id:40887771 . Ha a következő prompt jelenik meg, az azt jelenti, hogy a parancs sikeresen fut:
ViVeTool v0.3.2 – Windows szolgáltatáskonfigurációs eszköz
A funkciókonfiguráció(k) sikeresen beállítva

6. lépés: Indítsa újra a számítógépet.
Hogyan jeleníthető meg az új keresőmező a tálcán?
E lépések után az új keresőmező engedélyezve lesz a tálcán. Ahhoz, hogy a tálcán megjelenjen az új keresőmező, továbbra is módosítania kell a tálca beállítását.
1. lépés: Kattintson a jobb gombbal a tálcára, és válassza a lehetőséget Tálca beállításai .
2. lépés: Alatt Tálca elemei , ki kell bontania a Keresés melletti menüt, és ki kell választania Keresőmező .
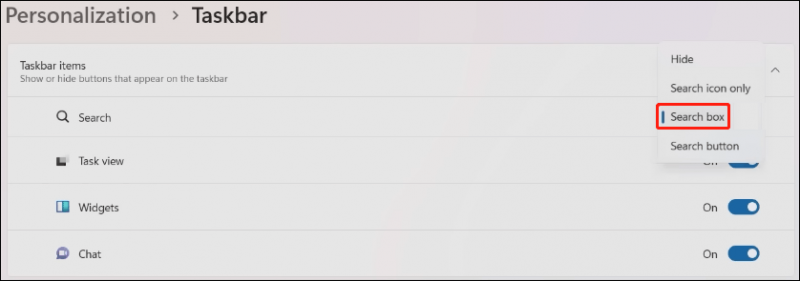
Most az új keresőmező jelenik meg a tálcán. Ezután közvetlenül beírhatja a szöveget a tálcán lévő keresőmezőbe, hogy megkeresse a használni kívánt fájlokat, mappákat, beállításokat és webhelyeket.

Hogyan lehet letiltani az új tálca keresőmezőjét a Windows 11 rendszeren?
Ha le szeretné tiltani az asztali keresősávot a Windows 11 rendszerben, kövesse az alábbi lépéseket:
1. lépés: Futtassa a Parancssort rendszergazdaként.
2. lépés: Fuss cd [a ViVeTool elérési útja] a Parancssorban. futok cd C:\ViVeTool-v0.3.2 a számítógépeden.
3. lépés: Futtassa ezt a parancsot: vivetool /letiltása /id: 40887771 a Parancssorban.
4. lépés: Ha a parancssor azt mutatja, hogy a parancs sikeresen fut, akkor is újra kell indítania a számítógépet a módosítás alkalmazásához.
Helyezze vissza a hiányzó fájlokat a Windows 11 rendszeren
A Windows keresése segítségével megtalálhatja azokat a fájlokat és mappákat, amelyeket nem talál könnyen a számítógépén. De ha nem találja őket a kereséssel, akkor elvesznek vagy véletlenül törölni kell őket. Az adatok helyreállításához használhatja a MiniTool Power Data Recovery programot.
Ez a MiniTool adat-helyreállító szoftver kifejezetten arra készült, hogy visszaállítson mindenféle fájlt különböző típusú adattároló eszközökről. A szoftver ingyenes kiadásával akár 1 GB-nyi fájlt is visszaállíthat ingyenesen.
Bottom Line
Hogyan lehet engedélyezni az új keresőmezőt a tálcán a Windows 11 rendszerben? Ez a bejegyzés egy teljes útmutatót mutat be. Ha egyéb problémái vannak, amelyeket javítani kell, jelezze nekünk a megjegyzésekben.
![A Windows 10 nem használja az összes RAM-ot? Próbálja ki a 3 megoldást a javításhoz! [MiniTool News]](https://gov-civil-setubal.pt/img/minitool-news-center/21/windows-10-not-using-all-ram.png)
![6 legjobb SD-kártya a GoPro Hero 9/8/7 fekete kamerákhoz 2021-ben [MiniTool Tips]](https://gov-civil-setubal.pt/img/data-recovery-tips/42/6-best-sd-cards-gopro-hero-9-8-7-black-cameras-2021.png)

![A program futtatása CMD (parancssor) Windows 10-ből [MiniTool News]](https://gov-civil-setubal.pt/img/minitool-news-center/20/how-run-program-from-cmd-windows-10.png)



![Hogyan lehet helyreállítani a törölt videókat Android telefonokon és táblagépeken [MiniTool tippek]](https://gov-civil-setubal.pt/img/android-file-recovery-tips/20/how-recover-deleted-video-android-phones.jpg)
![A Firefox eltávolítása / újratelepítése Windows 10 vagy Mac rendszerre [MiniTool News]](https://gov-civil-setubal.pt/img/minitool-news-center/97/how-uninstall-reinstall-firefox-windows-10.png)
![[7 egyszerű módszer] Hogyan találhatom meg gyorsan a régi Facebook-fiókomat?](https://gov-civil-setubal.pt/img/news/37/how-can-i-find-my-old-facebook-account-quickly.png)
![Emberek felvétele / barátok meghívása a diszkord szerverre - 4 módszer [MiniTool News]](https://gov-civil-setubal.pt/img/minitool-news-center/06/how-add-people-invite-friends-discord-server-4-ways.png)
![[Teljes útmutató] Hogyan lehet kiválasztani és formázni a Trail Camera SD -kártyát?](https://gov-civil-setubal.pt/img/partition-disk/85/full-guide-how-to-choose-and-format-trail-camera-sd-card-1.png)



![Win10 Redstone 5 ISO fájlok a 17738 Buildhez letölthetők [MiniTool News]](https://gov-civil-setubal.pt/img/minitool-news-center/60/win10-redstone-5-iso-files.jpg)



![Próbálkozzon a Nyitott fájlok biztonsági figyelmeztetésének letiltásával a Win10 / 8/7 rendszerben [MiniTool News]](https://gov-civil-setubal.pt/img/minitool-news-center/17/try-these-ways-disable-open-file-security-warning-win10-8-7.png)