Hogyan lehet kijavítani a „Nem sikerült az Unity Graphics inicializálása” hibát? [MiniTool News]
How Fix Failed Initialize Unity Graphics Error
Összegzés:

Ha azt a hibaüzenetet kapja, amely szerint „Nem sikerült inicializálni az egységgrafikát”, ne aggódjon túl sokat. Könnyű megoldani ezt a hibát. Jelenleg elolvashatja ezt a felajánlást MiniTool megoldás hogy hasznos módszereket kapjon.
Amikor elindítja a Unity-t, amely egy platformon átívelő játékmotor, amelyet az Unity Technologies fejlesztett ki, akkor hibaüzenet jelenik meg: „Végzetes hiba! Nem sikerült inicializálni az egységgrafikát ”, ne essen pánikba. Gyakori hiba a Windows rendszerben, és könnyedén kijavíthatja.
Íme néhány oka ennek a hibának: nem sikerült inicializálni a Unity Graphics Linuxot , nem tudja inicializálni a Unity Engine-t vagy nem sikerült inicializálni a Direct3D Unity programot .
Jelenleg az alábbi megoldásokat követve kijavíthatja a „Nem sikerült inicializálni az egység grafikáját” hibát.
Javítások a Unity Graphics inicializálása sikertelen
1. javítás: Engedélyezze a DirectX-szolgáltatásokat
A „Nem sikerült inicializálni az egységgrafikát” hiba megoldása érdekében először meg kell győződnie arról, hogy a számítógép DirectX-funkciói, különösen a Direct3D-gyorsítás engedélyezettek és megfelelően működnek-e. Íme a munka elvégzésének lépései.
1. lépés: Nyomja meg a gombot Győzelem + gomb R gombot egyszerre a Fuss párbeszédablak. Ezután írja be dxdiag a párbeszédpanelen, és nyomja meg a gombot Belép .
2. lépés: A DirectX diagnosztikai eszköz ablakban váltson a Kijelző fülre.
3. lépés: A DirectX szolgáltatások szakaszban ellenőrizze, hogy van-e DirectDraw gyorsítás , Direct3D gyorsítás és AGP textúra gyorsulás vannak jelölve Engedélyezve .
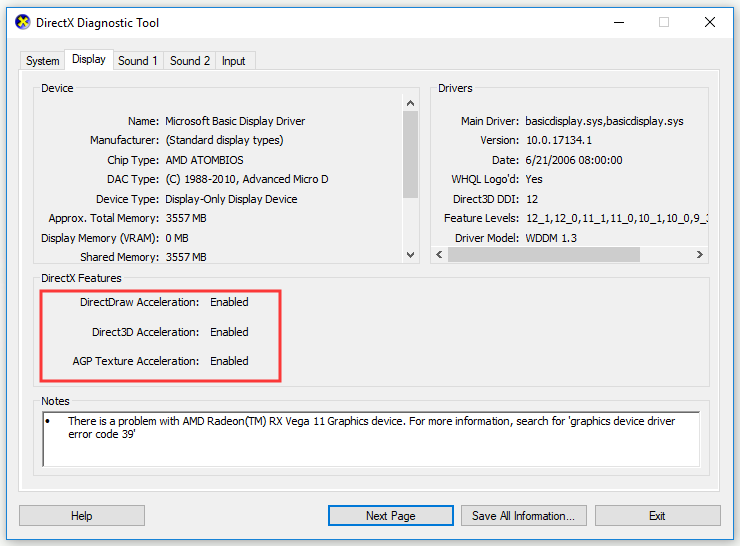
4. lépés: Ha valamelyik funkció le van tiltva, engedélyezze őket, és indítsa újra a számítógépet. Kétféleképpen próbálhatja meg engedélyezni a DirectX szolgáltatásait: frissítse a grafikus illesztőprogramot, vagy töltse le a DirectX legújabb verzióját a számítógépére. Navigáljon ide A DirectX hivatalos honlapja a DirectX telepítéséhez.
5. lépés: Várja meg a telepítési folyamat befejezését, indítsa újra a számítógépet, és próbálja meg újra elindítani a Unity programot.
Most ellenőrizze, hogy a „Nem sikerült-e az egységgrafika inicializálása” hiba megoldódott. Ha nem, lépjen le az alábbi javításra.
2. javítás: Frissítse a grafikus kártya illesztőprogramját
Ha hiányzik a számítógép grafikus kártya illesztőprogramja vagy elavult, akkor a „Nem sikerült inicializálni az egység grafikáját” hiba jelentkezik. Ebben az esetben a probléma megoldásához frissítenie kell a grafikus kártya illesztőprogramját.
Ennek a feladatnak kétféle módja van: automatikusan frissítse vagy töltse le manuálisan az illesztőprogramot a gyártó webhelyéről, és telepítse a számítógépre. Az automatikus frissítés lépései:
 A Windows 10 eszközillesztők frissítése (2 út)
A Windows 10 eszközillesztők frissítése (2 út) Hogyan frissítsük az eszközillesztőket a Windows 10 rendszerben? Ellenőrizze a Windows 10 illesztőprogramok frissítésének két módját. Útmutató az összes illesztőprogram frissítéséhez A Windows 10 szintén itt található.
Olvass tovább1. lépés: Nyomja meg a gombot Győzelem + gomb R gombot egyszerre a Fuss párbeszédablak. Ezután írja be devmgmt.msc a párbeszédpanelen, és nyomja meg a gombot Belép .
2. lépés: Egyszer a Eszközkezelő ablakban kattintson a gombra Kijelző adapterek kibővítéséhez kattintson a jobb gombbal a grafikus kártya illesztőprogramjára, és válassza a lehetőséget Illesztőprogram frissítése .
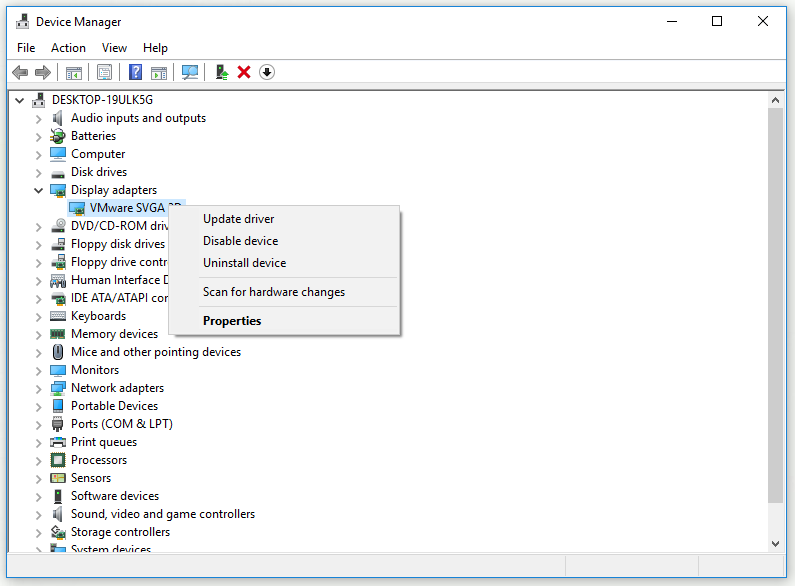
3. lépés: Kattintson a gombra Automatikusan keressen frissített illesztőprogramot .
4. lépés: Kövesse a képernyőn megjelenő utasításokat a grafikus kártya illesztőprogramjának frissítésének befejezéséhez.
Miután elvégezte az összes alábbi lépést, ellenőrizze, hogy a „Nem sikerült-e az egységgrafika inicializálása” hiba elment-e.
3. javítás: Visszagörgetni a grafikus kártya illesztőprogramját
Ha a fenti javítások nem tudnak segíteni, akkor megpróbálhatja visszagurítani a grafikus kártya illesztőprogramját. Itt van egy gyors útmutató ennek megvalósításához.
 Hogyan lehet visszaállítani az illesztőprogramot a Windows rendszerben? Lépésenkénti útmutató
Hogyan lehet visszaállítani az illesztőprogramot a Windows rendszerben? Lépésenkénti útmutató Előfordulhat, hogy bizonyos eszközökhöz vissza kell állítania az illesztőprogramot. Ebben a bejegyzésben megmutatjuk, hogyan lehet az eszközkezelőt visszagörgetni az Eszközkezelőben.
Olvass tovább1. lépés: Kattintson a jobb gombbal a gombra Rajt menüt, majd válassza a lehetőséget Eszközkezelő a felugró menüből nyissa meg.
2. lépés: Kattintson a gombra Kijelző adapterek hogy bővítse.
3. lépés: Kattintson duplán a grafikus kártya illesztőprogramjára annak megnyitásához Tulajdonságok ablak.
4. lépés: Váltson a Sofőr fülre, majd kattintson a Visszagörgető illesztőprogram gomb. Végül kattintson Igen .
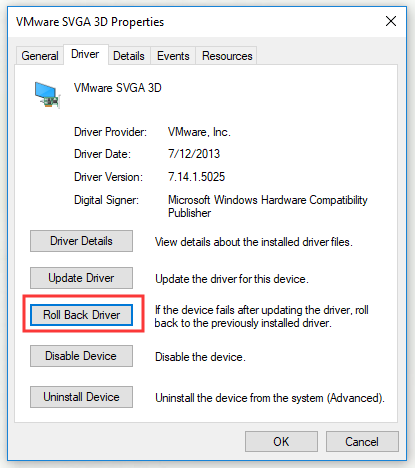
5. lépés: Kövesse az utasításokat az illesztőprogram visszaállításának befejezéséhez.
Indítsa újra a számítógépet, és ellenőrizze, hogy a hiba elmúlt-e.
A lényeg
Összefoglalva: ez a bejegyzés 3 javítást mutatott be a „Végzetes hiba! Nem sikerült inicializálni az egységgrafikát ”. Ha zavar ez a hiba, itt az ideje kipróbálni a bejegyzésben említett javításokat.

![Hardverelérési hiba Facebook: Nem lehet hozzáférni a kamerához vagy a mikrofonhoz [MiniTool News]](https://gov-civil-setubal.pt/img/minitool-news-center/53/hardware-access-error-facebook.png)



![Különböző típusú merevlemezek: melyiket válassza [MiniTool tippek]](https://gov-civil-setubal.pt/img/backup-tips/42/different-types-hard-drives.jpg)

![[Megoldás] Hogyan lehet kijavítani, hogy a Kindle nem tölt le könyveket?](https://gov-civil-setubal.pt/img/news/63/how-fix-kindle-not-downloading-books.png)


![A Snap Camera letöltése PC-re/Mac-re, telepítése/eltávolítása [MiniTool tippek]](https://gov-civil-setubal.pt/img/news/02/how-to-download-snap-camera-for-pc/mac-install/uninstall-it-minitool-tips-1.png)


![Ha ez nem segíthet az ingyenes USB adat-helyreállításban, akkor semmi sem fog [MiniTool tippek]](https://gov-civil-setubal.pt/img/data-recovery-tips/09/if-this-cant-help-you-with-free-usb-data-recovery.jpg)

![A fájlhozzáférés megtagadva: A Windows 10 nem tud fájlokat másolni vagy áthelyezni [MiniTool tippek]](https://gov-civil-setubal.pt/img/data-recovery-tips/16/file-access-denied-windows-10-cant-copy.png)



