A merevlemezed zajong? Itt van, amit tenned kell! [MiniTool tippek]
Is Your Hard Drive Making Noise
Összegzés:
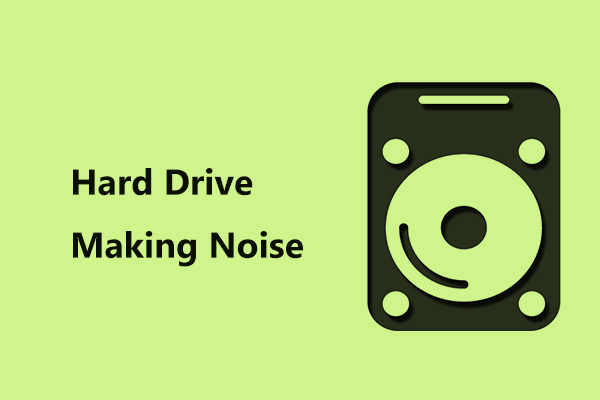
Számítógép használata során előfordulhat, hogy a merevlemezről olyan zajok jelennek meg, mint a zümmögés, a csiszolás, a karcolás, a nyikorgás, a kattintás stb. Mit kell tennie, ha a merevlemez zajong? Most kövesse ezeket az ebben a bejegyzésben említett utasításokat MiniTool . Valamint a zajos merevlemezre vonatkozó információkat is bemutatunk.
Gyors navigáció:
Merevlemez zaj
Merevlemez esetén mozgó alkatrészei vannak. Amikor mozognak, hangot hozhatnak létre. Másképp fogalmazva, például egy autómotorhoz, a merevlemez zajos lehet, de még mindig egészséges. Ez a helyzet normális, és a szokásos merevlemez-hangok, amelyeket várhatóan hallani fog, halk zümmögést vagy halk zümmögést jeleznek indításkor vagy az adatok elérésekor.
Tipp: A belső vagy külső merevlemezek okozhatnak némi zajt, de nem hallani zajt az SSD-kről, mivel nincsenek olyan mozgó alkatrészeik, mint a hagyományos merevlemezek. További információt szeretne megtudni a HDD-ről és az SSD-ről? Ez a poszt - SSD VS HDD: Mi a különbség? Melyiket érdemes használni a PC-n amire szüksége van.
Egyes zajok azonban azt jelzik, hogy valami komolyan nincs rendben, például ismétlődő kattanás, nagyon észrevehető dúdolás / zümmögés, csiszolás, rezgés, sikoltozás, nyikorgás vagy karcolás.
A következő részekben segítünk megállapítani, hogy a merevlemez valóban hibás-e. Ha igen, itt bemutatjuk azt is, hogy mit kell tennie, mielőtt minden értékes adat eltűnik.
Merevlemez-meghajtó: mit kell tenni?
Határozza meg, hogy a zaj valóban a merevlemezről származik-e
Mint fent említettük, normális, hogy a merevlemez némi zajt ad. A hang mindig alacsony hangú és viszonylag nem feltűnő. Tehát az első dolog, amit meg kell tennie, hogy megbizonyosodjon arról, hogy a zaj tényleges forrása a merevlemezről származik, nem pedig egy másik hardverelemről.
Csak kapcsolja ki a számítógépet, húzza ki a táp- és adatkábeleket a merevlemezről, és indítsa újra a számítógépet. Ha továbbra is hallja a zajt, akkor egyértelmű, hogy a merevlemezén nincs hangprobléma. Ha a tápkábel csatlakoztatása után eltűnik a zaj, de visszatér, ha az adatkábelt a lemezére csatlakoztatja, akkor ki kell cserélni az adatkábelt.
Ha ez nem tud segíteni abban, hogy a merevlemez zajong-e, próbáljon meg néhány más forgatókönyvet, hogy pontosan meghatározza a forrást.
Csavar kérdés
A csörgő hang általában néhány laza csavarból származik. Ha csörgést hall, állítsa le a számítógépet, és húzza meg az összes csavart. Ha hallja a csörgést odabent, akkor lehetséges, hogy egy csavar jön le belülről. Csak távolítsa el a szabálysértő csavart, és használjon újat.
Számítógépes zümmögő zaj - rajongói probléma néha
A számítógép egyéb alkatrészekkel rendelkezik, például ventilátorral, lemezmeghajtóval vagy más olyan dolgokkal, amelyek zajt okozhatnak.
Ha a számítógépe egy olyan feladat elvégzésére szolgál, mint például a memóriafogyasztó videojáték, a ventilátorokat gyorsabban futja a hardver hűvös tartása érdekében.
Ha furcsa hangot hall, például zümmögést, talán van valami, ami akadályozza a ventilátorok normális működését, vagy a pengék egymásba ütköznek. Csak nyissa ki a számítógépet, tisztítsa meg a port, és ellenőrizze a ventilátorok lapátjait.
A CD / DVD zajokat okoz
A CD-ROM és DVD lemezmeghajtók is okozhatnak zajokat, amikor elérik őket. Általában a lemezmeghajtó zajának halk örvénylő vagy forgó hangnak kell lennie, amely csak a lemezmeghajtó elérésekor keletkezik. Csak távolítsa el a CD / DVD-t a zaj rögzítéséhez.
Néhány ellenőrzés után, ha megbizonyosodik arról, hogy a hang, mint a hangos zümmögés, csiszolás, karcolás, nyikorgás vagy rezgés a merevlemezről származik, kövesse az alábbi tippeket.
Valami tennivaló, ha biztosítja a merevlemez zaját
Ismerje meg a merevlemez rendellenes zaját, amikor újra olvas vagy alapjáraton jár:
- Merevlemez zümmögő hangot ad
- Merevlemez csiszoló zaj
- Merevlemez nyikorog
- Merevlemez rezgése
- Tányér karcolási zaj merevlemezről vagy merevlemez karcolási zaj
Ha zajt hall, tegyen lépéseket most!
Tipp: Ezenkívül megtalálhatja a helyzetet - a merevlemez sípol vagy kattint. Ha igen, olvassa el ezt a bejegyzést - [SOLVED] Seagate merevlemez sípol? Itt van, amit tenned kell!1. lehetőség: Futtasson egy lemezdiagnosztikai szoftvert vagy a CHKDSK-t
Valójában sok darab merevlemez-diagnosztikai szoftver elérhető az interneten. Melyiket használja a merevlemez teszteléséhez? Használhat egyet a top 10 listában, például HD Tune, Seagate SeaTool, HDDScan, HDD Regenerator stb.
A diagnosztikai program futtatásakor be kell zárnia az összes többi programot, és le kell választania minden egyéb eszközt, hogy az eredmény pontos legyen.
Jegyzet: Egyes javítószoftverek megmutathatják a lemez állapotát, és a merevlemez meghibásodott területeit „rossznak” jelölhetik, hogy megakadályozzák a számítógépet a jövőben. De nem javítja meg a meghibásodó merevlemezt. Ezután megteheti az adatvédelmi intézkedéseket, miután egyértelműen ismerte a lemez egészségi problémáját.Vagy használhatja a Windows beépített eszközét - CHKDSK . Írja be a Parancssor ablakba chkdsk x: / r (x jelentése a meghajtó betűje vagy a rossz merevlemez) a rossz szektorok felkutatásához és az olvasható információk helyreállításához.
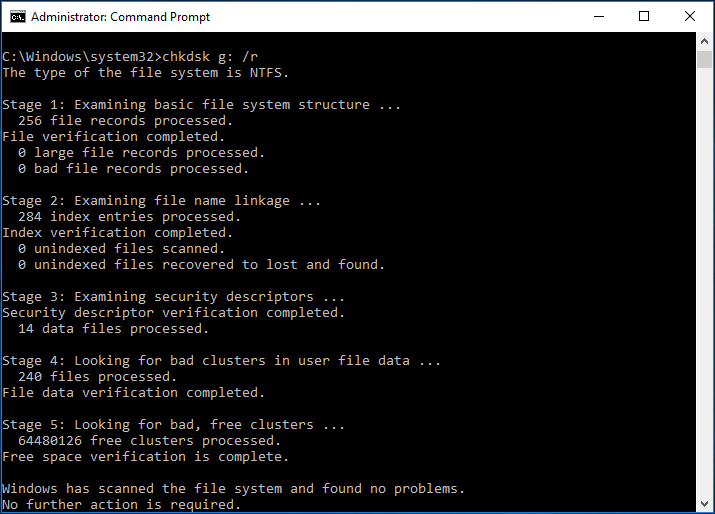
 Mi a teendő, ha rossz szektorokat találok a merevlemezen a Windows 10/8/7 rendszerben?
Mi a teendő, ha rossz szektorokat találok a merevlemezen a Windows 10/8/7 rendszerben? Találkozott már a merevlemezen lévő rossz szektorokkal? Mit tehet, ha a merevlemezén rossz a blokk? Ez a bejegyzés megmutatja.
Olvass továbbNéha a diagnosztikai szoftver nem lehet hasznos a zajjavításhoz szükséges merevlemezen, de néha a merevlemez zaját megállíthatja a program, de az eset csak ideiglenes, mivel a merevlemez továbbra is meghibásodhat, amíg teljesen használhatatlan.
A lemezadatok biztonságának megőrzése érdekében készítsen teljes biztonsági másolatot és cserélje ki a merevlemezt, függetlenül attól, hogy melyik helyzetben találkozik.
2. lehetőség: Biztonsági másolat készítése a számítógép adatairól, ha a merevlemez zajong
Az adatok biztonsági mentésének egyik legjobb módja az online biztonsági szolgáltatás használata, például a Google Drive, a OneDrive, a Dropbox stb.
Tipp: Előző bejegyzésünk - Google Drive VS Dropbox: melyik a legjobb választás a fájlok tárolására hasznos az Ön számára.Ily módon a fájlok a felhőben vannak tárolva, és kevésbé vannak kitéve annak megsemmisülésének vagy elvesztésének. Az adatok felhőbe történő mentésének módjáról az Internetről lehet tájékozódni, ezért nem fogunk sokat leírni.
Ezenkívül egy másik biztonsági mentési módszert kell használni ingyenes biztonsági mentési szoftver . Ez egy gyors módszer a PC biztonsági mentésére. Zajos merevlemez beszerzésekor kipróbálhatja a MiniTool ShadowMaker programot, hogy biztonsági másolatot készítsen fontos fájljairól képalkotási vagy szinkronizálási módszerekkel bármilyen külső vagy cserélhető adathordozóra.
Ezenkívül használhatja a meghibásodott merevlemez klónozását működő merevlemezre, miután árnyékolja a CHKDSK által talált rossz szektorokat.
Jelenleg töltse le a MiniTool ShadowMaker Trial Edition alkalmazást a következő gombbal, és telepítse a Windows 10/8/7 számítógépre egy 30 napos ingyenes próbaverzióhoz. Ha az összes funkciót folyamatosan szeretné használni, frissítse Pro-ra vagy továbbfejlesztettre MiniTool Store .
Ezután nézzük meg, hogyan készíthetünk biztonsági másolatot a lemez adatairól klónozással.
1. lépés: Futtassa a MiniTool ShadowMaker alkalmazást.
2. lépés: Kattintson a gombra Eszközök a navigációs sávon, majd válassza a lehetőséget Klón Disk egyes közművekből.
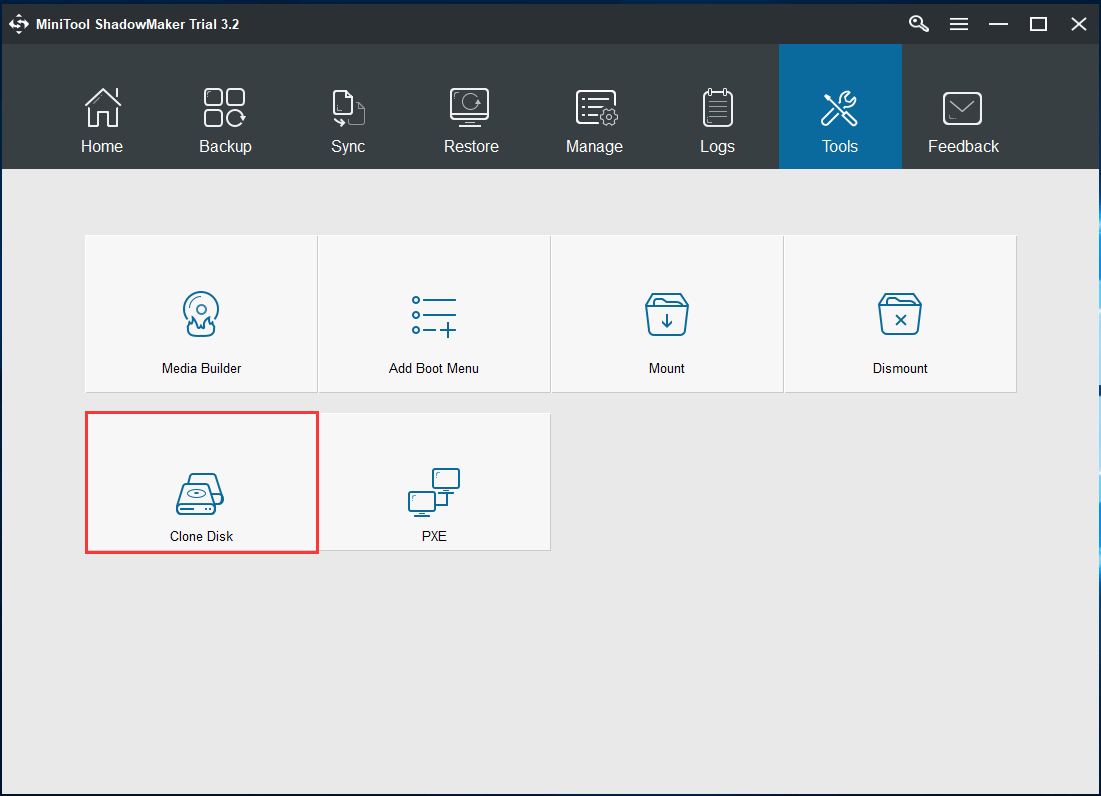
3. lépés: Válassza ki a forráslemezt (a hibás merevlemez-meghajtót) és a céllemezt (új merevlemezt). Ezután kattintson a gombra rendben hogy elindítsa a klónozási folyamatot.
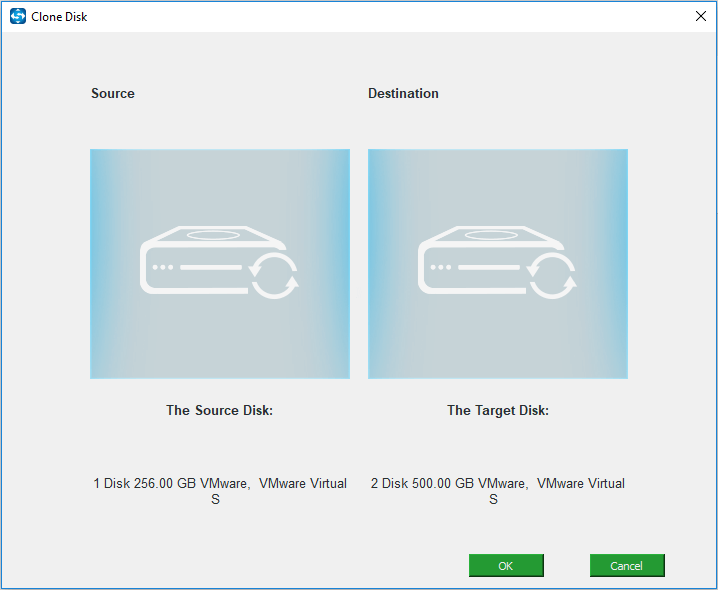
1. A cél merevlemeznek elegendő lemezterülettel kell rendelkeznie a forráslemez teljes tartalmának tárolásához. Ez a poszt - A MiniTool programok segítenek a merevlemez klónozásában kisebb SSD-re hasznos az Ön számára.
2. Ne tároljon fontos adatokat a céllemezre, mivel a klónozási folyamat megsemmisítheti a lemez összes adatait.
4. lépés: A klónozási folyamat eltart egy ideig, és bejelölheti a négyzetet A művelet befejezése után állítsa le a számítógépet .
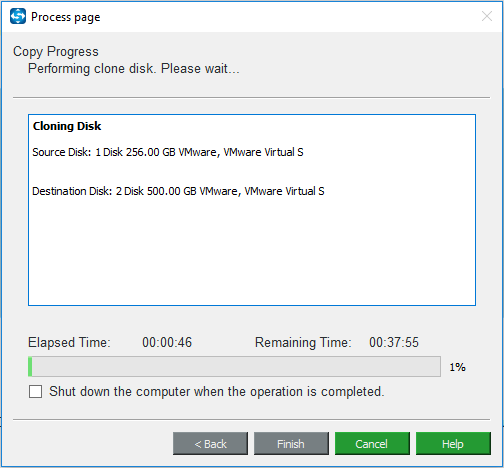
5. lépés: A lemezklónozás befejezése után ellenőrizze, hogy a számítógép ki van-e kapcsolva, majd távolítsa el a hibás merevlemezt, és helyezze az eredeti helyre a klónozott lemezt. Ezután újraindíthatja a számítógépet az új lemezről.
Jegyzet:1. Ha a számítógép nem indul el a klónozott merevlemezről, mit kell tennie? Hivatkozzon erre a bejegyzésre - A klónozott meghajtó nem indul el Hogyan lehet a klónozott meghajtót indíthatóvá tenni hogy megoldásokat kapjunk!
2. Ezen kívül megteheti csak a fontos fájlokról készítsen biztonsági másolatot egy külső merevlemezre Lemezklónozás helyett cserélje ki a hibás lemezt, majd telepítsen egy új rendszert az új merevlemezre.
A MiniTool ShadowMaker könnyen biztonsági másolatot készíthet a számítógép adatairól, ha ilyen helyzetbe kerül - a merevlemez olyan zajokat okoz, mint a zümmögés, csiszolás, karcolás, nyikorgás vagy rezgés. Most szerezze be ezt a biztonsági mentési szoftvert az adatok biztonsága érdekében. Ezenkívül megoszthatja barátaival a Twitteren.
![[Megoldva!] Sikertelen MTP USB-eszköz javítása [MiniTool News]](https://gov-civil-setubal.pt/img/minitool-news-center/84/how-fix-mtp-usb-device-failed.jpg)
![Javítás: Android nem fogad szövegeket (7 egyszerű módszer) [MiniTool News]](https://gov-civil-setubal.pt/img/minitool-news-center/71/how-fix-android-not-receiving-texts.png)






![Töltse le a Windows 10/11 ISO for Mac rendszert | Ingyenes letöltés és telepítés [MiniTool tippek]](https://gov-civil-setubal.pt/img/data-recovery/6E/download-windows-10/11-iso-for-mac-download-install-free-minitool-tips-1.png)


![A helyreállítási opciók használata Windows 10 rendszeren [előfeltételek és lépések] [MiniTool tippek]](https://gov-civil-setubal.pt/img/backup-tips/63/how-use-recovery-options-windows-10-premise.jpg)

![Hány megabájt egy gigabájtban [MiniTool Wiki]](https://gov-civil-setubal.pt/img/minitool-wiki-library/40/how-many-megabytes-gigabyte.png)


![Hiányzó fájlok a Windows újraindítása után? Hogyan lehet helyreállítani őket? [MiniTool tippek]](https://gov-civil-setubal.pt/img/data-recovery-tips/10/files-missing-after-reboot-windows.jpg)
![Mi az ETD Vezérlőközpont és hogyan lehet eltávolítani? [MiniTool News]](https://gov-civil-setubal.pt/img/minitool-news-center/44/what-is-etd-control-center.png)
![Hogyan lehet összekapcsolni az öröm-hátrányokat a számítógéppel? | Hogyan kell használni az öröm-hátrányokat a PC-n? [MiniTool News]](https://gov-civil-setubal.pt/img/minitool-news-center/74/how-connect-joy-cons-pc.jpg)
