Ismeretlen hardver hiba elhárítása Windows 10 rendszeren és adatok helyreállítása [MiniTool tippek]
How Fix Unknown Hard Error Windows 10 Recover Data
Összegzés:
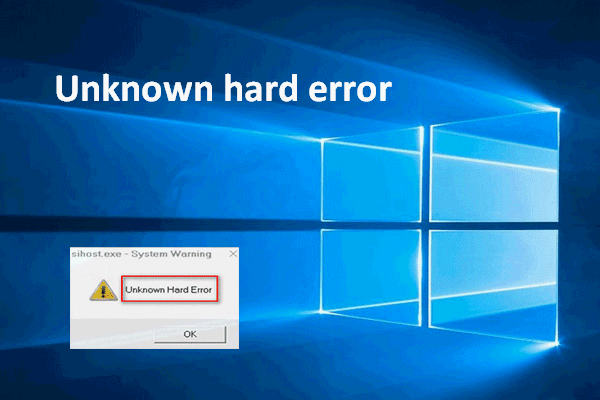
A Windows futtatásakor sok hiba jelentkezhet. Az ismeretlen nehéz hiba gyakori, amellyel sok felhasználó azt mondta, hogy találkoztak. Gyakran feketévé teszi a képernyőt, és megakadályozza a felhasználókat abban, hogy bármit is tegyenek. Milyen szörnyű! Hasznos módszereket szeretnék ajánlani, amelyek segítenek a Windows-felhasználóknak kijavítani az ismeretlen hibákat és menteni az adatokat a számítógépről, amely nem tud bejelentkezni.
Gyors navigáció:
Kellemetlen élmény egy hibaüzenet látása, amikor Windows számítógépen dolgozik. A közelmúltban az emberek panaszkodtak, hogy találkoztak ismeretlen kemény hiba 1803-ban (és más változatokban). Valójában ez a hibaüzenet sok esetben bármely Windows rendszeren megjelenhet.
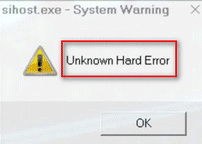
Most elemezni fogom neked.
Ismeretlen kemény hiba a Windows 10 rendszeren a frissítés után
Az ismeretlen nehéz hiba megjelenhet a képernyőn, amikor a következő dolgokat hajtja végre:
- Windows rendszerek frissítése
- Játék online
- Különböző programok egyidejű használata
- Alkalmazások megnyitása vagy bezárása
- Parancsok vagy fájlok végrehajtása
A statisztikák azt mutatják, hogy az automatikus Windows frissítés a leggyakoribb ok, amely a problémát okozza.
Tipp: Néha a frissítés sikeres, de néhány számodra hasznos fájlt töröl a számítógépről. El kellene kezdened fájlok helyreállítása a Windows Update után késedelem nélkül.Az ismeretlen hardver hiba konkrét esete a frissítés után
A Windows tegnap este frissült, ma nem működik.
Szia. Tehát a lenovo Z51 tökéletesen működött, azonban tegnap este a Windows frissült és ma is. Nem működik. A laptop bekapcsolásakor az első hiba közvetlenül a bejelentkezési adatok megadása előtt jelenik meg. Ctfmon.exe - siker Ismeretlen hiba. Ezután kattintson az OK gombra, és azt írja, hogy Sihost.exe - rendszer figyelmeztetés Ismeretlen kemény hiba. Ezután rákattintok az OK gombra, és beírhatom a felhasználónevemet és a jelszavamat, és hosszú időbe telik a bejelentkezés. A legújabb próbálkozás csak tovább üdvözli az üdvözlő üzenetet, és nem jelentkezik be megfelelően. Az asztalomon most nincsenek ikonok, kivéve a lomtárat (amit nem enged megnézni), és nem tudok az explorerben megnézni a dokumentumaimat stb. (Nagyon hosszú időbe telik a bejelentkezés, és nem mindig működik) A WiFi nem működik, bár az eszközkezelő szerint engedélyezve van. Biztonságos módban indultam az msconfig-en keresztül, az összes indítóprogramot szintén letiltottam, de változás nem történt. Az Explorer.exe nem fut a feladatkezelőben, ezért nem tudok kilépni és újraindítani. A vezérlőpultra sem tudok bejutni és rendszer-visszaállítást végrehajtani. Ha rákattintok a Start gombra vagy jobb gombbal a tálcára, semmi sem történik. Nem vagyok rendkívül ügyes, de hozzáértő vagyok a Windows rendszerben, és ma már babráltam, és nem tudom megoldani. Nagyon elkeserítő, hogy a Windows frissítés megtette: (Bármilyen segítséget nagyra értékelnék, mivel a laptopot munkához használom.- mondta a Windowzupdate a BleepingComputer támogatási fórumon
Nyilvánvaló, hogy a Windowzupdate fájlt a Windows ismeretlen hibája okozza. Hadd foglaljam össze a problémát az Ön számára:
- Megpróbálta bejelentkezni a rendszerbe, de nem sikerült.
- Látta a Ctfmon.exe és a Sihost.exe Unknown kemény hibát.
- Az OK gombra kattintás után beírta a felhasználónevet és a jelszót (az üdvözlő üzenet forog, és a bejelentkezés nem sikerült).
- Az asztalon csak a Lomtár ikonját találta, de nem tudta megtekinteni. A fájlokon keresztül sem sikerült elérnie Windows Intéző .
- A WiFi nem működik, annak ellenére, hogy az Eszközkezelő szerint engedélyezték.
- A csökkentett módban történő indítás és az indító programok letiltása nem működött.
- Az exe nem futott a Feladatkezelőben, így nem lehet befejezni.
- Nem sikerült elérni a Vezérlőpultot és a Rendszer-visszaállítást.
- A Start gomb és a tálca nem válaszolt.
Javítsa ki az ismeretlen kemény hibát a Windows 10 rendszeren
Milyen szörnyű a helyzet, ha teljesen elvesztette az ismeretlen hibát! Szeretne megszabadulni a bosszantó ismeretlen hibától? Szerintem töltse ki a következő két dolgot:
- Gyorsan állítsa vissza az adatokat a merevlemezről.
- A hiba kijavításához próbálja ki a később említett megoldásokat.
Első lépés: Biztosítsa az adatbiztonságot
- Az ismeretlen merevlemezhiba megakadályozza az adatok elérését.
- A probléma megoldásának javításai néha adatvesztést okozhatnak.
Ennek eredményeként úgy gondolom, hogy hibával kell adatokat levenni a lemezről. Kövesse ezt az oktatóanyagot az adatok egyszerű visszakereséséhez.
1. szakasz: Hozzon létre egy indítható lemezt.
Természetesen a műveletek korlátozottak, ha ismeretlen hibával rendelkező számítógépen dolgozik. Ezért úgy gondolom, hogy a indítható lemez hogy indítsa el a merevlemez adatait rendszerindítás nélkül.
- Keressen egy másik számítógépet, amely jól működik és kap egy a MiniTool Power Data Recovery megfelelő verziója . Rendszerindító lemez létrehozásához az adatok merevlemezről történő operációs rendszer nélküli helyreállításához válasszon egy licencet, amely egy beépülő WinPE Bootable Builder programot tartalmaz (azt tanácsolom a Személyes Deluxe engedély, ha nincsenek speciális igényei).
- Telepítse a szoftvert és futtassa . Ezután másolja és illessze be a licenckódot a regisztrációhoz (a Personal Deluxe verziót veszem példának).
- Kattintson a Bootolható adathordozó gombot a bal alsó sarokban a MiniTool Media Builder elindításához.
- Kattintson a WinPE-alapú média MiniTool plug-in-el választási lehetőség.
- Válassza ki a média célját ISO fájl , USB Flash Disk , és CD / DVD író . (Ha elfelejtette az USB flash meghajtót vagy a CD / DVD lemezt előre csatlakoztatni a számítógéphez, kérjük, csatlakoztassa most, és kattintson a Frissítés gomb.)
- Választ Igen az előugró ablakban a megerősítéshez.
- Várja meg, amíg befejeződik egy bootolható USB lemez (vagy egy bootolható CD / DVD építése) építése.
- Kattintson a Befejez gombot, és távolítsa el az USB lemezt, vagy vegye ki megfelelően a CD / DVD lemezt a számítógépből.
Tényleg biztonságosan el kell távolítania az USB-eszközt?
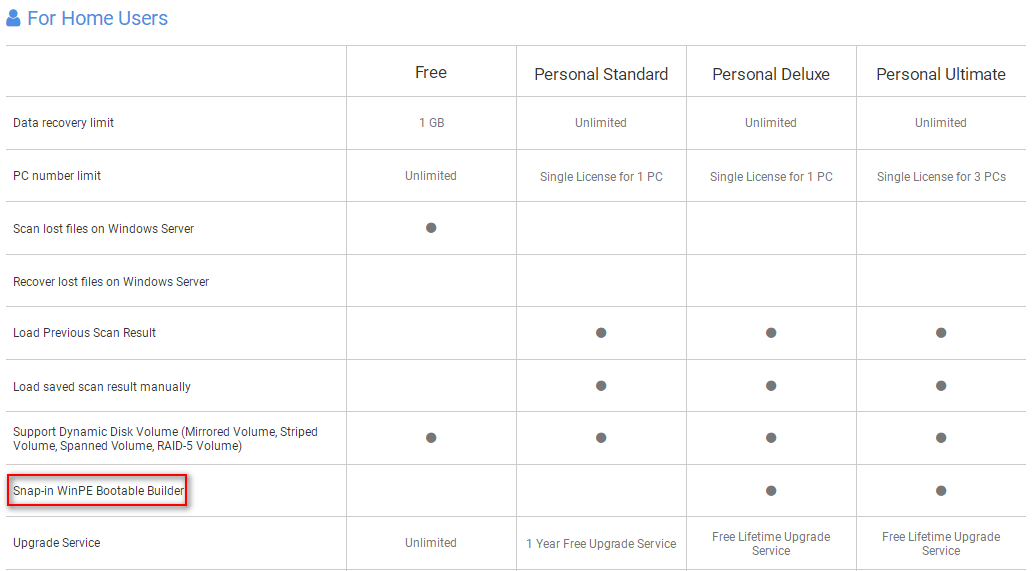
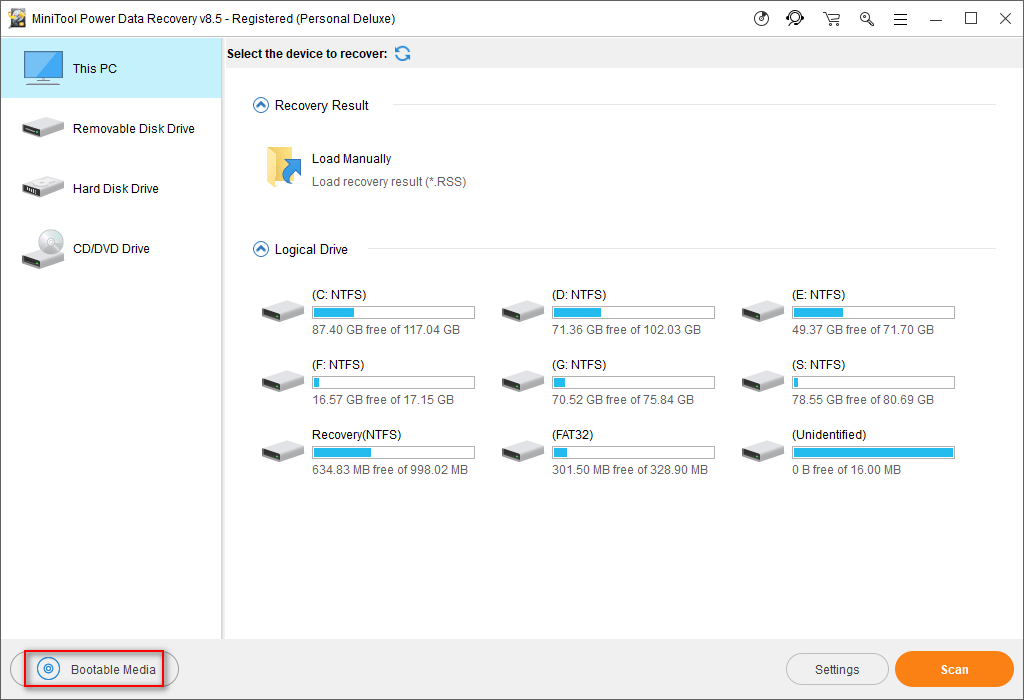
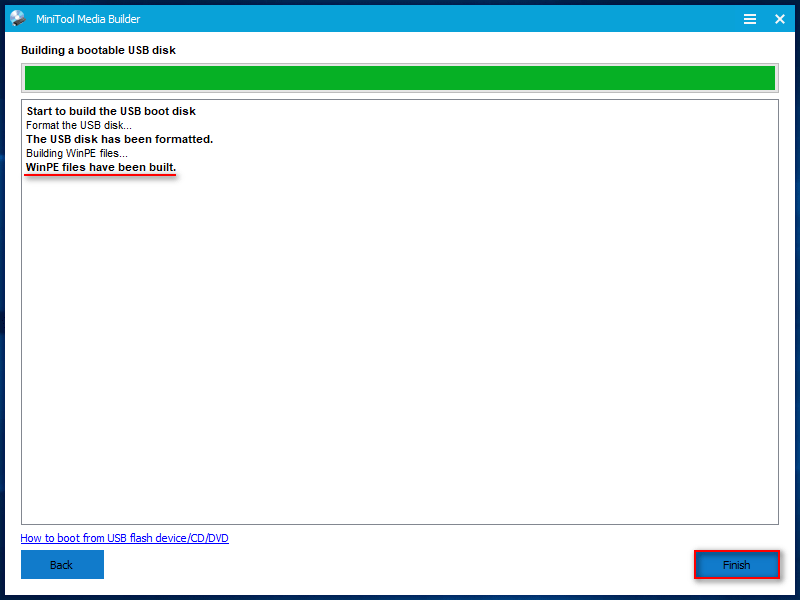
2. szakasz: indítsa el a számítógépet az indítható lemezzel.
- Távolítsa el az indítható USB flash meghajtót (vagy CD / DVD-t) a jelenlegi számítógépről.
- Ezután csatlakoztassa azt a számítógépet, amely ismeretlen hibát tartalmaz.
- Indítsa újra a számítógépet, és írja be BIOS beállításokat egy bizonyos gomb megnyomásával.
- Mozgassa az USB lemezt / CD / DVD-t az első eszköz alá Csomagtartó a Setup Utility fülön.
- Választ Kijárat és nyomja meg Igen a konfigurációs változások mentéséhez.
- Kattintson az OK gombra a képernyő felbontását megváltoztató ablakban és a szoftverindító ablakban.
- Válassza ki az első lehetőséget - MiniTool Power Data Recovery - a MiniTool PE Loader ablakban.
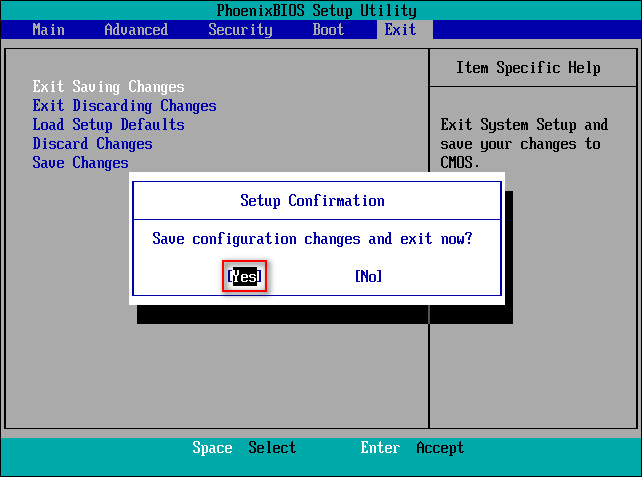
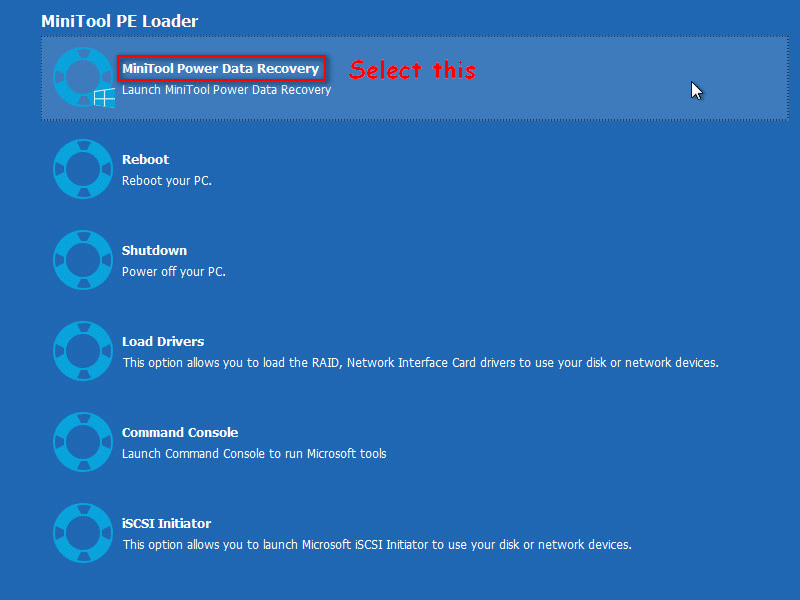
3. szakasz: Adatok helyreállítása merevlemezről.
- Csatlakoztasson egy cserélhető lemezt a számítógéphez (elegendő szabad helynek kell lennie a szükséges fájlok merevlemezen történő tárolásához).
- Váltás a Merevlemez opció a PC opcióból (amely alapértelmezés szerint ki van választva).
- Ellenőrizze a szükséges fájlokat tartalmazó lemezt.
- Kattintson duplán a lemezre, vagy kattintson a gombra Letapogatás gombra a fájlok keresésének megkezdéséhez.
- Egyre több fájlt talál a szoftver; böngészhet bennük, és megnézheti, hogy a szükséges fájlok benne vannak-e vagy sem.
- Ha megtalálja a helyreállítani kívánt fájlokat, válassza ki őket, és kattintson a gombra Megment Ha nincs minden szükséges fájl itt, kérjük, várja meg, amíg a vizsgálat befejeződik, majd válassza ki a fájlokat, majd kattintson a gombra Megment gomb.
- Válasszon egy biztonságos helyet könyvtárként a helyreállítandó fájlok tárolásához.
- Kattintson a rendben gombot, és várja meg, amíg a helyreállítási folyamat befejeződik.
- Választ Igen az összes kiválasztott fájl helyreállítása után megjelenő sikerablakban.
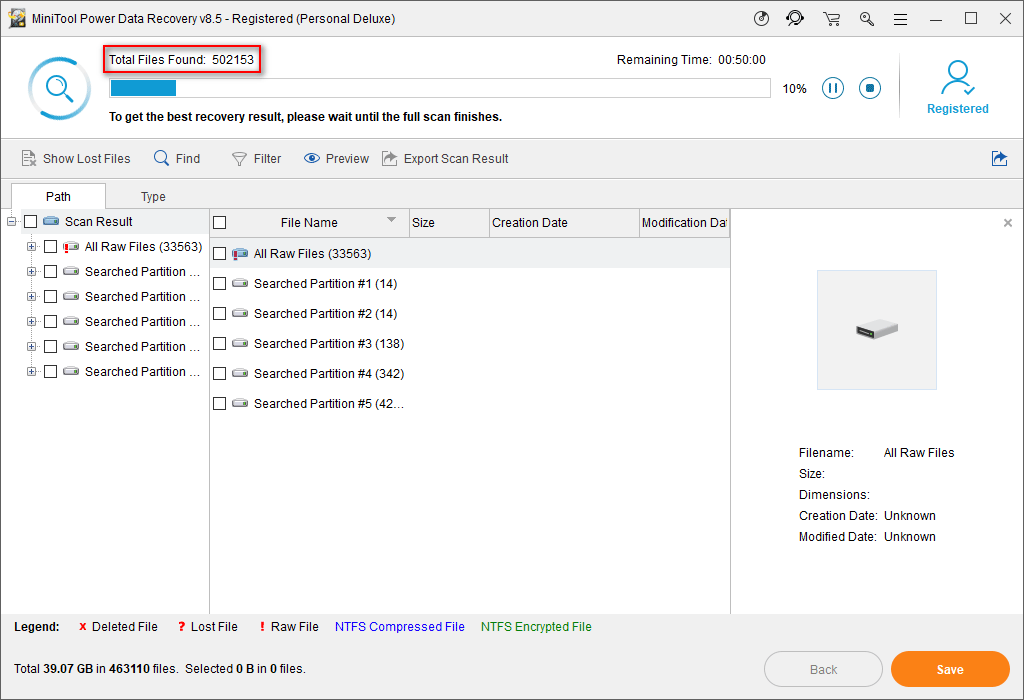
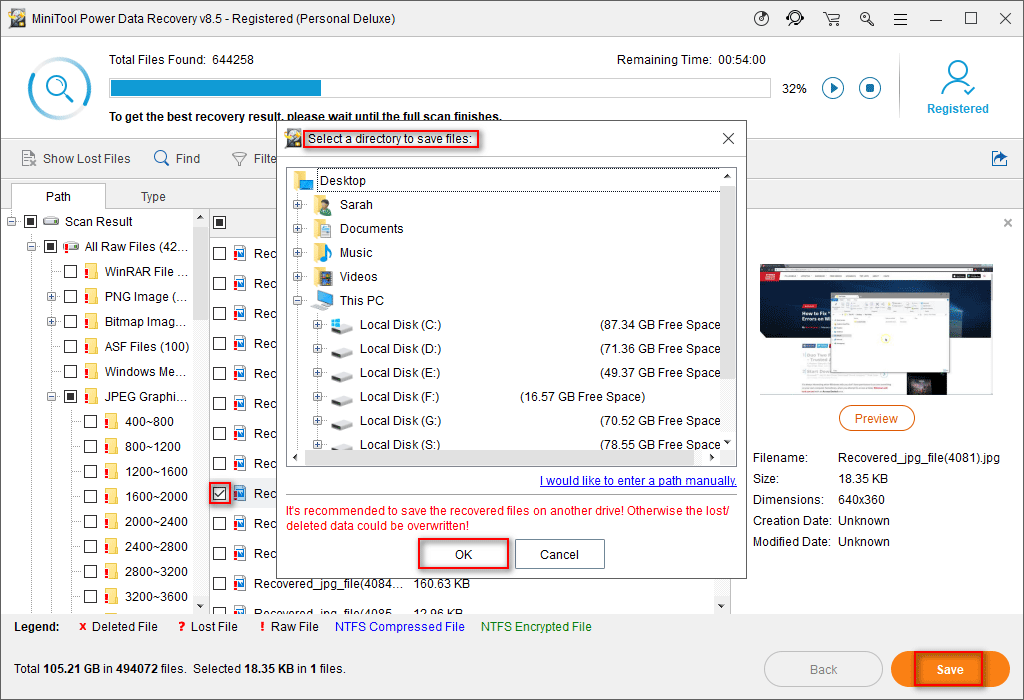
A fenti 3 szakasz pontosan megmondja, hogyan lehet létrehozni egy cserélhető indítólemezt, hogyan kell indítani a számítógépet operációs rendszer nélkül, és hogyan kell állítsa vissza az adatokat a sérült belső merevlemezről . Akkor is működnek, ha látod Az operációs rendszer nem található / hiányzik a hiba és nem léphet be az operációs rendszerbe.
![Hogyan lehet indítani az Android készülékét csökkentett módban? [MEGOLDVA!] [MiniTool News]](https://gov-civil-setubal.pt/img/minitool-news-center/67/how-start-your-android-device-safe-mode.jpg)



![MiniTool Power Data Recovery Crack & Serial Key 2021 [MiniTool tippek]](https://gov-civil-setubal.pt/img/data-recovery-tips/07/minitool-power-data-recovery-crack-serial-key-2021.jpg)



![[MEGOLDÁS] Az Android indító hurokjának kijavítása adatvesztés nélkül [MiniTool tippek]](https://gov-civil-setubal.pt/img/android-file-recovery-tips/75/how-fix-android-boot-loop-issue-without-data-loss.jpg)




![A Radeon beállításai jelenleg nem érhetők el - a következőképpen javíthatjuk [MiniTool News]](https://gov-civil-setubal.pt/img/minitool-news-center/71/radeon-settings-are-currently-not-available-here-is-how-fix.png)


![4 sikertelen megoldás - hálózati hiba a Google Drive-on [MiniTool News]](https://gov-civil-setubal.pt/img/minitool-news-center/05/4-ways-solve-failed-network-error-google-drive.png)

![3 hasznos módszer a Powershell javításához leállt a hiba [MiniTool News]](https://gov-civil-setubal.pt/img/minitool-news-center/47/3-useful-methods-fix-powershell-has-stopped-working-error.jpg)