RAM vs SSD: melyiket érdemes előbb frissíteni?
Ram Vs Ssd Which Should You Upgrade First
Ha azon fáradozik, hogy SSD-re frissítsen, vagy több RAM-ot adjon a számítógépéhez, ez a cikk érdekelni fogja. Itt a MiniTool részletes információkat nyújt a RAM-ról és az SSD-ről, és elemzi, hogy melyiket érdemes előbb frissíteni.
Ezen az oldalon :- A RAM áttekintése
- Az SSD áttekintése
- RAM vs SSD
- Frissítse először a RAM-ot vagy az SSD-t az eszközén?
- Bottom Line
- RAM vs SSD GYIK
A legtöbb felhasználó számára mindig nehéz döntést hozni, hogy SSD-re frissítsen vagy több RAM-ot szerezzen. És azt tapasztalhatja, hogy sok felhasználó keresi a válaszokat és javaslatokat ebben a témában a fórumon. Alább egy tipikus bejegyzés erről:
Helló! Nemrég építettem egy számítógépet, és több pénzt kaptam a számítógépem frissítéséért. Ez a számítógép egy általánosan használható számítógép irodai munkához, játékhoz és videószerkesztéshez. Tehát a kérdésem az, hogy vegyek több RAM-ot vagy vegyek egy SSD-t? A frissítés melyik befolyásolja a legjobban a teljesítményt? Ami engem aggaszt, az az a tény, hogy a 8 GB-om csak egycsatornás, mert csak 1 memóriakártyát tettem bele, amikor először megépítettem a számítógépem.- a forums.tomshardware.com webhelyről
Nos, a mai cikkben arról fogunk beszélni, hogy számítógépének melyik részét érdemes először frissíteni a legjobb teljesítmény elérése érdekében, RAM-ot vagy SSD-t. Ezt megelőzően először ismerkedjen meg a RAM-mal és az SSD-vel, hogy jobb választást tudjon hozni az igényeinek megfelelően.
A RAM áttekintése
A RAM, a véletlen hozzáférésű memória rövidítése, a számítógépes memória általános formája. Ez a számítógép egyik legfontosabb összetevője, amely tetszőleges sorrendben olvasható és módosítható. A véletlen hozzáférésű memóriaeszköz lehetővé teszi, hogy a memória különböző helyeire mentett adatokat közel azonos idő alatt kiolvassák vagy írják.
A operációs rendszer , az alkalmazásprogramokat és a személyes fájlokat merevlemezeken tárolják, míg a RAM az aktuális használatban lévő adatokat rövid távra tárolja, hogy azokat a készülék processzora gyorsan elérhesse. Szinte közvetlenül kapcsolódik a CPU-hoz, és a számítógép adatai átmennek a RAM-on, miközben a merevlemezre vagy onnan áramlik.
Általánosságban elmondható, hogy a RAM gyors olvasási és írási hozzáférést biztosít a számítógép tárolóeszközeihez. De a RAM-ot nem használják különféle adatok közvetlen tárolására, mert ingatag. Ez azt jelenti, hogy az adatok a RAM-ban maradnak mindaddig, amíg a számítógép be van kapcsolva, de a tárolt információk elvesznek, ha a számítógépet kikapcsolják.
Az SSD áttekintése
Az SSD vagy a szilárdtestalapú meghajtó a számítógépekhez való tárolóeszköz új generációja, amely integrált áramköri egységeket használ memóriaként az adatok folyamatos tárolására. A hagyományos mechanikus merevlemezektől, például a HDD-ktől és a hajlékonylemezektől eltérően az SSD-k általában NAND alapú flash memória amely egy nem felejtő számítógépes memória tárolóeszköz .
Manapság egyre több felhasználó hajlandó SSD-t választani készülékéhez, mivel az több előnnyel jár, mint az általánosan használt HDD-k. Az SSD-k néhány előnyeit az alábbiakban soroljuk fel:
- 1 GB memória: kb 10 dollár vagy kevesebb
- 2 GB memória: kb 10-20 dollár
- 4 GB memória: kb 20-45 dollár
- 8 GB-os stick/készlet: kb 40-90 dollár
- 16 GB-os stick/készlet: kb 70-100 dollár felett számára DDR3 , vagy kb 80-150 dollár felett DDR4-hez
- A legjobb RAM játékhoz 2020-ban – vegyen egyet most!
- A legjobb DDR4/DDR3 16 GB RAM asztali számítógéphez/laptophoz
- A legjobb 1 TB-os SSD belső merevlemez laptopokhoz és asztali számítógépekhez
- A legjobb SSD 2020-as játékokhoz – vegyen fel egyet most
Kapcsolódó cikk: SSD VS HDD: Mi a különbség? Melyiket érdemes PC-ben használni?
RAM vs SSD
A legtöbb esetben a RAM és az SSD nem hasonlítható össze, mivel két különböző számítógép-alkatrészről van szó. De ami a számítógép teljesítményét illeti, néhány felhasználó belegabalyodik abba, hogy SSD-t vagy RAM-ot kell-e frissíteni a játékokhoz. Általában a felhasználók sok figyelmet szentelnek a sebességnek és az árnak, amikor valamelyiket frissítik.
Olvasson tovább, hogy többet megtudjon a RAM és az SSD sebességéről és áráról.
RAM vs SSD sebesség
A RAM és az SSD egyaránt javíthatja számítógépe teljesítményét. De valójában a RAM nagyságrendekkel gyorsabb, mint az SSD.
Elméletileg az SSD átviteli sebessége körülbelül 6 Gbps lehet (ami 750 MB/s-nak felel meg), ami a ÓRÁK felület. Egy viszonylag gyors SSD pedig 456 MB/s-os valós írási sebességet érhet el. Míg a RAM sebességét a számítógép száma határozza meg, és egy PC3-12800 memóriamodul 12 800 MB/s sebességgel képes adatátvitelre.
 A kulcsfontosságú T700 SSD áttekintése: Rekordot döntött a teljesítménye
A kulcsfontosságú T700 SSD áttekintése: Rekordot döntött a teljesítményeEz a Crucial T700 SSD áttekintése, beleértve az SSD megjelenési dátumát, előnyeit és hátrányait, kapacitásait, árakat, teljesítményt stb.
Olvass továbbRAM vs SSD ár
GB-onkénti árat tekintve a RAM sokkal drágább, mint az SSD.
Ami a hétköznapokat illeti fogyasztói SSD-k , egy Samsung 1 TB-os SSD például körülbelül 230 dollár az Amazonon. Természetesen az SSD-k ára márkától, interfésztől és egyéb tényezőktől függően változhat, de általában kevesebb, mint 1 dollár/GB.
Az alábbiakban felsoroljuk a különböző RAM-méretek általános árkategóriáit:
Őszintén szólva, a RAM és az SSD ára csökkent az elmúlt években, és a legtöbb felhasználó megengedheti magának bármelyik frissítését. Az árak pedig hamarosan zuhanhatnak a túlkínálat és a gyenge kereslet miatt egy friss jelentés szerint.
Frissítse először a RAM-ot vagy az SSD-t az eszközén?
Kedves barátaim! Dell Inspiron 3542 laptopom van i5 4. generációs processzorral, 4 GB RAM-mal, 1 TB HDD-vel, 2 GB grafikával. Hajlandó vagyok frissíteni a laptopomat, de csak egy SSD-re vagy RAM-ra van költségvetésem. Tehát javasolja, hogy melyiket frissítsem, manapság a laptopom nagyon lassú lett. Kérem, javasolja, hogy melyik RAM vagy SSD márkát kell frissítenem. Köszönöm.– a Dell közösségtől
Csakúgy, ahogy a felhasználó közzéteszi, elgondolkodhat azon, hogy melyik frissítés a legértelmesebb, és RAM vagy SSD márka ajánlására számíthat. Valójában a döntést a saját helyzete szerint kell meghozni. Néha a RAM hozzáadása a laptophoz hatékonyabban javíthatja a teljesítményt, mint az SSD-re való frissítés, de más esetekben ennek az ellenkezője igaz.
Állapítsa meg, milyen ügyben van, és frissítse a megfelelő összetevőt.
1. eset. Keressen több RAM-ot, ha az nem megfelelő
Mint korábban említettük, a RAM egy nagyon fontos összetevő, amelyet nem lehet közvetlenül helyettesíteni SSD-vel. Minden alkalmazásnak bizonyos RAM-területre van szüksége a megfelelő működéshez, és a program rendkívül lassú lehet, és RAM nélkül egyáltalán nem is futhat.
Tehát, ha a RAM nem megfelelő, vagy sok igényes alkalmazást, például nagyméretű videojátékokat kell futtatnia, kétségtelenül a legjobb választás a RAM hozzáadása a laptophoz a számítógép sebességének növelésére.
Csak kövesse az alábbi lépéseket a telepített RAM ellenőrzéséhez:
Tipp: Mielőtt további RAM-ot adna a számítógéphez, meg kell győződnie arról, hogy eszköze támogatja az extra RAM-ot.1. lépés : Nyomja meg ablakok + S , írja be a vezérlőpultot a keresősávba, és kattintson a legjobb találatra a megnyitáshoz.
2. lépés : Navigáljon ide Rendszer és biztonság > Rendszer .
3. lépés : Alatt Rendszer szakaszban a jobb oldali ablaktáblában láthatja a teljes és használható méretét Telepített memória (RAM) .
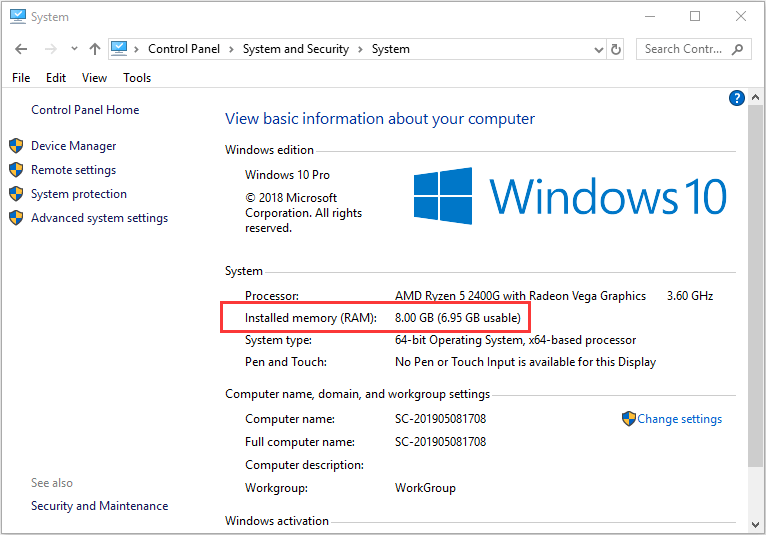
A legtöbb felhasználó számára a 4-8 GB RAM kiváló teljesítményt nyújthat a készülék számára. De a játék szerelmeseinek és rajongóinak a 16-32 GB RAM előnyösebb. Ha a RAM nem elegendő, további RAM-ot adhat a számítógépéhez az alábbi útmutató szerint: Hogyan szerezzen több RAM-ot laptopon – szabadítson fel RAM-ot vagy bővítse a RAM-ot .
A számítógépéhez megfelelő RAM kiválasztásához tekintse meg ezeket a hasznos cikkeket:
2. eset. Frissítsen SSD-re, ha a RAM elegendő
Ha a telepített RAM megfelelő, akkor nem fog észrevehetően javulni a számítógép teljesítménye, ha RAM-ot ad hozzá a laptophoz. Jelenleg a viszonylag lassú HDD-nek egy gyorsabb SSD-re való frissítése nagymértékben növelheti a teljesítményt.
Íme néhány vásárlási útmutató is, amelyek segíthetnek a megfelelő SSD kiválasztásában:
Mielőtt lecserélné az eredeti lemezt az előkészített SSD-re, először át kell vinnie a szükséges adatokat az új SSD-re. Ennek eléréséhez használhat egy professzionális, harmadik féltől származó lemezkezelőt.
Itt ajánlom a MiniTool Partition Wizard varázslót. Lehetővé teszi a lemez frissítését az operációs rendszer újratelepítése nélkül. De vegye figyelembe, hogy ez a funkció csak fizetős kiadásokban érhető el.
MiniTool Partition Wizard bemutatóKattintson a letöltéshez100%Tiszta és biztonságos
1. lépés : Csatlakoztassa az előkészített SSD-t a számítógéphez, és indítsa el a programot a fő felület eléréséhez.
2. lépés : Választ Az operációs rendszer áttelepítése SSD-re /HD varázsló a bal oldali műveletpanelről, és válassza ki az igényeinek megfelelő áttelepítési módot. Kattintson Következő folytatni.
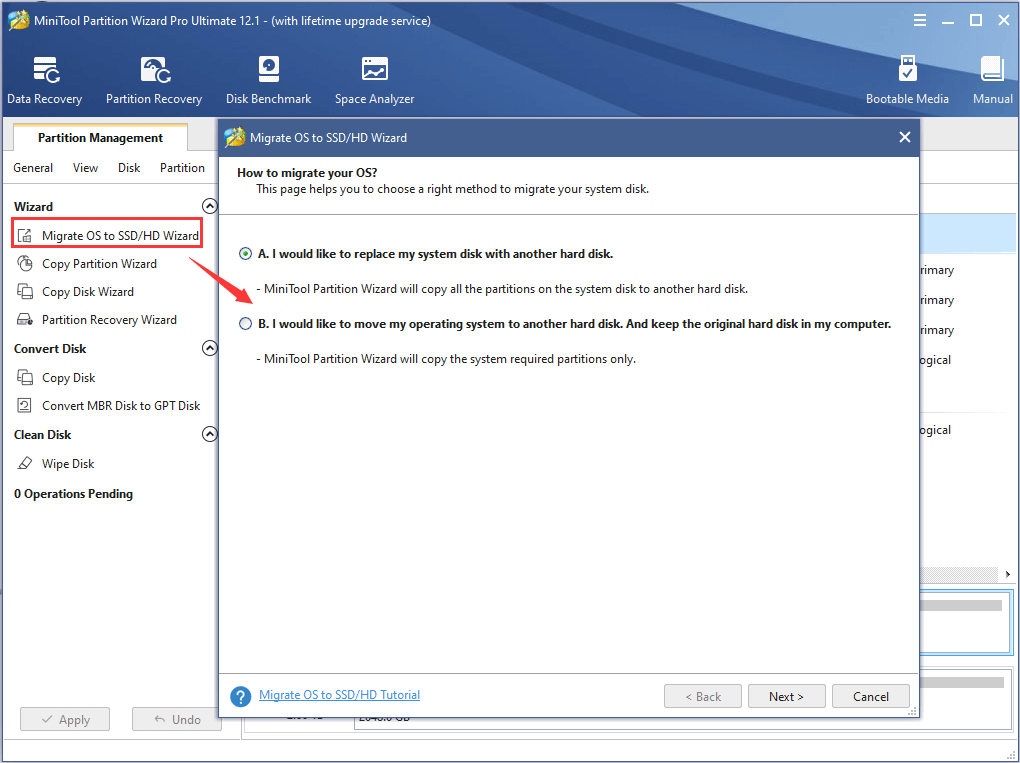
3. lépés : Válassza ki az SSD-t céllemezként a forrástartalom tárolására, majd kattintson Következő .
4. lépés : Válassza ki a másolási beállításokat, és konfigurálja az új lemezt igényeinek megfelelően. Az SSD teljesítményének javítása érdekében javasoljuk, hogy válassza a Igazítsa a partíciókat 1 MB-ra választási lehetőség. Ezután kattintson Következő .
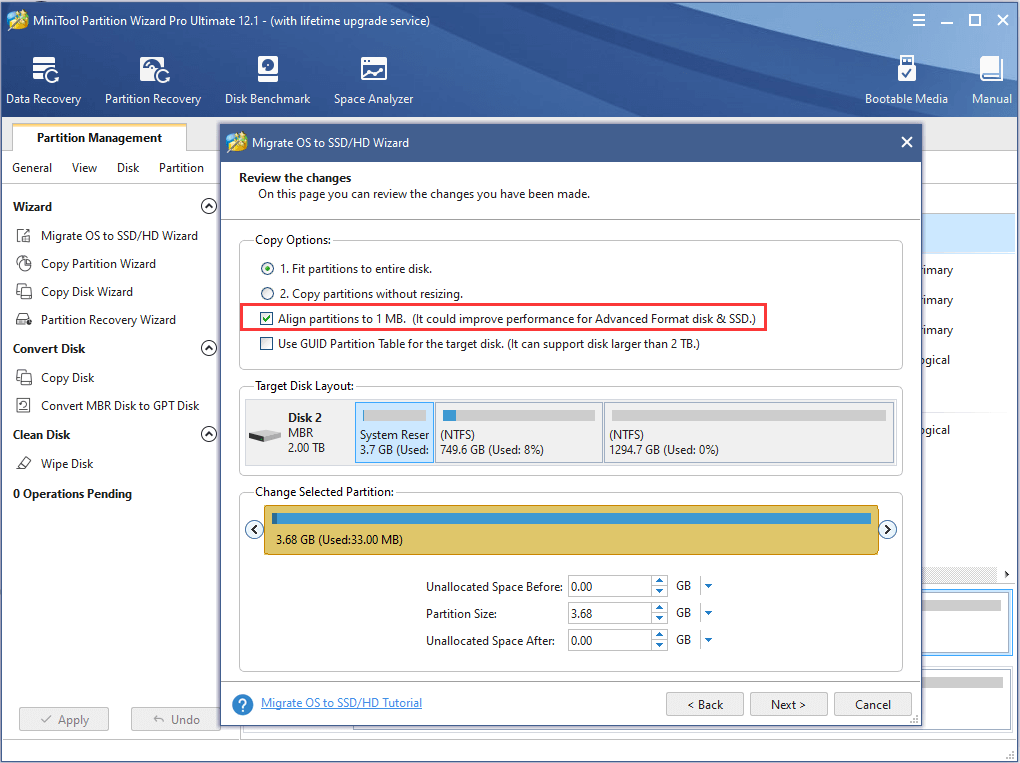
5. lépés : Olvassa el a megadott jegyzetet, és nyomja meg Befejez gombot, hogy visszatérjen a fő felületre. Most kattintson Alkalmaz gombot az összes függőben lévő művelet végrehajtásához.
Az SSD frissítésével kapcsolatos részletesebb információkért tekintse meg korábbi cikkünket: SSD frissítés: Hogyan frissítsd az SSD-t a számítógépeden .
Bottom Line
A cikk elolvasása után tudnia kell, hogy most SSD-t vagy RAM-ot kell-e frissítenie a játékhoz. Ami a mai témával kapcsolatos további ötleteket és javaslatokat illeti, üzenetet hagyhat a megjegyzés rovatban.
Ha bármilyen problémája adódna a MiniTool szoftver használata során, lépjen kapcsolatba ügyfélszolgálatunkkal a következő címen: Minket .


![A Windows 10 nem ismeri fel a CD-meghajtót: Probléma megoldva [MiniTool tippek]](https://gov-civil-setubal.pt/img/data-recovery-tips/75/windows-10-wont-recognize-cd-drive.jpg)
![[Teljes útmutató] Hogyan másoljunk NTFS-partíciót egy másik meghajtóra?](https://gov-civil-setubal.pt/img/partition-disk/9F/full-guide-how-to-copy-ntfs-partition-to-another-drive-1.jpg)
![3 hasznos módszer a Powershell javításához leállt a hiba [MiniTool News]](https://gov-civil-setubal.pt/img/minitool-news-center/47/3-useful-methods-fix-powershell-has-stopped-working-error.jpg)

![Javítások „Az eszközt egy másik alkalmazás használja” [MiniTool News]](https://gov-civil-setubal.pt/img/minitool-news-center/84/fixes-device-is-being-used-another-application.png)


![Witcher 3 szkriptfordítási hibák: Hogyan javítható? Lásd az útmutatót! [MiniTool News]](https://gov-civil-setubal.pt/img/minitool-news-center/17/witcher-3-script-compilation-errors.png)
![Ha nem tudja aktiválni iPhone készülékét, tegye ezeket a problémák megoldásával [MiniTool News]](https://gov-civil-setubal.pt/img/minitool-news-center/23/if-you-can-t-activate-your-iphone.png)

![ISO-írás egyszerű USB-re [Csak néhány kattintás]](https://gov-civil-setubal.pt/img/news/06/how-to-burn-iso-to-usb-easily-just-a-few-clicks-1.png)

![A számítógépem 64 bites vagy 32 bites? Próbálja ki az ítélkezés 5 módját [MiniTool Wiki]](https://gov-civil-setubal.pt/img/minitool-wiki-library/27/is-my-computer-64-bit.png)
![Javítások: Az OBS nem veszi fel az asztali hangot (3 módszer) [MiniTool News]](https://gov-civil-setubal.pt/img/minitool-news-center/20/fixes-obs-not-picking-up-desktop-audio.jpg)


![Hogyan lehet kijavítani a Bluetooth-problémákat a Windows számítógépen? [MiniTool tippek]](https://gov-civil-setubal.pt/img/news/43/how-to-fix-bluetooth-problems-on-your-windows-computer-minitool-tips-1.png)
