Msosync.exe alkalmazáshiba: mi az és hogyan javítható
Msosync Exe Application Error What It Is How To Fix It
Mi az Msosync.exe? Mi a teendő, ha Msosync.exe alkalmazáshibát szenved a Windows 10/11 rendszerben? Ha nincs fogalma erről a bosszantó problémáról, folytassa az olvasást, és négy megoldást találhat a következő oldalon MiniTool .
Az Msosync.exe alkalmazáshiba az Msosync.exe-hez kapcsolódik, amely kulcsfontosságú elem, amely kezeli a dokumentum-szinkronizálási feladatokat a Microsoft Office alkalmazásokban. Amikor egy Msosync.exe alkalmazáshibával szembesülnek, a felhasználók megszakításokat tapasztalhatnak munkájuk során, ami megnehezíti a OneDrive-on tárolt Office-fájlok elérését, mentését vagy szinkronizálását.
Segítség: Feltételezem, hogy ez más bejegyzésekből származó Office-probléma. Úgy tűnik azonban, hogy a többi bejegyzés egyike sem írja le pontosan a fájdalmam! Windows 10 és Office 2016 operációs rendszert futtatok, az Office 2013 Projecttel és Visio-val. Néhány nappal ezelőtt folyamatos hibaüzenetet kaptam: „MSOSYNC.EXE – Az alkalmazás nem tudott megfelelően elindulni (0xc0000142). Kattintson az OK gombra. zárja be az alkalmazást.' Természetesen teljesen használhatatlanná téve a számítógépemet. Van valakinek valami ötlete, hogyan lehetne ezt orvosolni? Köszönöm! answers.microsoft.com
Mi az a Msosync.exe
Az Msosync.exe, egy Microsoft Office-folyamat, hatékonyan kezeli a különféle Office-alkalmazásokhoz, például Word-, Excel-, SharePoint-, PowerPoint- és OneDrive-fájlokhoz kapcsolódó gyorsítótárat. Szinkronizálja az Office fájlokat a helyi gépek és az Office 365 felhő között, hogy megkönnyítse a fájlkezelést. Ez a szoftverkomponens a háttérben működik, összegyűjti a szükséges adatokat, és gyorsítótárat hoz létre a gyors fájlelérés érdekében, így biztosítva a gyorsabb megtekintést hosszabb betöltési idők nélkül. Funkcionalitása ellenére ez exe fájl különféle problémákat vethet fel. Egyes felhasználók hibaüzeneteket kapnak, például „ A Microsoft Word nem működik ”, vagy „Msosync.exe magas CPU-használat” A felhasználók az Msosync.exe alkalmazáshibával találkozhatnak a folyamattal kapcsolatos problémák miatt.
Az Msosync.exe alkalmazáshibájának okai
Számos oka lehet annak, hogy az Msosync.exe alkalmazás nem tud elindulni:
- Sérült rendszerfájlok : A felhasználók gyakran a sérült rendszerfájlokat azonosították a hiba kiváltó okaként. A sérült rendszerfájlok befolyásolják a Windows operációs rendszer teljesítményét.
- Elavult Office-telepítések : Az msosync.exe alkalmazáshiba mögött gyakori oka a Microsoft Office régebbi verziójának futtatása, amely ütközhet más szoftverekkel.
- Rosszindulatú programok fertőzései : A rosszindulatú programok fertőzése vagy vírustámadása a Microsoft Office nem megfelelő működését okozhatja.
Ha az Msosync.exe alkalmazáshibával találkozik, és fontos fájlok elvesztését vagy törlését észleli, javasoljuk, hogy használjon professzionális adat-helyreállító eszközt, mint pl. MiniTool Power Data Recovery a fájlok hatékony visszakereséséhez. Ha a javítási folyamat során úgy találja, hogy a javítási művelet a fájlok törlését okozza, a MiniTool adat-helyreállító eszközzel is helyreállíthatja azokat a következő módon ezt az útmutatót .
MiniTool Power Data Recovery ingyenes Kattintson a letöltéshez 100% Tiszta és biztonságos
Most javítsuk ki az Msosync.exe alkalmazáshibáját.
1. javítás: Futtassa a hibaelhárítót
A Windows hibaelhárító egy beépített segédprogram, amely a Windows operációs rendszeren belüli kisebb szoftverhibák automatikus azonosítására és megoldására szolgál. Ha Msosync.exe alkalmazáshibával találkozik, használja a Windows Store hibaelhárító hatékonyan tudja megoldani ezt a problémát. Kérjük, kövesse az alábbi átfogó utasításokat:
1. lépés: Kattintson a Windows elemre Keresés gombot a tálcán. Írja be Beállítások hibaelhárítása a dobozba és nyomja meg Enter .
2. lépés: A felugró ablakban válassza a lehetőséget További hibaelhárítók a jobb oldali panelen.
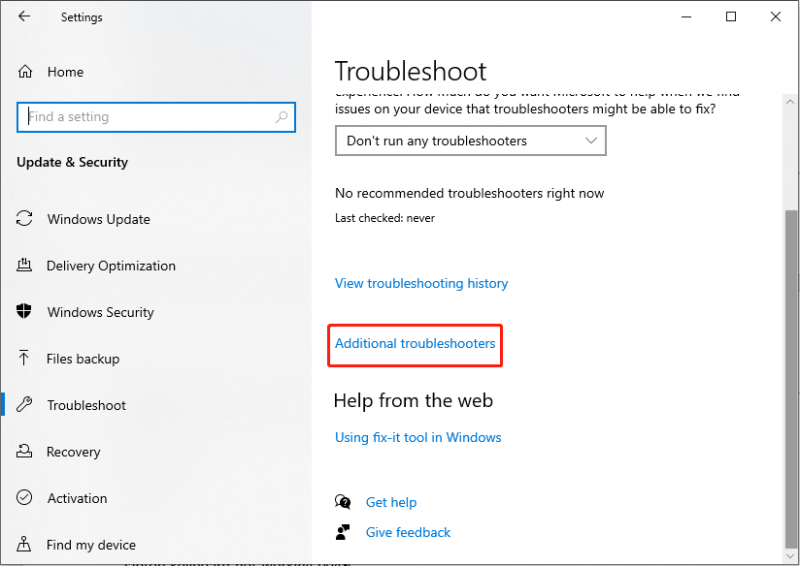
3. lépés: A következő felületen görgessen le a kereséshez, és kattintson rá Windows Store alkalmazások .
4. lépés: Ezután válassza ki Futtassa a hibaelhárítót .
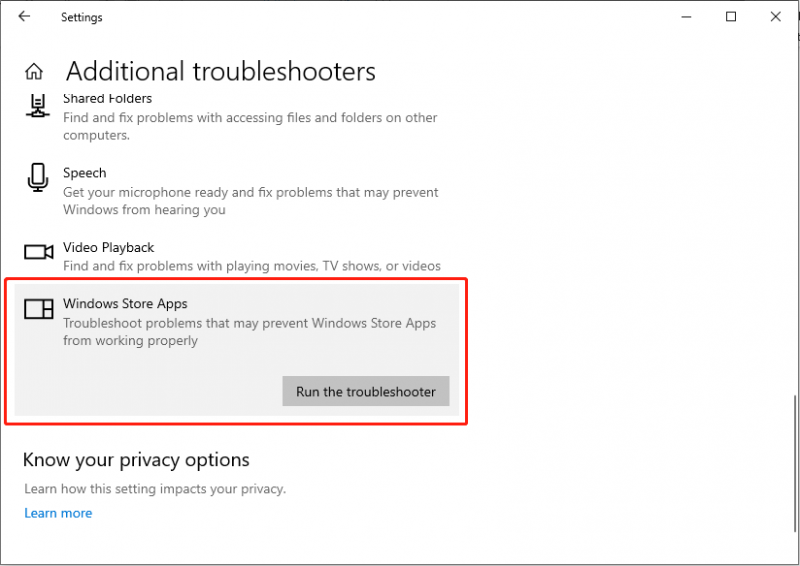
2. javítás: Sérült rendszerfájlok javítása
A rendszerfájlok sérülése károsan befolyásolhatja a Windows operációs rendszer teljesítményét. Ezért a sérült rendszerfájlok azonnali helyreállítása elengedhetetlen. Jellemzően a kezdeti műveletsor az SFC ( Rendszerfájl-ellenőrző ) és a DISM parancssori eszközök a sérült rendszerfájlok ellenőrzéséhez és javításához.
1. lépés: Kattintson a Windows elemre Keresés gombot a tálcán, írja be cmd a keresőmezőben kattintson jobb gombbal a megfelelő találatra, és válassza ki Futtassa rendszergazdaként .
2. lépés: Válassza ki a Igen gombot az UAC prompt ablakban.
3. lépés: Másolja és illessze be a parancsot, majd nyomja meg a gombot Enter : sfc/scannow
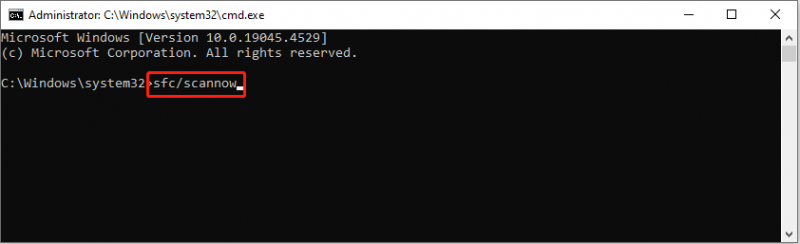
4. lépés: A beolvasás után másolja ki és illessze be a következő parancsokat sorrendben, majd nyomja meg a gombot Enter minden parancssor végén.
Dism /Online /Cleanup-Image /Egészségügy ellenőrzése
Dism /Online /Cleanup-Image /ScanHealth
Dism /Online /Cleanup-Image /RestoreHealth
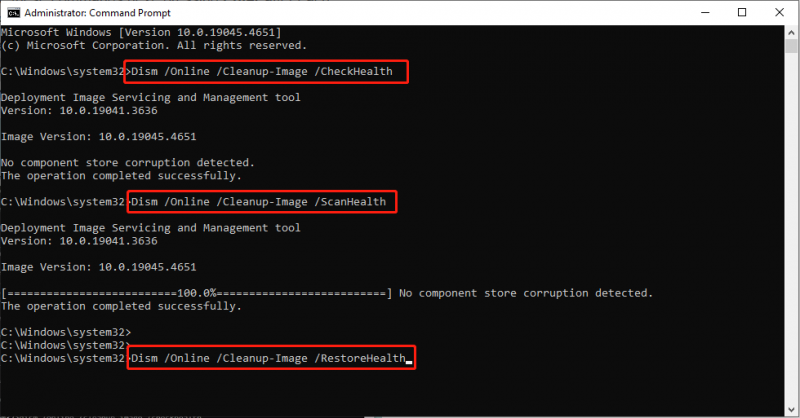
Ellenőrizze, hogy az Msosync.exe alkalmazáshiba megoldódott-e.
3. javítás: Nevezze át az Msosync.exe fájlt
Egyes felhasználók arról számoltak be, hogy az Msosync.exe fájl átnevezése segít megoldani az Msosync.exe alkalmazáshibáját.
1. lépés: Nyomja meg Győzelem + ÉS egyidejűleg indítsa el a File Explorer programot, és lépjen a következő elérési útra:
C:\Program Files\Microsoft Office\OfficeX
2. lépés: Keresse meg az Msosync.exe fájlt, kattintson rá jobb gombbal, és válassza ki Átnevezés . Meg kell változtatnia a nevet egy egyszerűre.
Indítsa újra a számítógépet, és győződjön meg arról, hogy a probléma megoldódott.
4. javítás: A Microsoft Office javítása
A Vezérlőpult a Windows felhasználói felület elengedhetetlen része, lehetővé téve a felhasználók számára a rendszerbeállítások módosítását és a szoftverek kezelését. Ha az Msosync.exe alkalmazás nem indul el, megpróbálhatja megjavítani a Microsoft Office-t a Vezérlőpulton keresztül.
1. lépés: Írja be Vezérlőpult a keresősávban, és nyomja meg a gombot Enter .
2. lépés: Miután elérte a Vezérlőpultot, lépjen erre az útvonalra: Programok > Programok és szolgáltatások .
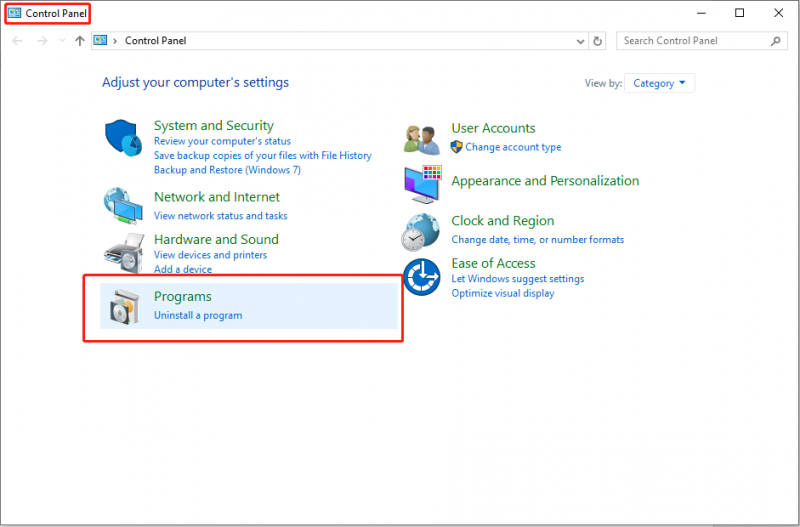
3. lépés: Kattintson Microsoft Office és válassza ki a Változás opciót a felső eszköztáron.
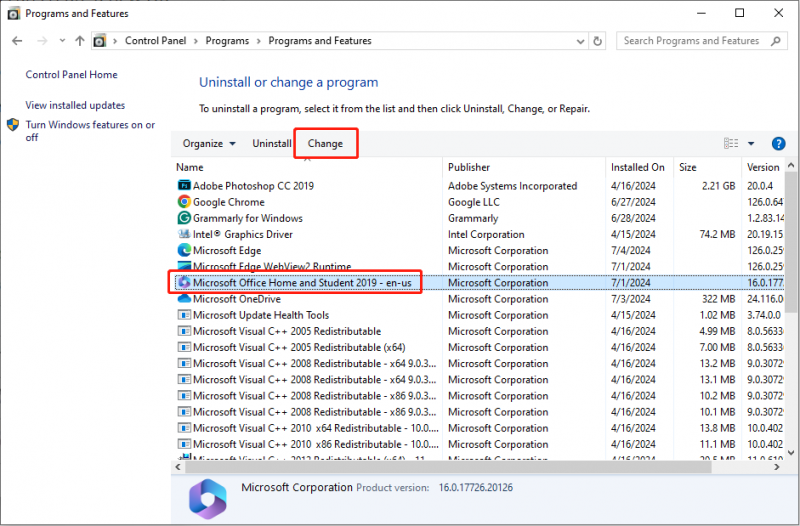
4. lépés: Válassza ki a Igen gombot az UAC promptban.
5. lépés: A következő felületen ellenőrizze Gyors javítás és kattintson a Javítás gomb.
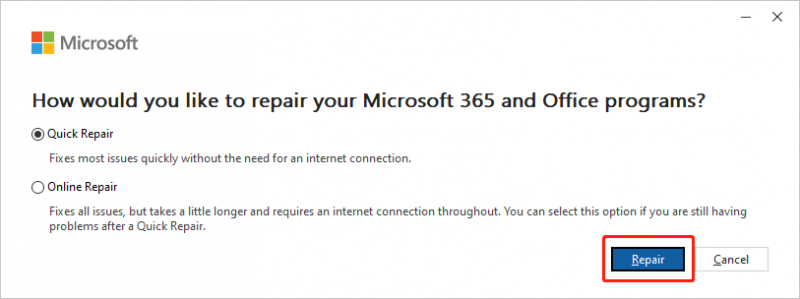
A fent említett lépések végrehajtása után próbálkozzon újra a PowerPoint használatával. Tesztelje, hogy a PowerPoint-prezentációk konvertálhatók-e Word-dokumentummá. Ha nem, megismételheti az 1-4. lépéseket, majd kiválaszthatja Online javítás az 5. lépésben egy másik javítás kipróbálásához.
Összegzés
Az Msosync.exe alkalmazáshiba a Windows 10/11 rendszerben súlyosan befolyásolja a Microsoft Office teljesítményét. Az ebben a cikkben említett módszerek segítségével megoldhatja ezt a frusztráló problémát. Működőképesek.


![A Windows 10 nem ismeri fel a CD-meghajtót: Probléma megoldva [MiniTool tippek]](https://gov-civil-setubal.pt/img/data-recovery-tips/75/windows-10-wont-recognize-cd-drive.jpg)
![[Teljes útmutató] Hogyan másoljunk NTFS-partíciót egy másik meghajtóra?](https://gov-civil-setubal.pt/img/partition-disk/9F/full-guide-how-to-copy-ntfs-partition-to-another-drive-1.jpg)
![3 hasznos módszer a Powershell javításához leállt a hiba [MiniTool News]](https://gov-civil-setubal.pt/img/minitool-news-center/47/3-useful-methods-fix-powershell-has-stopped-working-error.jpg)

![Javítások „Az eszközt egy másik alkalmazás használja” [MiniTool News]](https://gov-civil-setubal.pt/img/minitool-news-center/84/fixes-device-is-being-used-another-application.png)


![Witcher 3 szkriptfordítási hibák: Hogyan javítható? Lásd az útmutatót! [MiniTool News]](https://gov-civil-setubal.pt/img/minitool-news-center/17/witcher-3-script-compilation-errors.png)
![Hogyan párosíthatunk Bluetooth-eszközt Windows 11/10/8.1/7 rendszeren? [MiniTool tippek]](https://gov-civil-setubal.pt/img/news/4C/how-to-pair-a-bluetooth-device-on-windows-11/10/8-1/7-minitool-tips-1.jpg)




![[Javítva] VMware: A virtuális gépek lemezeinek konszolidációja szükséges](https://gov-civil-setubal.pt/img/partition-disk/16/vmware-virtual-machine-disks-consolidation-is-needed.png)



![Megoldva - Fallout 76 összeomlik | Itt van 6 megoldás [MiniTool News]](https://gov-civil-setubal.pt/img/minitool-news-center/53/solved-fallout-76-crashing-here-are-6-solutions.png)