Hogyan javítható ki a 1073741792 számú fájlrendszer-hiba? Könnyű utak itt
How To Fix The File System Error 1073741792 Easy Ways Here
Sok Windows-felhasználó számol be különféle fájlrendszeri hibákról, amelyekkel találkozott. Ez egy gyakori probléma, amely nagyon megzavarja az embereket, és az 1073741792 fájlrendszer-hiba is ezek közé tartozik. Ha Ön is küzd ezzel a fájlrendszer-hibával, akkor elolvashatja ezt a bejegyzést a MiniTool webhely hogy megtanulják a megoldásait.Fájlrendszer-hiba: 1073741792
Amikor a 1073741792 számú fájlrendszer-hiba jelentkezik, a rendszer leállítja számos, rendszergazdával kapcsolatos műveletet a Windows rendszeren, például a programok futtatását vagy telepítését rendszergazdaként.
A fájlrendszer-hiba (-1073741792) megakadályozza, hogy a Windows-felhasználók jogosultsági jogokkal jelentkezzenek be számítógépükre, így a Windows műveletei le vannak tiltva.
Ezt a hibakódot számos lehetséges ok válthatja ki, mint például a fájlrendszer sérülése, a meghajtók hibás szektorai, a rosszindulatú programok beszivárgása stb. A különböző triggerek segítségével néhány hasznos megoldást találtunk a 1073741792 fájlrendszeri hiba kijavításához. egy lövés!
Megoldások a 1073741792 számú fájlrendszer-hibára
Először is, mivel nem tud dolgozni az adminisztrátorhoz kapcsolódó szolgáltatásokkal, előfordulhat, hogy csökkentett módban kell indítania a Windows rendszert, hogy ne akadályozza meg a rendszergazdaként való bejelentkezést.
1. Indítsa el a számítógépet csökkentett módba hálózati támogatással.
2. Nyissa meg Fuss nyomással Win + R és bemenet cmd nyomja Belép .
3. Másolja és illessze be ezt a parancsot, majd nyomja meg a gombot Belép végrehajtani.
net felhasználó rendszergazda /aktív:igen
Most már megkezdheti a következő lépéseket.
1. megoldás: Javítsa meg a sérült rendszerfájlokat
Az első dolog, amit meg kell tennie, a sérült rendszerfájlok kijavítása ezen a két Windows beépített segédprogramon keresztül – az SFC és a DISM. Használhatja először az SFC-keresést, majd a DISM-et, mert a DISM kijavíthatja a Windows-összetevők tárolásának sérülését, ha úgy találja, hogy az SFC nem tudja megoldani a problémát.
1. lépés: Írja be Parancssor ban ben Keresés és válassz Futtatás rendszergazdaként . Amikor megjelenik a megerősítést kérő üzenet, kattintson a gombra Igen .
2. lépés: Írja be sfc /scannow az ablakban, és nyomja meg Belép a parancs végrehajtásához.
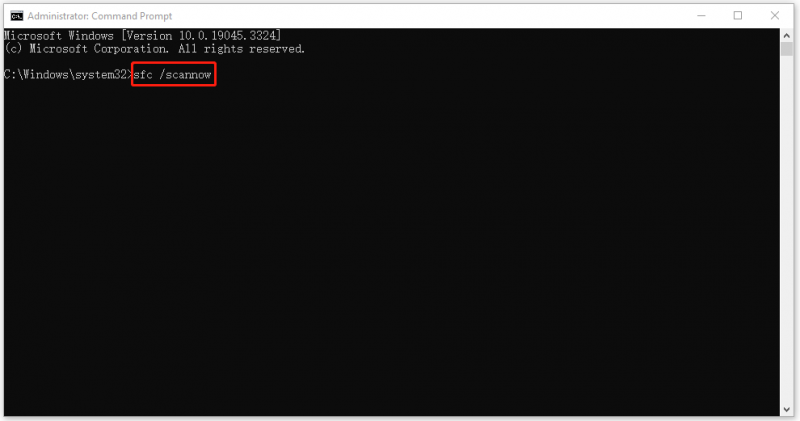
Várnia kell egy ideig, és amikor ez befejeződik, bezárhatja az ablakot, és újraindíthatja a számítógépet, hogy ellenőrizze, megoldódott-e a probléma. Ha nem, akkor folytathatja a DISM paranccsal.
1. lépés: Fuss Parancssor rendszergazdai jogokkal.
2. lépés: Hajtsa végre ezt a parancsot a további ellenőrzéshez és visszaállításhoz.
DISM /online /cleanup-image /restorehealth
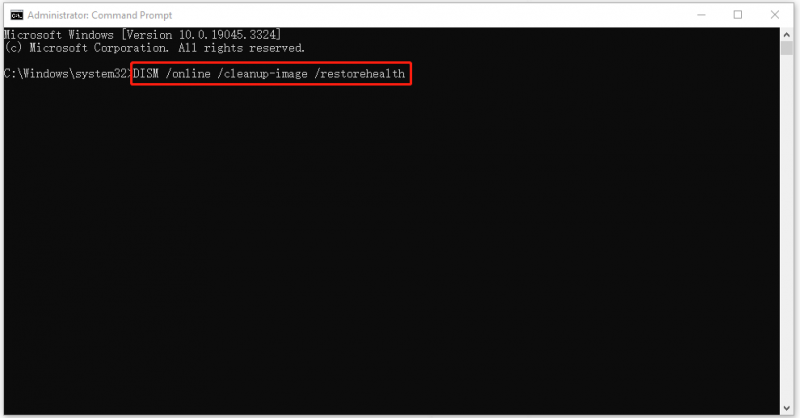
Amikor befejeződik, újra ellenőrizheti a hibát; ha továbbra sem működik, folytassa a következő megoldással.
2. megoldás: Ellenőrizze a lemezt
A hibás szektorok vagy a meghajtó sérülése kiválthatja a -1073741792 fájlrendszer-hibát, és ezt ellenőrizheti, hogy meghajtói jól működjenek.
1. lépés: Nyissa meg Fájlkezelő és menj oda Ez a PC .
2. lépés: Kattintson jobb gombbal a rendszermeghajtóra, és válassza ki Tulajdonságok .
3. lépés: A Eszközök fület, kattintson Jelölje be ban,-ben Hiba ellenőrzés szakaszt, és kattintson Scan meghajtó a következő felugró ablakban.
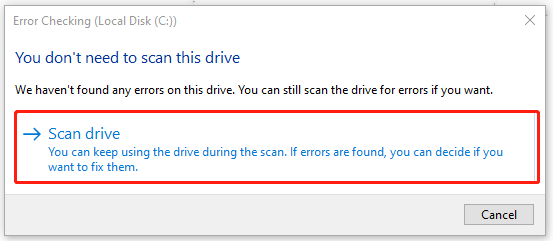
Ezután várnia kell egy ideig, amíg a vizsgálat véget ér, és kövesse az utasításokat az észlelt problémák megoldásához.
3. megoldás: Vírusok vagy rosszindulatú programok keresése
Abban az esetben, ha rosszindulatú támadások érik, lefuttathatja a rendszer teljes ellenőrzését a lehetséges veszélyek észlelése érdekében. Ha harmadik féltől származó víruskeresőt telepített, használja ki teljes mértékben a rendszer védelme érdekében.
1. lépés: Írja be Vírus- és fenyegetésvédelem alatt nyissa meg az eredményt Legjobb találat .
2. lépés: Kattintson Szkennelési beállítások és akkor Teljes vizsgálat > Keresés most . Természetesen az állapotától függően más szkennelési típusokat is választhat. A különbségek megértéséhez olvassa el ezt a bejegyzést: A Windows Defender teljes/gyors/egyéni/offline vizsgálatának futtatása .
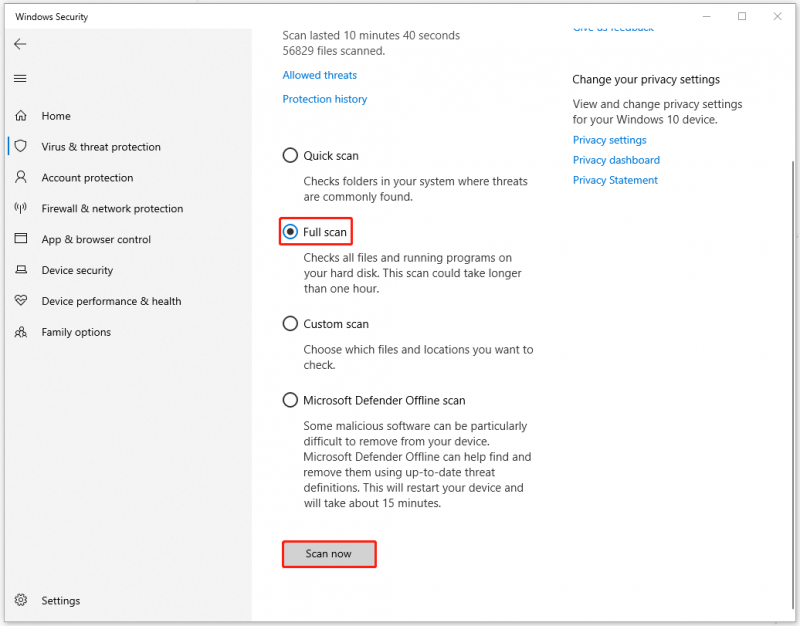
4. megoldás: Távolítsa el a legutóbbi Windows-frissítést
Ha a Windows frissítése után a 1073741792. számú fájlrendszer-hibával találkozott, eltávolíthatja a Windows-frissítést, és megnézheti, hogy a hiba a kompatibilitási problémában rejlik-e.
Jegyzet: Ha még nem tette meg, és még függőben lévő frissítéseket is hagyott, dönthet úgy, hogy frissíti a Windows rendszert az eltávolítás helyett.1. lépés: Lépjen ide Start > Beállítások > Frissítés és biztonság és kattintson Frissítési előzmények megtekintése a jobb oldali panelről.
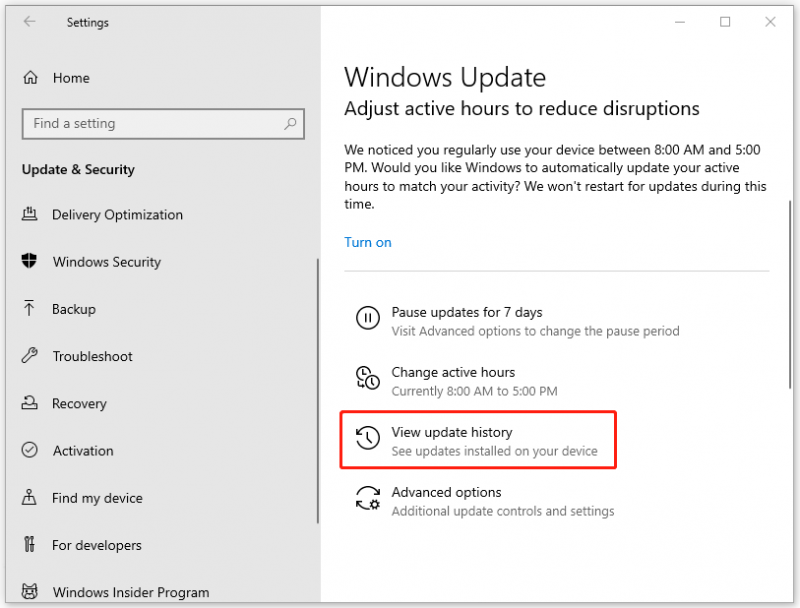
2. lépés: Kattintson Frissítések eltávolítása és kattintson a legutóbbi frissítésre Eltávolítás hogy távolítsa el.
Ezután újraindíthatja a számítógépet, hogy ellenőrizze, hogy a hiba továbbra is fennáll-e.
5. megoldás: Használja a Rendszer-visszaállítást
Az utolsó módszer a Rendszer-visszaállítás használata a rendszer normál állapotának visszaállításához. Ez hatékony megoldás a legtöbb rendszerhibára és problémára, de korábban létre kell hoznia egy visszaállítási pontot. Visszaállítási pont létrehozásához ezt a bejegyzést láthatja: Mi az a rendszer-visszaállítási pont és hogyan kell létrehozni? Nézz ide .
1. lépés: Nyisd ki Kezelőpanel és állítsa be Megtekintés: nak nek Kis ikonok .
2. lépés: Kattintson Felépülés és akkor Nyissa meg a Rendszer-visszaállítást .
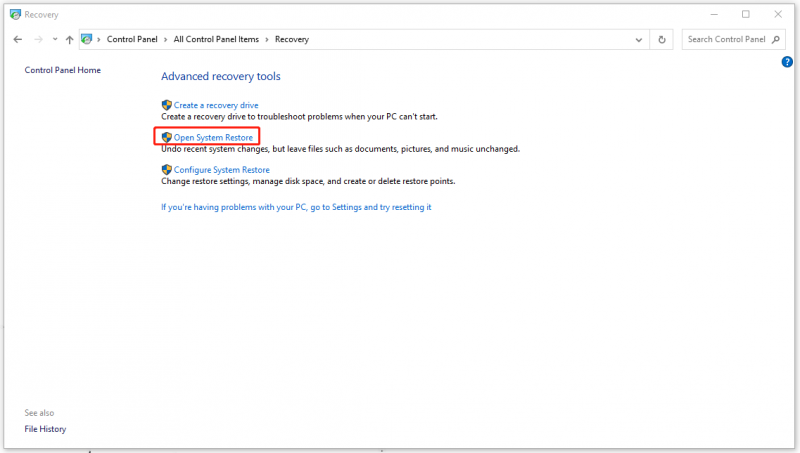
3. lépés: Ezután kövesse az utasításokat a kívánt visszaállítási pont kiválasztásához, és folytassa a folyamatot.
Készítsen biztonsági másolatot a MiniTool ShadowMakerrel
A fájlrendszer feladata a tárolóeszközön lévő adatok rendszerezése, tárolása és visszakeresése, így ha hibásan fut, adatvesztés léphet fel.
Ha az adatai sajnos elvesznek, megpróbálhatja ezt ingyenes adat-helyreállító szoftver – MiniTool Power Data Recovery – a törölt/elveszett fájlok helyreállítása különféle adatvesztési helyzetekben.
Természetesen néha nem minden adata kerülhet vissza könnyen, és jelenleg az adatmentés a jobb választás. A 1073741792 számú fájlrendszer-hiba kijavítása után erősen ajánlott, hogy rendszeresen készítsen biztonsági másolatot adatairól ezzel biztonsági mentési szoftver ingyenes – MiniTool ShadowMaker.
A program képes biztonsági mentési fájlok & mappák és partíciók és lemezek, biztosítva Windows biztonsági mentés egy kattintással. Ha olyan programot keresel helyezze át a Windowst egy másik meghajtóra vagy klónozzuk az SSD-t nagyobb SSD-re , A MiniTool az Ön igényeit is kielégíti.
Töltse le és telepítse a programot, és 30 napos ingyenes próbaverziót kaphat.
MiniTool ShadowMaker próbaverzió Kattintson a letöltéshez 100% Tiszta és biztonságos
1. lépés: Indítsa el a programot, és lépjen a biztonsági mentés lapon.
2. lépés: Válassza ki a biztonsági mentés forrását és célhelyét. Ban,-ben RENDELTETÉSI HELY részben választhat Felhasználó , Számítógép , Könyvtárak , és Megosztva .
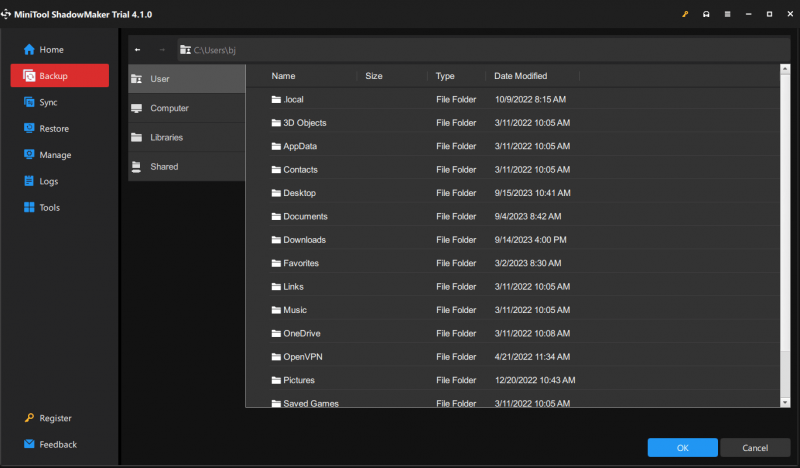
3. lépés: Kattintson Vissza most hogy azonnal elindítsa a folyamatot.
Alsó sor:
A 1073741792 számú fájlrendszer-hiba megoldására vonatkozó megoldások tisztázásra kerültek. Ha más hasonló hibákat tapasztal, átnézheti a MiniTool webhelyet. Számos hibaelhárítási cikket adtunk ki ezzel kapcsolatban.



![Mi a / az Disk Signature Collision és hogyan javítható? [MiniTool News]](https://gov-civil-setubal.pt/img/minitool-news-center/25/what-is-disk-signature-collision.png)
![Megoldva: A Windows 10 alkalmazások nem nyílnak meg, amikor rájuk kattintasz [MiniTool News]](https://gov-civil-setubal.pt/img/minitool-news-center/48/solved-windows-10-apps-wont-open-when-you-click-them.png)

![A Windows azt mondja, hogy „Írási kísérlet csak olvasható memóriára”? Javítsd meg! [MiniTool tippek]](https://gov-civil-setubal.pt/img/backup-tips/88/windows-says-attempted-write-readonly-memory-bsod.jpg)


![7 Methods to.exe leállt a Windows 10 használatával [MiniTool tippek]](https://gov-civil-setubal.pt/img/backup-tips/38/7-methods-exe-has-stopped-working-windows-10.png)
![Hogyan lehet váltani a nyitott alkalmazások között a Windows 10 rendszerben [MiniTool News]](https://gov-civil-setubal.pt/img/minitool-news-center/58/how-switch-between-open-apps-windows-10.png)
![Javítva: SearchProtocolHost.exe magas processzorhasználat a Windows 10 rendszerben [MiniTool News]](https://gov-civil-setubal.pt/img/minitool-news-center/12/fixed-searchprotocolhost.png)


![Mi az a Google Dokumentumok? | A Google Dokumentumok használata dokumentumok szerkesztéséhez [MiniTool tippek]](https://gov-civil-setubal.pt/img/data-recovery/3E/what-is-google-docs-how-to-use-google-docs-to-edit-documents-minitool-tips-1.png)




![[Megoldás] A megadott eszközhibában nincs média [MiniTool tippek]](https://gov-civil-setubal.pt/img/data-recovery-tips/72/there-is-no-media-specified-device-error.jpg)