A Windows hiba elhárítása A gpedit.msc hiba nem található [MiniTool News]
How Fix Windows Cannot Find Gpedit
Összegzés:
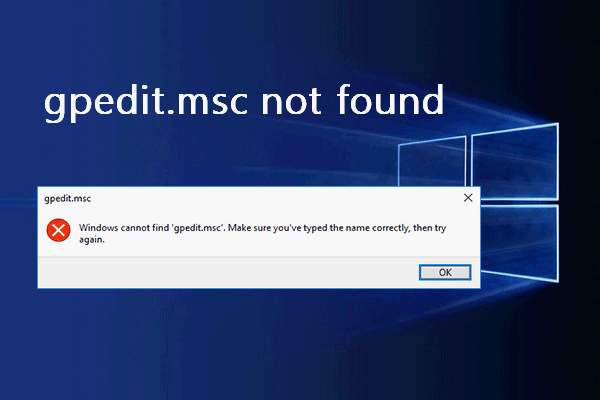
A csoportházirend-szerkesztő egy adminisztrációs eszköz, amelyet az emberek használhatnak fontos beállítások konfigurálásához a számítógépükön vagy a hálózaton. A felhasználóknak néha meg kell nyitniuk a gpedit.msc fájlt az operációs rendszerek, a felhasználói beállítások és az alkalmazások konfigurálásához. A felhasználók azonban találkozhatnak a gpedit.msc nem található hibával; ez az oldal megmondja, hogyan kell kezelni.
gpedit.msc Nem található a Windows-eszközökön
A csoportházirend egy olyan funkció, amelyet megtalálhat a Windows rendszerben; A Csoportházirend-szerkesztő valójában egy Microsoft Management Console, amely a Windows rendszerben van beépítve, hogy segítse a felhasználókat a számítógépes és felhasználói fiókok munkakörnyezetének ellenőrzésében. Sok felhasználó azt mondta, hogy a rendszer elmondta nekik A gpedit.msc nem található miközben a számítógépen próbálták megnyitni a Csoportházirend-szerkesztőt.
A Windows nem találja a „gpedit.msc” fájlt. Győződjön meg róla, hogy helyesen beírta a nevet, majd próbálkozzon újra.
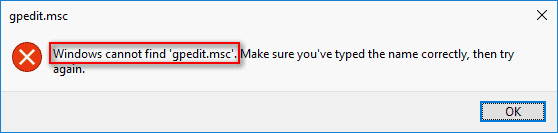
Nincs más választása, mint a gombra kattintani rendben gombot a felugró ablakban, igaz? És tudni kell a hiányzó gpedit.msc hibaelhárításának hatékony módjairól. (Kérlek, hagyd MiniTool segítséget nyújt, ha rendszer / lemez / adat / videó / biztonsági mentési problémái vannak.)
A Microsoft Management Console leállt - megoldódott!
A gpedit.msc nem található.
A Windows 10 Home rendszerem minden alkalommal megkért, hogy ALT-CTRL-DELETE minden alkalommal, amikor egy ideig tétlen. Nem tudom, hogyan történt ez, de megpróbálta megoldani. Követte az utasításokat a netplwix végrehajtásához vagy a felhasználói jelszó2 vezérléséhez (nem találta a felhasználói jelszót2). A netplwiz működött, de az „Alt cntrl del megnyomásához szükséges felhasználó” szürkén jelenik meg. A következő lépés a helyi politikák megkeresése volt a secpol.msc oldalon keresztül, és ezt sem találta meg. Az egyik mélyebb a gpedit.msc megtalálása volt, amely megtalálható. Néhány videó azt mondta, hogy menjen egy linkre és töltse le, de ez nem egy Microsoft-link volt, és féltem, hogy letöltök egy ismeretlen linket a GPEDIT.MSC letöltéséhez. Aztán megtudtam, hogy egyik sem érhető el a Windows 10 home rendszeren.- a JohnnyTom-tól
A felhasználók törődnek azzal, hogy hogyan lehet kijavítani a gpedit.msc nem található Windows 10-et; a következő tartalomban fogják beszélni. A gpedit nem található javításához kövesse az alábbiakban említett módszereket.
1. módszer: Frissítés Windows 10 Pro vagy Enterprise rendszerre
Valójában a Windows 10 Home kiadást nem csoportházirend-szerkesztővel szállítják; nem csoda, hogy sok felhasználó szerint a gpedit hiányzik a Home kiadásból. A hiányzó gpedit.msc javításának legközvetlenebb és legnépszerűbb módja a rendszer frissítése a Home kiadásról Windows 10 Pro vagy Enterprise rendszerre.
- Vásároljon licencet a Windows 10 Pro / Enterprise rendszerhez; győződjön meg arról, hogy a verzió támogatja a gpedit.msc fájlt.
- Végezze el a teljes telepítést a számítógépén; kövesse figyelmesen az utasításokat. Meg kell adnia a Pro / Enterprise licenckulcsot a Windows 10 aktiválásához a folyamat során.
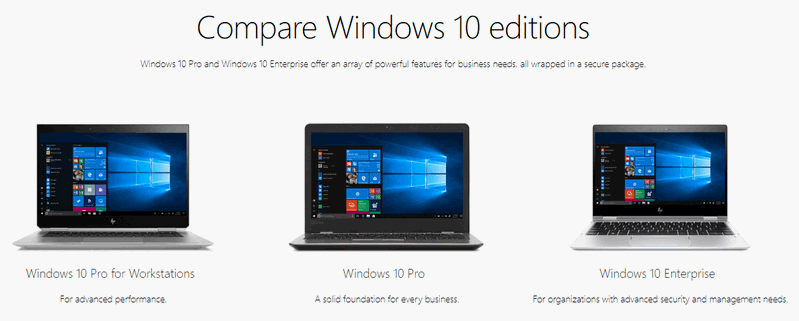
2. módszer: Fájlok és mappák másolása
Egyes felhasználók azt mondták, hogy kijavították a gpedit.msc nem talált problémát azzal, hogy egyszerűen másolták és beillesztették a fájlokat és mappákat egy bizonyos helyre.
- Nyissa meg a File Explorer alkalmazást Windows 10 rendszeren.
- Keresse meg ezt az utat: C: Windows SysWOW64 .
- megtalálja GroupPolicy , GroupPolicyUsers , és msc illetőleg.
- Másolja ezeket a fájlokat és mappákat a gombbal Ctrl + C (vagy más módon).
- Menj C: Windows System32 és illessze be az elemeket a megnyomásával Ctrl + V .
A fájlhozzáférés megtagadva: A Windows 10 nem tud fájlokat másolni vagy áthelyezni!
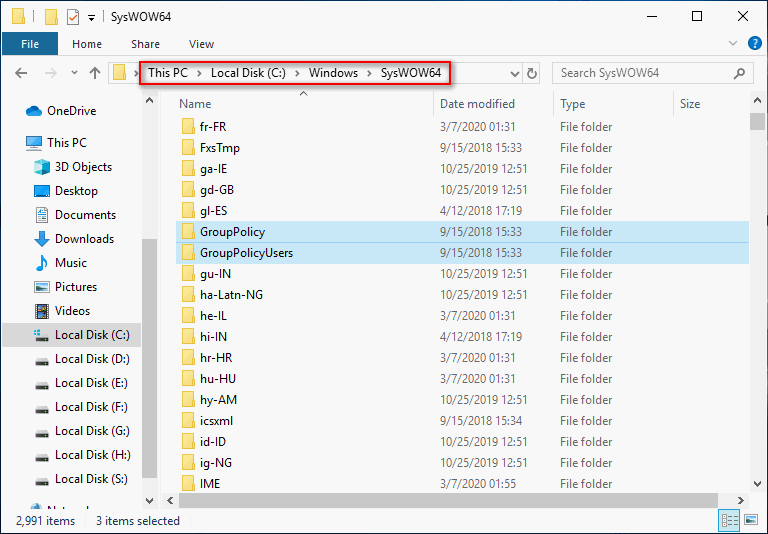
3. módszer: A gpedit.msc kézi telepítése és engedélyezése
- Töltse le a setup.exe a Windows 10 Home rendszerhez .
- Töltse le vagy hozzon létre egy gpedit_enabler.bat fájlt.
- Kattintson duplán a setup.exe fájlra, és kövesse az utasításokat a telepítés befejezéséhez.
- Kattintson a jobb gombbal a denevérfájlra, és válassza a lehetőséget Futtatás rendszergazdaként .
- Várja meg a parancsok végrehajtását.
- Bármelyik gomb megnyomásával lépjen ki a parancssor ablakából.
- Indítsa újra a számítógépet, és próbálja meg újra megnyitni a Csoportházirend-szerkesztőt.
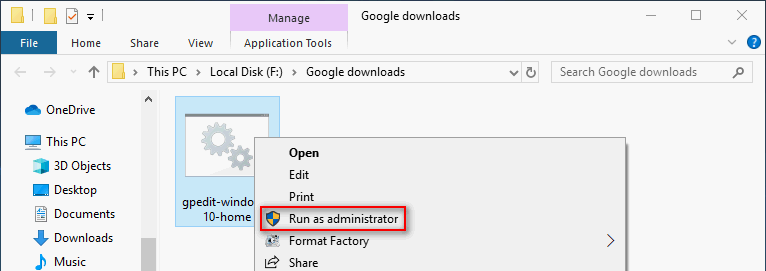
Hogyan készítsünk egy gpedit_enabler.bat fájlt : hozzon létre egy új szövegfájlt -> másolja és illessze bele a következő tartalmat -> adjon nevet (például gpedit_enabler), és denevérfájlként mentse el.
@echo off
pushd '% ~ dp0'
dir / b% SystemRoot% servicing Packages Microsoft-Windows-GroupPolicy-ClientExtensions-Package ~ 3 * .mum> List.txt
dir / b% SystemRoot% servicing Packages Microsoft-Windows-GroupPolicy-ClientTools-Package ~ 3 * .mum >> List.txt
for / f %% i for ('findstr / i. List.txt 2 ^> nul') do dism / online / norestart / add-package: '% SystemRoot% servicing Packages %% i'
szünet
A fenti lépések végrehajtása után meg kellett oldania a problémát - a Windows nem találja a gpedit.msc fájlt.


![[5 módszer] Hogyan juthat el a BIOS-ba a Windows 11 rendszeren az újraindításkor?](https://gov-civil-setubal.pt/img/news/00/how-get-into-bios-windows-11-restart.png)
![Használja a legjobb Ghost Image szoftvert a Ghost Windows 10/8/7 rendszerhez. Útmutató! [MiniTool tippek]](https://gov-civil-setubal.pt/img/backup-tips/22/use-best-ghost-image-software-ghost-windows-10-8-7.jpg)
![A Snap Camera letöltése PC-re/Mac-re, telepítése/eltávolítása [MiniTool tippek]](https://gov-civil-setubal.pt/img/news/02/how-to-download-snap-camera-for-pc/mac-install/uninstall-it-minitool-tips-1.png)


![Hogyan lehet letiltani a híreket és az érdeklődést a Windows 11 widgetben? [4 út]](https://gov-civil-setubal.pt/img/news/66/how-disable-news.png)



![A Realtek Stereo Mix Windows 10 engedélyezése a hangrögzítéshez [MiniTool News]](https://gov-civil-setubal.pt/img/minitool-news-center/16/how-enable-realtek-stereo-mix-windows-10.png)

![Ismerje meg a hiányzó fájlok helyreállításának gyakorlati módjait Windows 10 rendszeren [MiniTool tippek]](https://gov-civil-setubal.pt/img/data-recovery-tips/94/learn-practical-ways-recover-missing-files-windows-10.jpg)





