Teljesen javítva – 30-as hiba: ERROR_READ_FAULT Windows 10 11 rendszeren
Full Fixed Error 30 Error Read Fault On Windows 10 11
Bár a Windows egy széles körben használt operációs rendszer, gyakran előfordul, hogy bizonyos problémákkal találkozunk. Például az ERROR_READ_FAULT egy Windows hiba, amely azt jelzi, hogy a rendszer nem tud olvasni az adott eszközről. Szerencsére ebben a bejegyzésben találhat néhány megoldást ennek a bosszantó problémának a megoldására MiniTool megoldás .30. hiba: ERROR_READ_FAULT
Az ERROR_READ_FAULT egy gyakori Windows-hiba, amely megzavarhatja a munkafolyamatot. Legtöbbször ez a hiba a hibakóddal együtt jelentkezik 0x0000001E . Azt jelzi, hogy a rendszer nem tud olvasni az adott eszközről. Ha ezt a hibaüzenetet kapja, bizonyos programokat nem fog tudni futtatni, és nem tud hozzáférni bizonyos fájlokhoz. Általában az ERROR_READ_FAULT rendszerfájl sérülése, nem kompatibilis illesztőprogramok stb.
Ebben a bejegyzésben bemutatjuk, hogyan lehet megbirkózni ezzel a hibával 5 módon. Ha Önt is zavarja ugyanaz a probléma, a következő bekezdések hasznosak lehetnek az Ön számára.
Hogyan javítható az ERROR_READ_FAULT a Windows 10/11 rendszeren?
1. javítás: Végezzen SFC-keresést
A sérült rendszerfájlok az egyik leggyakoribb oka a Windows-problémáknak, például az ERROR_READ_FAULT. A javításukhoz átvizsgálhatja a rendszert a következővel: Rendszerfájl-ellenőrző (SFC). Ehhez tegye a következőket:
1. lépés Nyomja meg Győzelem + S a keresősáv előhívásához.
2. lépés. Írja be cmd a keresősávban, hogy megtalálja Parancssor és válassza ki Futtassa rendszergazdaként .
3. lépés: A parancsablakba írja be sfc /scannow és ütött Enter .

2. javítás: Frissítse a grafikus illesztőprogramot
ERROR_READ_FAULT az elavult eszközillesztők is felelősek. Ezért az illesztőprogram időben történő frissítése meghozhatja a trükköt. Íme, hogyan kell csinálni:
1. lépés Írja be eszközkezelő a keresősávban, és nyomja meg a gombot Enter .
2. lépés: Bontsa ki az egyes kategóriákat, hogy ellenőrizze, van-e problémás eszköz. Kattintson a jobb gombbal a megfelelőre egy sárga felkiáltójel és válassza ki Frissítse az illesztőprogramot .
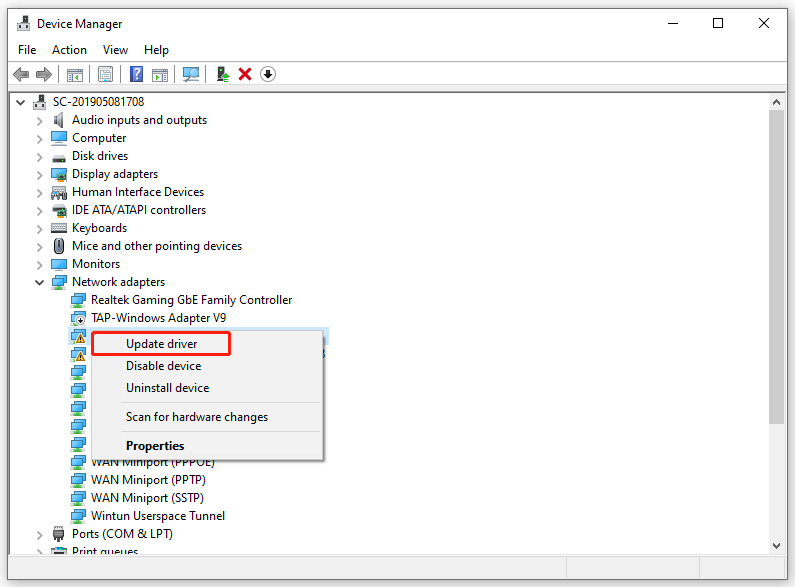
3. lépés Válassza ki Az illesztőprogramok automatikus keresése majd kövesse a képernyőn megjelenő utasításokat a folyamat többi részének befejezéséhez.
3. javítás: A grafikus illesztőprogram visszaállítása
Ha az ERROR_READ_FAULT üzenet jelenik meg egy legutóbbi eszközillesztő-frissítés után, fontolja meg annak visszaállítását, hogy ellenőrizze az esetleges fejlesztéseket. Kövesse az alábbi irányelveket:
1. lépés. Kattintson a jobb gombbal a Start menü és válassza ki Eszközkezelő .
2. lépés. Kattintson a jobb gombbal a gyanús eszközre, és válassza ki Tulajdonságok .
3. lépés A Driver fület, kattintson rá Roll Back Driver majd kövesse a képernyőn megjelenő utasításokat a többi folyamat befejezéséhez.
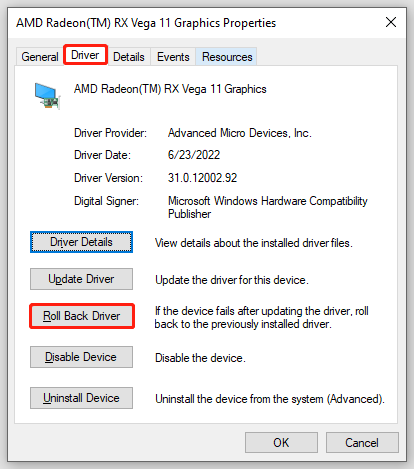
4. javítás: Végezzen rendszer-visszaállítást
Előfordulhat, hogy nagy változtatásokat hajt végre a rendszeren, ami az ERROR_READ_FAULT megjelenéséhez vezet. Ebben az esetben a változtatások visszavonásához rendszer-visszaállítást kell végrehajtania. Ehhez tegye a következőket:
1. lépés Nyomja meg Győzelem + R kinyitni a Fut doboz.
2. lépés. Írja be rstru számára és ütött Enter kinyitni Rendszer-visszaállítás .
3. lépés: Üss Következő > válassza ki a kívánt rendszerpontot > érintse meg a gombot Következő .
4. lépés: Erősítse meg az összes részletet, majd kattintson a gombra Befejezés a folyamat elindításához.
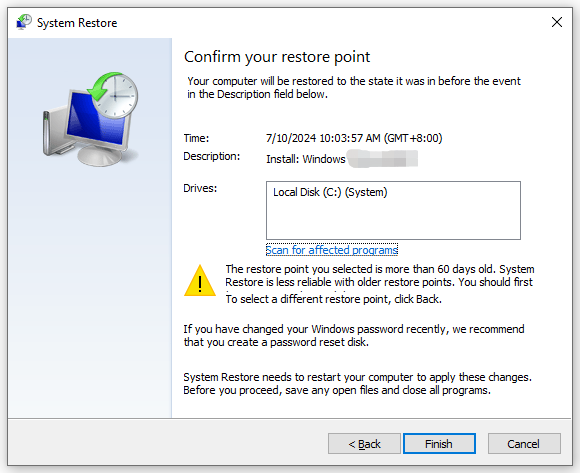
5. javítás: Állítsa vissza ezt a számítógépet
Ha a fenti megoldások egyike sem működik az Ön számára, az utolsó megoldás a számítógép gyári beállításainak visszaállítása. A visszaállítási folyamat során valószínűleg elveszítheti fájljait, ezért a visszaállítás előtt minden fontosról biztonsági másolatot kell készítenie a számítógépen.
Apropó biztonsági mentés, egy darab ingyenes PC biztonsági mentési szoftver jól jön a MiniTool ShadowMaker nevű eszköz. Ez az eszköz arra készült, hogy biztonsági másolatot készítsen különféle elemekről, például a kulcsfontosságú fájlokról, a kiválasztott partíciókról, a Windows rendszerről és akár a teljes lemezről. Egy próbát tényleg megérdemel.
MiniTool ShadowMaker próbaverzió Kattintson a letöltéshez 100% Tiszta és biztonságos
Kövesse az alábbi lépéseket a számítógép alaphelyzetbe állításához:
1. lépés Nyomja meg Győzelem + én kinyitni Windows beállítások .
2. lépés: A beállítások menüben keresse meg Frissítés és biztonság és megütötte.
3. lépés A Helyreállítás szakaszban kattintson a gombra Kezdje el alatt Állítsa vissza ezt a számítógépet .
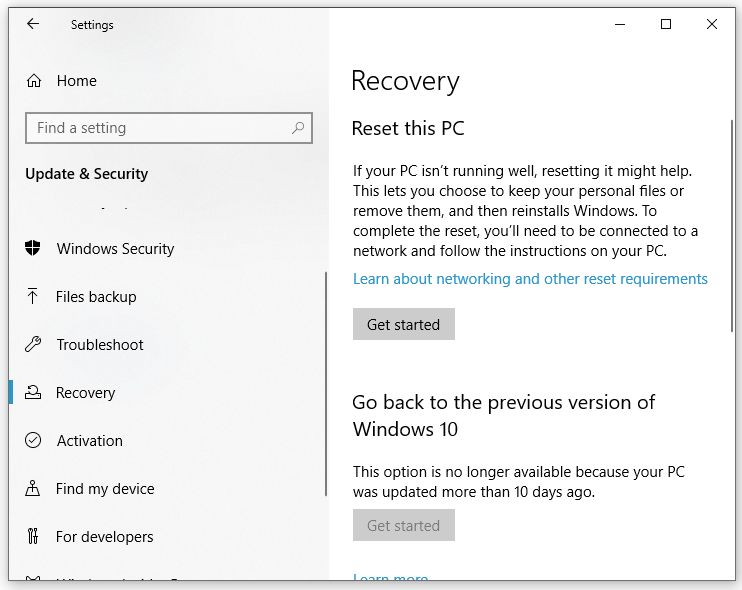
4. lépés Ezután választhat, hogy megtartja-e fájljait, vagy eltávolítja a számítógépén lévő összes fájlt.
5. lépés: Válassza ki a Windows telepítésének módját, és kövesse a képernyőn megjelenő utasításokat a visszaállítás befejezéséhez.
Végső szavak
Ez az útmutató 5 megoldást kínál az ERROR_READ_FAULT probléma megoldásához Windows 10/11 rendszeren. Ezenkívül bemutatjuk a MiniTool ShadowMaker nevű hasznos eszközt a számítógép védelmére. Őszintén reméljük, hogy hasznot húzhat ezen megoldások valamelyikéből.
![A „100-ra elakadt Windows frissítések” problémájának kijavítása a Windows 10 rendszeren [MiniTool tippek]](https://gov-civil-setubal.pt/img/backup-tips/54/how-fix-windows-updates-stuck-100-issue-windows-10.jpg)


![A javascript megoldása: void (0) Hiba [IE, Chrome, Firefox] [MiniTool News]](https://gov-civil-setubal.pt/img/minitool-news-center/13/how-solve-javascript.png)

![Hogyan lehet kijavítani a 30005 Elden Ring hibakódot Windows 10/11 rendszeren? [MiniTool tippek]](https://gov-civil-setubal.pt/img/news/DA/how-to-fix-elden-ring-error-code-30005-windows-10/11-minitool-tips-1.png)
![4 módszer arra, hogy egy rendszergazda letiltotta az alkalmazás futtatását [MiniTool News]](https://gov-civil-setubal.pt/img/minitool-news-center/88/4-ways-an-administrator-has-blocked-you-from-running-this-app.png)




![Az iTunes Sync 54 hiba elhárítása Windows és Mac rendszeren [MiniTool News]](https://gov-civil-setubal.pt/img/minitool-news-center/23/how-fix-itunes-sync-error-54-windows-mac.png)
![Hogyan tölthetek le hosszú YouTube-videókat? [2024-es frissítés]](https://gov-civil-setubal.pt/img/blog/92/how-download-long-youtube-videos.png)

![Ha nem tud csatlakozni a Minecraft Server szerverhez, hogyan javítható? [MiniTool News]](https://gov-civil-setubal.pt/img/minitool-news-center/50/if-you-can-t-connect-minecraft-server.png)
![Hogyan lehet kikapcsolni a Google Voice Search alkalmazást Android és iOS rendszeren? [MiniTool News]](https://gov-civil-setubal.pt/img/minitool-news-center/54/how-turn-off-google-voice-search-android.png)


![[Megoldva] A Windows Photo Viewer nem tudja megnyitni ezt a képhibát [MiniTool tippek]](https://gov-civil-setubal.pt/img/data-recovery-tips/10/windows-photo-viewer-cant-open-this-picture-error.png)