Javítsa ki a „Felhasználói beállítások meghiúsulása az illesztőprogramra” hibát a Windows rendszeren [MiniTool News]
Fix Set User Settings Driver Failed Error Windows
Összegzés:
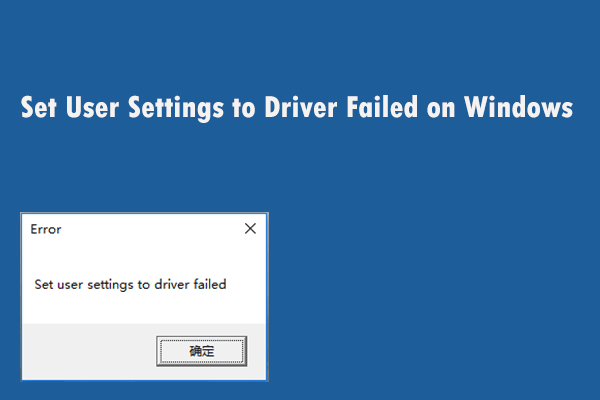
A „Felhasználói beállítások illesztőprogramba állítása sikertelen” hibával küzd? Ne aggódjon túl sokat. Most elolvashatja ezt a bejegyzést írta MiniTool hasznos módszerek beszerzésével a probléma megoldására. Megpróbálhatja átnevezni a problémás fájlt, újratelepíteni az érintőpad-illesztőprogramokat, megakadályozhatja az érintőpad-illesztőprogramok indítását, és leállíthatja az Alpok fő szolgáltatását.
A „Felhasználói beállítások illesztőprogram-meghibásodáshoz állítása” hiba a laptop érintőpad eszközére vonatkozik. Az Alpok mutatóeszköz általában ezt a hibát jeleníti meg, és a hiba gyakran a Lenovo laptopokon jelentkezik. A hibaüzenet véletlenszerűen, de leggyakrabban a rendszerindítás során történik.
A következő rész bemutatja, hogyan lehet részletesen kijavítani a „Felhasználói beállítások illesztőprogramra sikertelen” hibát a Windows rendszeren.
1. megoldás: Nevezze át a problémás fájlt
Ha ütköző érintőpad-illesztőprogramok vannak, megpróbálhatja átnevezni az apoint.exe futtatható fájlt a megfelelő mappában, hogy kijavítsa a „Felhasználói beállítások illesztőprogramba állítása sikertelen” hiba elhárítását.
Itt egy gyors útmutató.
1. lépés: Nyisson meg bármelyik mappát a számítógépén, majd kattintson a gombra Ez a PC bal oldalról, és kattintson duplán a Helyi lemez .
2. lépés: Kattintson duplán Program fájlok vagy Programfájlok (x86) . Keresse meg a Apoint2K mappát, és kattintson duplán a megnyitásához. Ha nem találja ezt a mappát, vagy másutt van telepítve, akkor kövesse ezeket a lépéseket is.
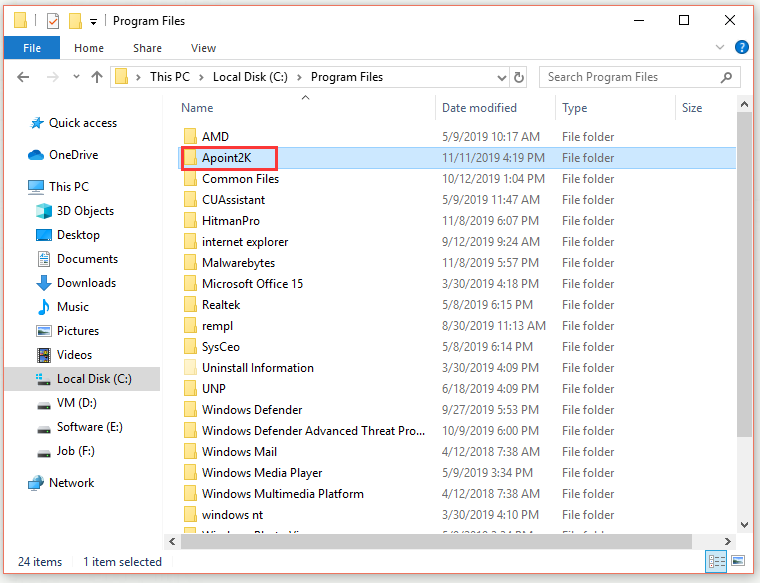
3. lépés: Várja meg a hibaüzenet megjelenését. megnyomni a Ctrl + Váltás + Kilépés gombokat a megnyitáshoz Feladatkezelő .
4. lépés: Kattintson a gombra További részletek gomb. Ban,-ben Folyamatok lapon kattintson a jobb gombbal Alpok mutatóeszköz-illesztőprogram alatt Alkalmazások majd válassza Nyissa meg a fájl helyét .
5. lépés: Kattintson a jobb gombbal Alpok mutatóeszköz-illesztőprogram és válassza Utolsó feladat .
6. lépés: Kattintson a jobb gombbal a gombra apoint.exe fájl a Apoint2K mappát, és válassza a lehetőséget Átnevezés . Nevezze át valami hasonlóra apoint_old.exe és erősítse meg a változásokat.
7. lépés: Indítsa újra a számítógépet, és ellenőrizze, hogy a „Felhasználói beállítások illesztőprogramra állítása sikertelen” hiba továbbra is megjelenik-e.
2. megoldás: Telepítse újra az érintőpad-illesztőprogramokat
A „A felhasználói beállítások nem illesztőprogramra állítása” hiba szinte kizárólag az érintőpad illesztőprogramjaival kapcsolatos, így megpróbálhatja újratelepíteni az illesztőprogramokat a probléma megoldásához.
Kövesse az alábbi lépéseket.
1. lépés: Nyomja meg a gombot ablakok + R gombokat a Fuss párbeszédablak. Ezután írja be devmgmt.msc és nyomja meg Belép kinyitni Eszközkezelő .
2. lépés: Bontsa ki Egerek és más mutatóeszközök . Keresse meg az Alpok mutatóeszközt, kattintson rá a jobb gombbal, és válassza a lehetőséget Távolítsa el az eszközt .
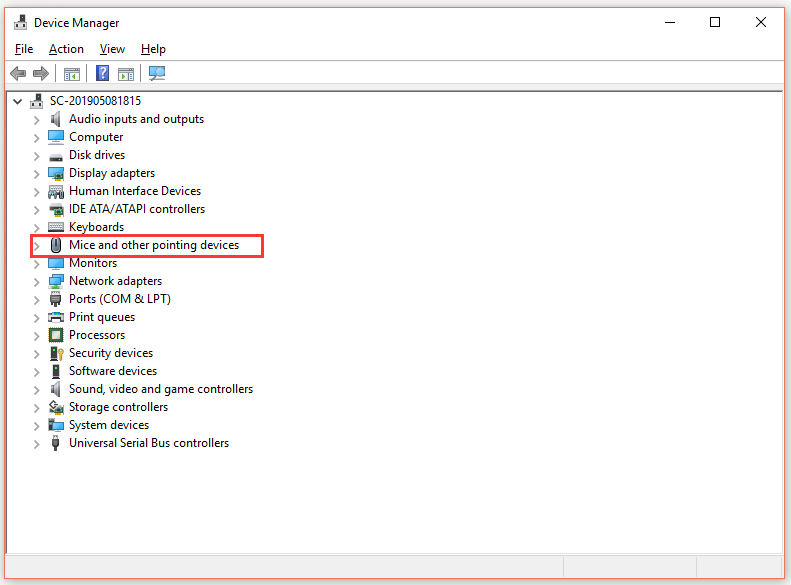
3. lépés: Két dolgot tehet. Első lépésként töltse le a gyártó illesztőprogramjait, és kövesse az utasításokat a telepítéshez.
4. lépés: Emellett az illesztőprogramokat alapértelmezés szerint kicserélheti a Microsoft érintőpad-illesztőprogramjaira. Kattintson a gombra Akció ban ben Eszközkezelő majd válassza Keresse meg a hardver változtatásait . Folytatja az érintőpad-illesztőprogram újratelepítését.
5. lépés: Indítsa újra a számítógépet, és ellenőrizze, hogy a „Felhasználói beállítások illesztőprogramra állítása sikertelen” hiba eltűnik-e.
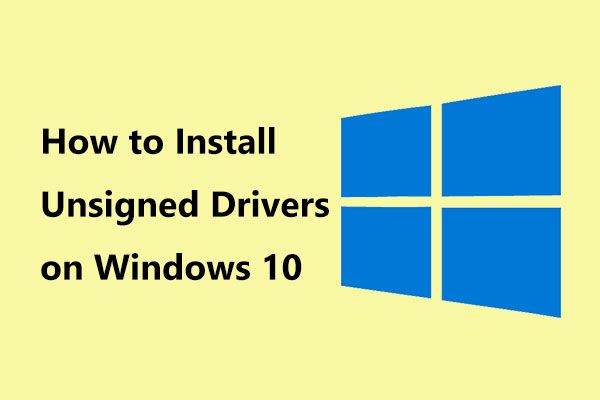 Az aláíratlan illesztőprogramok telepítése a Windows 10 rendszerre? 3 módszer az Ön számára
Az aláíratlan illesztőprogramok telepítése a Windows 10 rendszerre? 3 módszer az Ön számára Van-e aláíratlan illesztőprogramja a Windows 10 rendszerben? Hogyan lehet sikeresen telepíteni őket? Ez a bejegyzés bemutatja az aláíratlan illesztőprogramok telepítésének néhány módszerét.
Olvass tovább3. megoldás: Akadályozza meg az érintőpad-illesztőprogramok indítását
Ez a probléma gyakran azért merül fel, mert az érintőpad illesztőprogramjai olyan számítógépre vannak telepítve, amelyen még érintőpad sem található. Az Alpok mutatóeszköz-illesztőprogramok eltávolítása szintén megnehezítheti. Ezért jobb, ha megakadályozza, hogy ezek az érintőpad-illesztőprogramok egyáltalán elinduljanak.
1. lépés: Nyomja meg a gombot Ctrl + Váltás + Kilépés gombokat a megnyitáshoz Feladatkezelő .
2. lépés: Kattintson a gombra További részletek gomb. Váltson a üzembe helyezés lapon kattintson a jobb gombbal Alpok mutatóeszköz-illesztőprogram majd válassza Letiltás .
3. lépés: Indítsa újra a számítógépet, és ellenőrizze, hogy a „Felhasználói beállítások illesztőprogramra állítása sikertelen” hiba megoldódott-e.
4. megoldás: Állítsa le a Fő Alpok szolgáltatást
A számítógépen futásra konfigurált szolgáltatások mindaddig működnek, amíg nem szólítja meg őket. Ez a helyzet az Alpok készülékeivel is. Így megpróbálhatja leállítani az Alpok készülék fő szolgáltatását.
Itt egy gyors útmutató.
1. lépés: Nyomja meg a gombot ablakok + R gombokat a Fuss párbeszédablak. Ezután írja be szolgáltatások.msc és nyomja meg Belép kinyitni Szolgáltatások .
2. lépés: Kattintson a jobb gombbal Alpok SMBus Monitor szolgáltatás a listában, és válassza a lehetőséget Tulajdonságok . Kattints a Álljon meg gomb alatt Szolgáltatások állapota rész, majd változtassa meg Indítási típus nak nek Tiltva .
3. lépés: Indítsa újra a számítógépet, és nézze meg, hogy eltűnik-e a „Felhasználói beállítások illesztőprogramra állítása sikertelen” hiba.
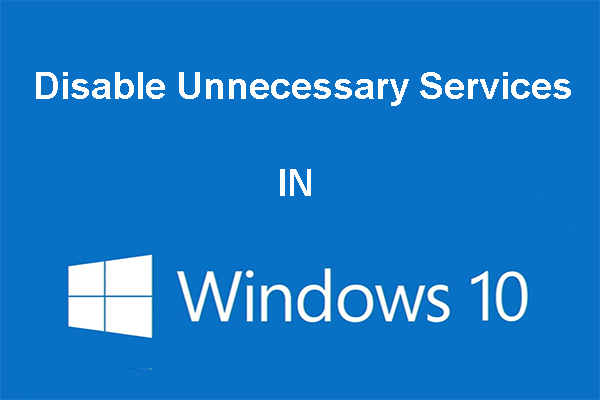 Letilthatja a felesleges szolgáltatásokat a Windows 10 rendszerben
Letilthatja a felesleges szolgáltatásokat a Windows 10 rendszerben A felesleges szolgáltatások letiltása a Windows 10 rendszerben jó módszer a számítógép indítási idejének csökkentésére. Ez a bejegyzés bemutatja, hogyan lehet letiltani és mit kell biztonságosan letiltani.
Olvass továbbA lényeg
Összegzésképpen: ez a bejegyzés megmutatta, hogyan lehet 4 lehetséges javítással kijavítani a „A felhasználói beállítások meghiúsulása az illesztőprogramra” hibát Windows rendszeren. Ha ugyanazt a hibát is tapasztalja, próbálja ki a fenti módszereket.
![Mi a Sync Center? Hogyan lehet engedélyezni vagy letiltani a Windows 10 rendszeren? [MiniTool tippek]](https://gov-civil-setubal.pt/img/backup-tips/54/what-is-sync-center-how-enable.png)


![Melyik a legjobb formátum a külső merevlemezen Mac-en? [MiniTool tippek]](https://gov-civil-setubal.pt/img/data-recovery-tips/31/which-is-best-format.png)

![Hogyan lehet helyreállítani a törölt / elveszett illesztőprogramokat a Windows 10 - 3 módokon [MiniTool News]](https://gov-civil-setubal.pt/img/minitool-news-center/79/how-recover-deleted-lost-drivers-windows-10-3-ways.png)


![A Beállításszerkesztő (Regedit) Windows 10 (5 mód) megnyitása [MiniTool News]](https://gov-civil-setubal.pt/img/minitool-news-center/46/how-open-registry-editor-windows-10.jpg)
![A WeAreDevs biztonságos? Mi ez és hogyan lehet eltávolítani a vírust? [MiniTool tippek]](https://gov-civil-setubal.pt/img/backup-tips/57/is-wearedevs-safe-what-is-it.png)







![Javítva - a Windows System32 Config rendszer hiányzik vagy sérült [MiniTool Tips]](https://gov-civil-setubal.pt/img/backup-tips/00/fixed-windows-system32-config-system-is-missing.png)

