Hogyan lehet elhárítani az Msvbvm50.dll hiányzó hibát? 11 módszer az Ön számára [MiniTool tippek]
How Fix Msvbvm50
Összegzés:
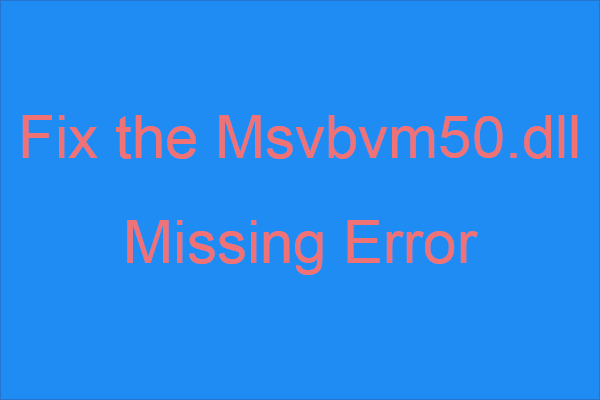
Tudja, mit kell tennie, amikor az msvbvm50.dll hiányzó hibát tapasztalja? Ha nem tudja, akkor olvassa el ezt a felajánlást MiniTool megoldás gondosan. Számos hatékony módszert találhat a hiba kezelésére.
Gyors navigáció:
Bevezetés az Msvbvm50.dll fájlba Hiányzik
Mint látható, az msvbvm50.dll egy olyan típusú DLL fájl, amely a Visual Basic Virtual Machine-hez kapcsolódik, és felelős a Visual Basic Virtual Machine alapú alkalmazások futtatásáért. A fájl segítségével 32 bites programokat futtathat 64 bites rendszereken.
Előfordulhat, hogy találkozik az msvbvm50.dll fájl nem található hibával a rendszerleíró adatbázis hibái, vírusok vagy rosszindulatú programok, vagy hardverhibák miatt. Ráadásul akár bizonyos alkalmazások használata, telepítése, a Windows indításakor vagy leállításakor, vagy a Windows telepítésekor is találkozhat a hibával.
Ezenkívül az msvbvm50.dll hiányzó hiba megjelenhet bármely olyan programban vagy rendszerben, amely a fájlt a Microsoft bármely rendszerén (Windows 2000, Windows XP , Windows Vista, Windows 7, Windows 8 , Windows 10).
És amikor a hibával találkozik, néhány különböző hibaüzenet jelenik meg a számítógép képernyőjén. Néhányat az alábbiakban mutatunk be:
- A program nem indul el, mert az msvbvm50.dll hiányzik a számítógépéről. Próbálja meg újratelepíteni a programot a probléma megoldásához.
- Az alkalmazás nem indult el, mert az msvbvm50.dll nem található. Az alkalmazás újratelepítése megoldhatja ezt a problémát.
- Nem lehet elindítani a {program} programot. Hiányzik a szükséges összetevő: msvbvm50.dll. Kérjük, telepítse újra a (z) {program} alkalmazást.
Tehát hogyan lehet kijavítani az msvbvm50.dll hiányzó hibát? A módszereket az alábbiakban mutatjuk be. Bár az összes képernyőkép Windows 10 rendszeren készült, a legtöbb módszer a Windows rendszer különböző verzióira alkalmazható.
Tipp: Az alábbi módszerek alkalmazása előtt rendszergazdaként kell bejelentkeznie számítógépére, és meg kell győződnie arról, hogy az internet stabil.1. módszer: Állítsa vissza az Msvbvm50.dll fájlt a Lomtárból
Bizonyos esetekben véletlenül törölheti az msvbvm50.dll fájlt, ezért az első és legegyszerűbb módszer, amellyel megpróbálhatja kijavítani a hiányzó msvbvm50.dll hibát, az az, hogy az msvbvm50.dll fájlt visszaállítja a Lomtárból.
Találd meg msvbvm50 fájl a Újrahasznosító kuka majd kattintson a jobb gombbal a kiválasztáshoz visszaállítás . Ezután indítsa újra a hibaüzenetet kiváltó programot, hogy ellenőrizze, a hiba továbbra is megjelenik-e.
És ha már mindent eltávolított a Lomtárból, elolvashatja ezt a bejegyzést - A Lomtár helyreállításának befejezéséhez ezt kell tudnia .
2. módszer: Telepítse újra az Msvbvm50.dll fájlt használó programot
Amikor az msvbvm50.dll hiányzó hibaüzenet jelentkezik, azt mondta, hogy újra kell telepítenie a programot. Ezért megpróbálhatja újratelepíteni az msvbvm50.dll fájlt használó programot a probléma megoldása érdekében.
Ezután próbálja meg újra elindítani a programot, hogy megnézze, a hiba továbbra is fennáll-e.
3. módszer: Töltse le az Msvbvm50.dll fájlt a Microsoft oldaláról
Ha a fenti két módszer nem tudja kijavítani az msvbvm50.dll hiányzó hibát, akkor letöltheti az msvbvm50.dll fájlt innen: Microsoft . Miután letöltötte az msvbvm50.exe fájlt, kattintson rá duplán az msvbvm50.dll fájl megfelelő helyre történő telepítéséhez. Ezután ellenőrizze, hogy eltűnt-e a hiba.
4. módszer: Teljes vírus / rosszindulatú program futtatása
A rosszindulatú programok és a vírusok számos rendszerhiba okozói, ezért amikor az msvbvm50.dll hiányzó Windows 10 hiba megjelenik, ellenőrizheti, hogy van-e olyan vírus vagy rosszindulatú program a számítógépén, amely károsítja a DLL fájlt.
Annak ellenére, hogy sok harmadik féltől származó víruskereső szoftvert használhat, a Windows Defender, egy erős beépített szolgáltatás, szintén segíthet a teljes vírus- / rosszindulatú program-ellenőrzésben. Itt egy rövid útmutató:
1. lépés: Kattintson a gombra Rajt majd kattintson Beállítások . Akkor válassza Frissítés és biztonság .
2. lépés: Menjen a Windows biztonság fülre, majd válassza a lehetőséget Vírus- és fenyegetésvédelem alatt Védelmi területek .
3. lépés: Kattintson a gombra Beolvasási beállítások majd ellenőrizze Teljes vizsgálat . Kattintson a gombra Szkenneld most .
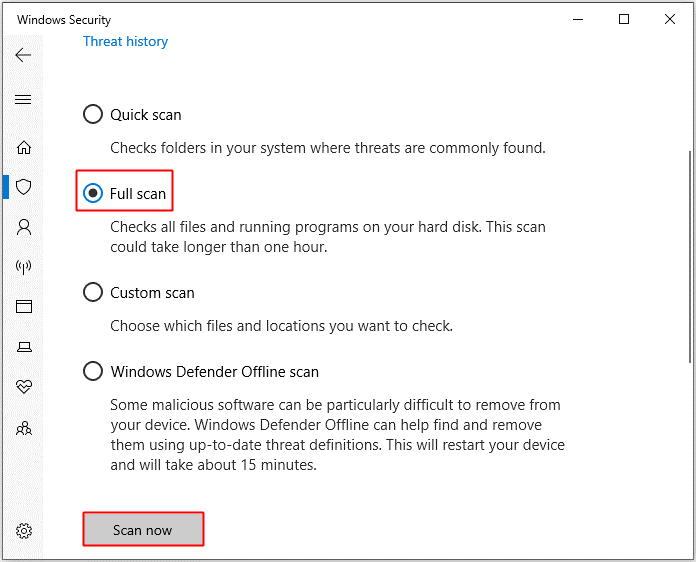
4. lépés: Várjon, amíg a folyamat befejeződik, majd láthatja, hogy van-e vírus vagy rosszindulatú program. Ha van, akkor javítsa a Windows Defender segítségével.
Ha A Windows Defendert a csoportházirend blokkolja , akkor más, harmadik féltől származó víruskereső eszközöket is használhat a vírusok / rosszindulatú programok vizsgálatához.
5. módszer: Módosítsa az illesztőprogramot
Megpróbálhatja módosítani az illesztőprogramot is. Ha az illesztőprogram elavult, sérült vagy nem kompatibilis a rendszerével, akkor az msvbvm50.dll nem található Windows 10 hiba jelenhet meg.
Frissítse az illesztőprogramot
Vegyünk egy példát, ha megfelel az msvbvm50.dll hiányzó hibának, amikor hangot játszik le, akkor próbálja meg frissíteni a hangillesztõt. Itt egy rövid útmutató:
1. lépés: Nyomja meg a gombot Win + X gombok közül választhat Eszközkezelő .
2. lépés: Bontsa ki Hang-, video- és játékvezérlők majd kattintson a jobb gombbal a hangeszközre a kiválasztáshoz Illesztőprogram frissítése .
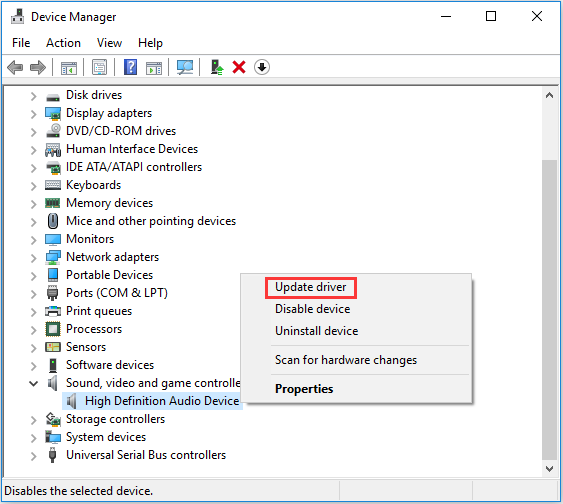
3. lépés: Válassza ki Automatikusan keressen frissített illesztőprogramokat majd kövesse a képernyőn megjelenő utasításokat az illesztőprogram frissítésének befejezéséhez.
4. lépés: Indítsa újra a számítógépet, majd ellenőrizze, hogy a hiba továbbra is fennáll-e.
Húzza vissza a meghajtót
Ha a hibaüzenetet az adott hardvereszköz illesztőprogramjának frissítése után kapja, akkor görgesse vissza az illesztőprogramot. Vegyük példának a hangmeghajtót is.
1. lépés: Keresse meg a hangeszközt az Eszközkezelőben, majd kattintson a jobb gombbal a kiválasztáshoz Tulajdonságok .
2. lépés: Menjen a Sofőr fülre, majd kattintson a gombra Visszagörgetés . Ezután kövesse a képernyőn megjelenő utasításokat a folyamat befejezéséhez.
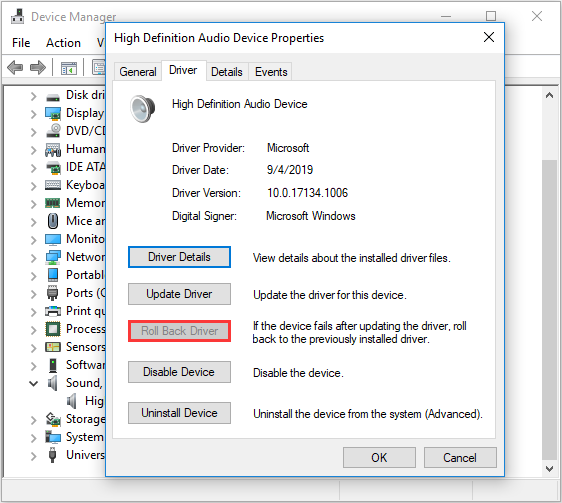
3. lépés: Indítsa újra a rendszert, hogy ellenőrizze a hiba kijavítását.
6. módszer: Futtassa az SFC eszközt
A Rendszerfájl ellenőrző eszköz futtatása szintén segíthet az msvbvm50.dll fájl hiányzó vagy sérült másolatának kicserélésében. Kövesse az alábbi utasításokat:
1. lépés: Írja be cmd ban,-ben Keresés sávot, majd kattintson a jobb gombbal Parancssor választani Futtatás rendszergazdaként .
2. lépés: Írja be sfc / scannow az ablakban, majd nyomja meg a gombot Belép .
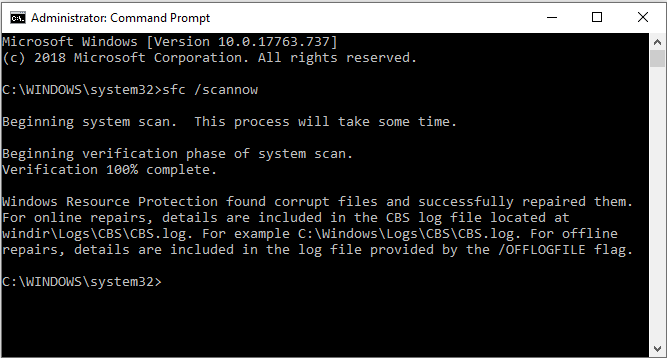
3. lépés: Várja meg a folyamat befejezését, és ha van sérült fájl, ez az eszköz automatikusan kijavítja azokat.
4. lépés: Indítsa újra a számítógépet a hiba kijavításának ellenőrzéséhez.
7. módszer: Frissítse a Windows rendszert
A Windows rendszer naprakészen tartása sok probléma megjelenését megakadályozhatja. Tehát ellenőrizheti, hogy vannak-e elérhető Windows-frissítések, és ha vannak, telepítse őket. Kövesse az utasításokat a frissítések kereséséhez:
1. lépés: Nyissa meg Beállítások majd válassza ki Frissítés és biztonság .
2. lépés: Válasszon Windows Update majd kattintson Frissítések keresése a jobb oldali panelen.
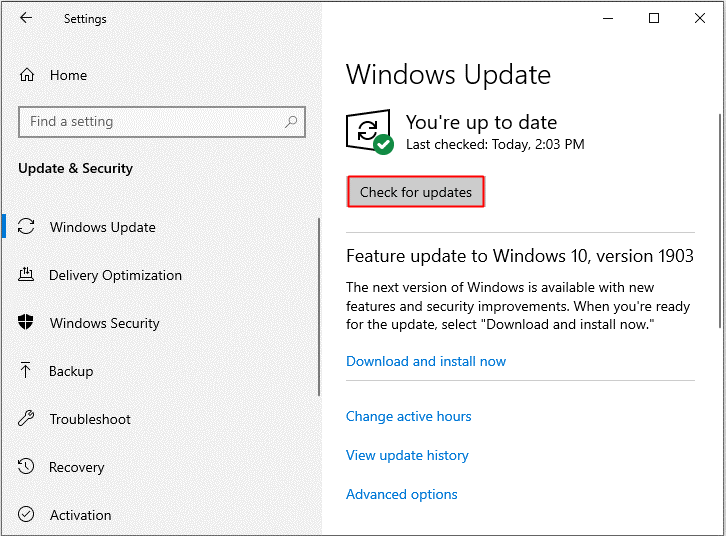
3. lépés: Ha vannak elérhető frissítések, a rendszer automatikusan letölti őket. A frissítések sikeres letöltése után indítsa újra a számítógépet a telepítési folyamat végrehajtásához. Ezután ellenőrizze, hogy a hiba ismét megjelenik-e.
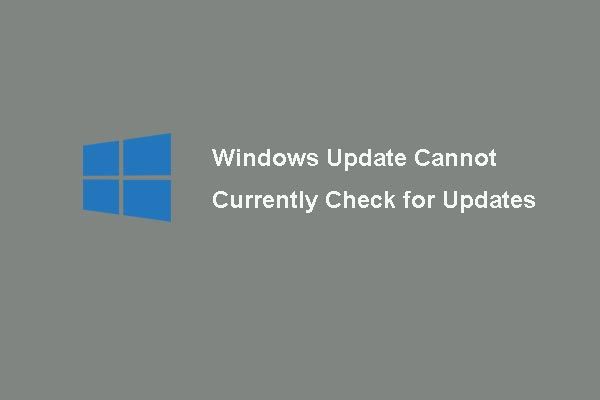 [SOLVED] A Windows Update jelenleg nem tudja ellenőrizni a frissítéseket
[SOLVED] A Windows Update jelenleg nem tudja ellenőrizni a frissítéseket Zavart a probléma A Windows Updates jelenleg nem tudja ellenőrizni a frissítéseket? Ez a bejegyzés 4 megoldást mutat a Windows frissítés sikertelen problémájának kijavítására.
Olvass tovább8. módszer: Tesztelje a memóriáját és a merevlemezt
Előfordulhat, hogy hiányzik az msvbvm50.dll hiba, ha valami probléma van a memóriával és a merevlemezzel. Ezért állítólag tesztelnie kell a számítógép memóriáját és merevlemezét.
Teszteld a memóriádat
Kétféle módon tesztelheti memóriáját:
Fizikailag ellenőrizze
1. lépés: Csatlakoztassa és húzza ki a RAM-ot, hogy megbizonyosodjon arról, hogy helyesen és stabilan telepítette-e.
2. lépés: Ellenőrizze, hogy nincs-e por a RAM-ban és a RAM-foglalatban.
3. lépés: Indítsa újra a számítógépet, hogy ellenőrizze, továbbra is fennáll-e a hiba.
Futtassa a Windows memória diagnosztikai eszközt
1. lépés: Nyomja meg a gombot Win + R gombokat egyidejűleg a Fuss doboz.
2. lépés: Írja be mdsched.exe majd kattintson rendben hogy kinyissa a Windows memória diagnosztika .
3. lépés: Kattintson a gombra Indítsa újra most, és ellenőrizze a problémákat (ajánlott) .
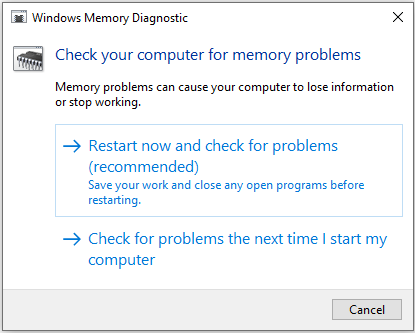
4. lépés: Várja meg a folyamat befejezését, majd megmutatja, hogy van-e valami probléma a RAM-mal. Ha van, cserélje ki a RAM-ot, majd indítsa újra a számítógépet, hogy ellenőrizze, eltűnt-e a hiba.
Tesztelje a merevlemezt
Kövesse az útmutatót a merevlemez teszteléséhez:
1. lépés: Nyissa meg Parancssor mint a fent említett adminisztrátor.
2. lépés: Nyomja meg a gombot Belép gépelés után chkdsk C: / f / r . ( C annak a meghajtónak a betűje, ahová az operációs rendszert menti.)
Jegyzet: Ha van egy üzenet, miszerint „A Chkdsk nem futtatható, mert a kötetet egy másik folyamat használja. Szeretné ütemezni, hogy ezt a kötetet a rendszer legközelebbi újraindításakor ellenőrizze ”a Parancssor ablakokban, majd írja be ÉS a billentyűzeten. 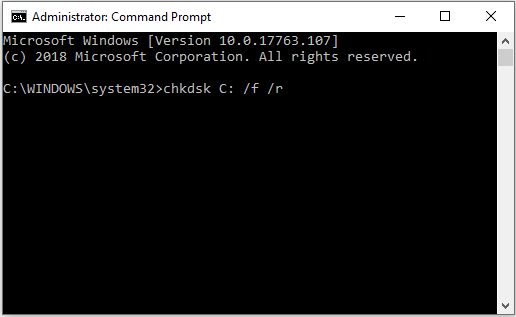
3. lépés: Várja meg, amíg a folyamat befejeződik, majd indítsa újra a számítógépet, hogy lássa, ismétlődik-e a hiba.
Tipp: Érdekelheti ez a bejegyzés - A legjobb 4 ingyenes merevlemez-tesztelő eszköz, amelyet minden Windows-felhasználónak ismernie kell .9. módszer: Futtassa a Rendszer-visszaállítást
Néha az msvbvm50.dll hiányzó hiba jelenik meg, amikor módosított egy fontos fájlt vagy konfigurációt, ezért ha létrehozott egy rendszer-visszaállítási pontot , akkor a Rendszer-visszaállítás futtatásával visszavonhatja a rendszerváltozásokat. Ezt a bejegyzést elolvashatja - Hozza ki a legtöbbet a rendszer-visszaállításból a Windows 10-ben: Végső útmutató hogy részletes utasításokat kapjon.
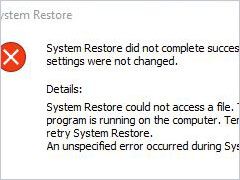 4 Megoldott hiba - A rendszer-visszaállítás nem sikerült sikeresen
4 Megoldott hiba - A rendszer-visszaállítás nem sikerült sikeresen A rendszer-helyreállítás sikertelenségének problémáját más okok okozhatják. Ez a cikk bemutatja, hogyan lehet megoldani a Windows 10 visszaállítását.
Olvass tovább10. módszer: Indítson el egy indítási javítást
Ha a msvbvm50.dll hiányzó hiba továbbra is megjelenik, megpróbálhatja futtatni az indítási javítást. Itt egy rövid útmutató:
1. lépés: Nyissa meg Beállítások majd válassza Frissítés és biztonság . Menj a Felépülés fülre, majd kattintson a gombra Újraindítás most alatt Haladó indítás szakasz.
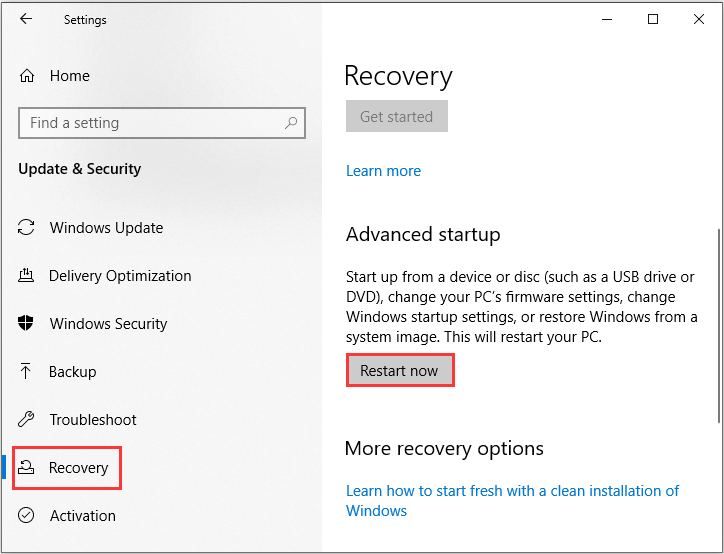
2. lépés: Kattintson a gombra Hibaelhárítás majd kattintson Haladó beállítások .
3. lépés: A Speciális beállítások képernyőn kattintson a gombra Automatikus javítás vagy Indítási javítás .
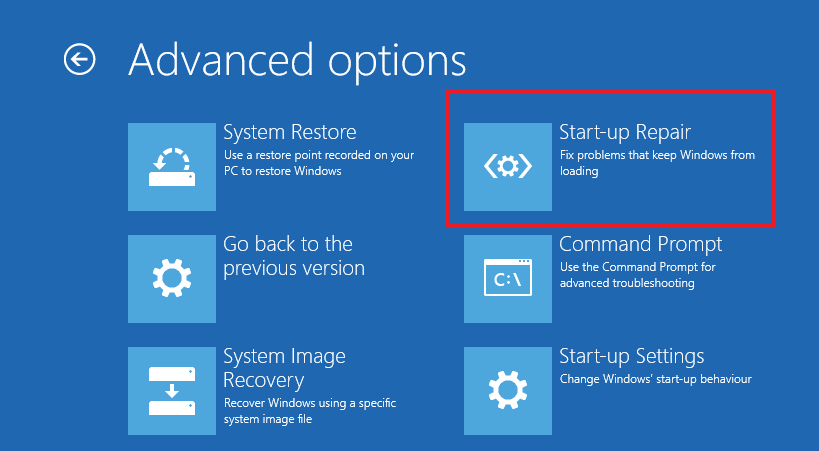
4. lépés: Várja meg a folyamat befejezését, majd indítsa újra a számítógépet, hogy ellenőrizze a hiba kijavítását.
11. módszer: Futtassa a Windows tiszta telepítését
Ha egyik módszer sem képes megszabadulni az msvbvm50.dll hiányzó hibától, akkor tiszta Windows telepítést kell végrehajtania. De egy dolgot tudnia kell, ennek a módszernek a végrehajtása eltávolítja a számítógépén a rendszerével kapcsolatos összes fájlt, mappát és beállítást. Tehát jobb, ha a módszer elvégzése előtt készít biztonsági másolatot a fontos adatairól.
Készítsen biztonsági másolatot a fontos fájlokról
Melyik a professzionális biztonsági szoftver? Nyilvánvalóan a MiniTool ShadowMaker. A MiniTool ShadowMaker hasznos és professzionális szoftverek biztonsági mentése és visszaállítása .
Ez a szoftver lehetővé teszi fájlok és mappák, lemezek és partíciók, sőt a rendszer biztonsági mentését. A biztonsági másolat képfájljait pedig könnyen visszaállíthatja a visszaállítás funkció. A Szinkronizál funkció akkor is nagyon hasznos, amikor csak akarja szinkronizálja a fájlokat és mappákat különböző helyekre. A Klón Disk jó indítható külső merevlemez készítése .
Mi a jobb, ez a szoftver lehetővé teszi 30 napos ingyenes kipróbálást, miért nem tölti le és próbálja ki?
A MiniTool ShadowMaker használatához az adatok biztonsági mentése a következő lépésekből áll:
1. lépés: Telepítse és indítsa el a MiniTool ShadowMaker alkalmazást, majd kattintson a gombra Próbálkozzon tovább .
2. lépés: Válasszon Csatlakozás alatt Ez a számítógép hogy belépjen a fő felületre.
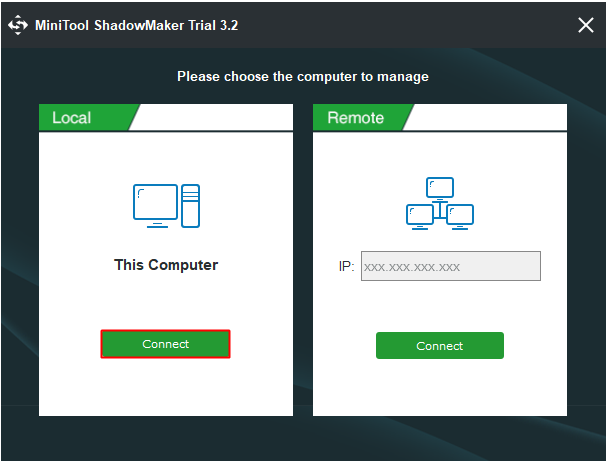
3. lépés: Menjen a biztonsági mentés oldalt. Kattintson a gombra Forrás majd válassza ki Fájlok és mappa .
Jegyzet: Alapértelmezés szerint a MiniTool ShadowMaker biztonsági másolatot készít az operációs rendszerről, és kiválasztja a rendeltetési helyet.4. lépés: Ellenőrizze az összes szükséges fájlt és mappát, majd kattintson a gombra rendben .
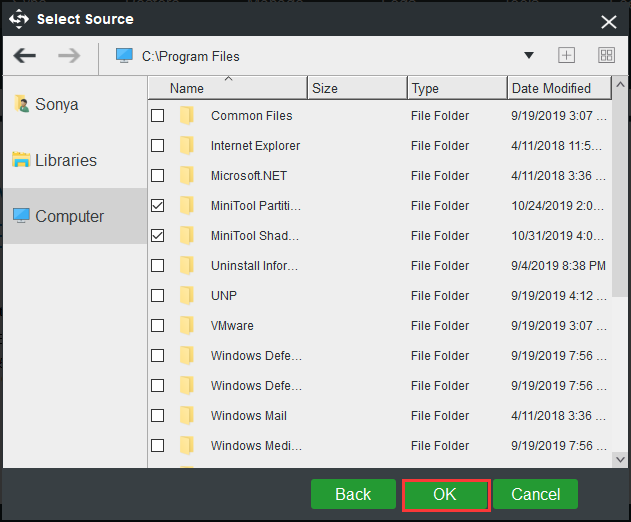
5. lépés: Kattintson a gombra Rendeltetési hely válassza ki, hová szeretné menteni a biztonsági másolatot, majd kattintson a gombra rendben .
Jegyzet: Mentheti a biztonsági másolat képét négy különböző helyre: Adminisztrátor , Könyvtárak , Számítógép , és Megosztva . És ajánlott a biztonsági másolat képét a külső merevlemezre menteni. 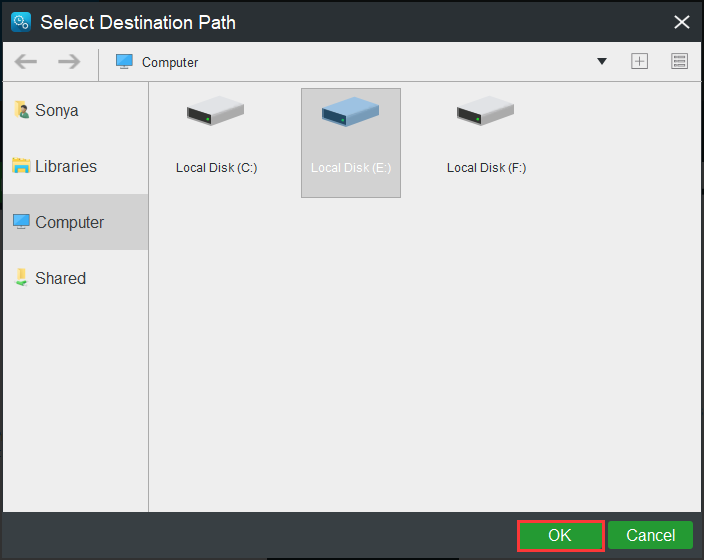
6. lépés: Miután kiválasztotta a biztonsági másolat forrását és célját, kattintson a gombra Készítsen biztonsági másolatot most fájlok és mappák biztonsági mentésének megkezdéséhez.
Tipp: El kell indítania a feladatot a Kezelés oldalon, ha rákattint Később készítsen biztonsági másolatot . 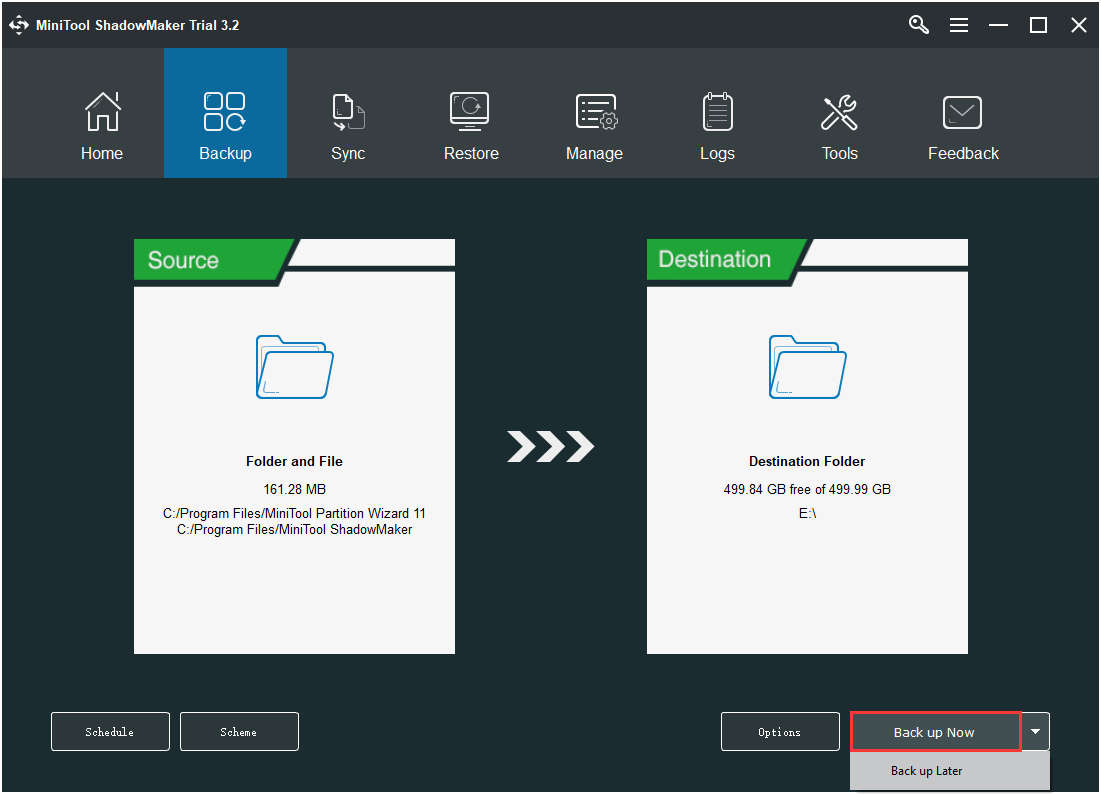
7. lépés: Várja meg, amíg a MiniTool ShadowMaker befejezi a fájlok és mappák biztonsági mentését.
Telepítse újra a rendszert
Miután biztonsági másolatot készített az összes fontos adatról a számítógépén, futtathatja a Windows tiszta telepítését. Ehhez kövesse az alábbi utasításokat:
1. lépés: Töltse le a Médiaalkotó eszköz a Microsoft-tól legalább 8 GB tárhelyű USB-meghajtón, majd ezzel az eszközzel hozzon létre egy USB-meghajtót.
Jegyzet: Az USB flash meghajtón található összes adat eltávolításra kerül.2. lépés: Helyezze be az USB rendszerindító meghajtót a számítógépébe, majd indítsa el a számítógépet az USB-ről (módosítsa az indítási sorrendet).
3. lépés: Kattintson a gombra Telepítés most majd kövesse a képernyőn megjelenő utasításokat a tiszta telepítéshez.
Ezt a bejegyzést elolvashatja - Windows 10 Reset VS Clean Telepítse a VS Friss indítást, a részletek itt vannak! hogy részletes utasításokat kapjon.
A rendszer tiszta telepítése után meg kell szabadulnia az msvbvm50.dll hiányzó hibától.
![[Megoldva!] Sikertelen MTP USB-eszköz javítása [MiniTool News]](https://gov-civil-setubal.pt/img/minitool-news-center/84/how-fix-mtp-usb-device-failed.jpg)
![Javítás: Android nem fogad szövegeket (7 egyszerű módszer) [MiniTool News]](https://gov-civil-setubal.pt/img/minitool-news-center/71/how-fix-android-not-receiving-texts.png)






![Töltse le a Windows 10/11 ISO for Mac rendszert | Ingyenes letöltés és telepítés [MiniTool tippek]](https://gov-civil-setubal.pt/img/data-recovery/6E/download-windows-10/11-iso-for-mac-download-install-free-minitool-tips-1.png)



![5 módszer az SU-41333-4 hiba megoldására a PS4 konzolon [MiniTool tippek]](https://gov-civil-setubal.pt/img/disk-partition-tips/34/5-ways-solve-su-41333-4-error-ps4-console.png)
![A nagy fájlok ingyenes átvitelének 6 legjobb módja (részletes útmutató) [MiniTool tippek]](https://gov-civil-setubal.pt/img/backup-tips/34/top-6-ways-transfer-big-files-free.jpg)




![Javítva: A kiszolgáló DNS-címe nem található Google Chrome [MiniTool News]](https://gov-civil-setubal.pt/img/minitool-news-center/08/fixed-server-dns-address-could-not-be-found-google-chrome.png)
![6 tipp a Facebook javításához - véletlenszerűen 2021-es számmal jelentkeztem ki [MiniTool News]](https://gov-civil-setubal.pt/img/minitool-news-center/68/6-tips-fix-facebook-logged-me-out-randomly-issue-2021.png)