A Lenovo Power Manager nem működik [4 elérhető módszer]
A Lenovo Power Manager Nem Mukodik 4 Elerheto Modszer
Bizonyos okok miatt, A Lenovo Power Manager nem működik . Szerencsére kijavíthatja ezt a problémás problémát az ebben a bejegyzésben megadott módszerekkel MiniTool . Próbálja ki ezeket a módszereket, ha a Lenovo Power Manager nem működik!
A Lenovo Power Manager segítségével kézbe veheti az energiaellátási beállításokat. Ez segít a teljesítmény maximalizálásában, miközben megőrzi az energiatakarékos képességet. Előfordulhat azonban, hogy a Lenovo Power Manager nem működik a Windows 10 frissítése után.
Felhasználói jelentések szerint a Lenovo által fejlesztett eszköz egyáltalán nem működik, miután a legújabb szoftverfrissítést telepítették a Windows 10 rendszerre.
Miért nem működik a Lenovo Power Manager? Íme néhány gyakori oka ennek.
- Kompatibilitási problémák vannak a Lenovo Power Managerrel.
- Az illesztőprogram hibás vagy elavult.
- A számítógép operációs rendszere elavult.
Ezen okok alapján 4 módszert szeretnénk megosztani veletek ebben a bejegyzésben.
1. módszer: Futtassa a Power Manager szoftvert kompatibilitási módban
A kompatibilitási problémák elkerülése érdekében a Power Manager végrehajtható fájlját az alábbi lépésekkel kompatibilitási módban futtathatja. Ez a művelet segíthet megszabadulni a Lenovo Power Manager nem működő problémáitól.
1. lépés: Keresse meg a Power Manager végrehajtható fájlját, kattintson rá jobb gombbal, majd kattintson a gombra Tulajdonságok .
2. lépés: Lépjen a Kompatibilitás lapon a Tulajdonságok ablak.
3. lépés: Alatt Kompatibilitási módban , keres Futtassa ezt a programot kompatibilitási módban és jelölje be a négyzetet.
4. lépés: Válassza ki Windows 7 vagy más régebbi Windows-verziók.
5. lépés: Most futtassa újra a Lenovo Power Manager-t, hogy ellenőrizze, megfelelően működik-e.
2. módszer: Telepítse a Lenovo beállításokat a Microsoft Store-on keresztül
A Lenovo Power Manager nem működik, ha valami probléma van a Lenovo beállításokkal. Tehát megpróbálhatja telepíteni a Lenovo beállításokat a probléma megoldásához.
1. lépés: Nyisd ki Microsoft Store a keresőmezőből. Ehhez írja be Microsoft Store a keresőmezőben, majd kattintson Nyisd ki a jobb oldali panelen.
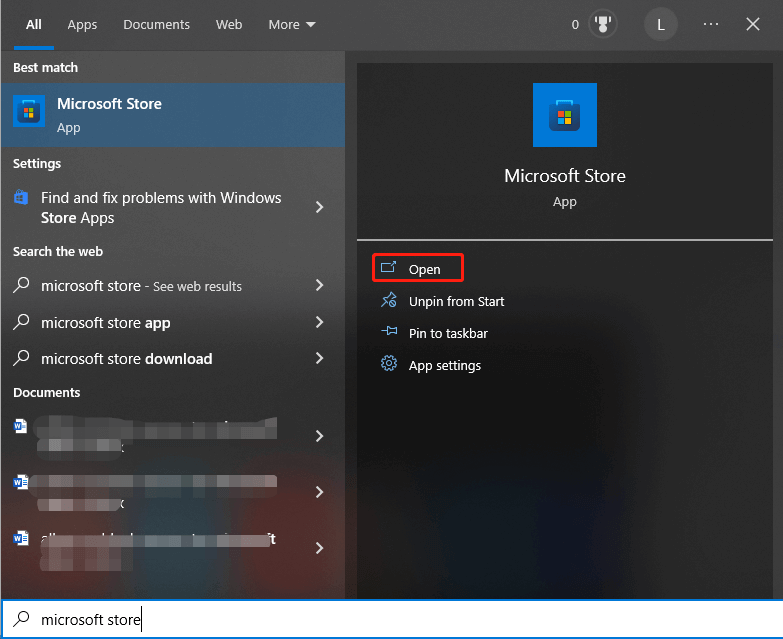
2. lépés: Keressen rá Lenovo beállítások a Microsoft Store keresősávjában.
3. lépés: letöltés és telepítés Lenovo beállítások .
4. lépés: A telepítési folyamat befejezése után indítsa újra a számítógépet.
Olvassa el még: A Microsoft Edge parancsikon továbbra is megjelenik [5 megoldás]
3. módszer: Térjen vissza az előző Lenovo-eszköz-illesztőprogramhoz
Amint azt korábban említettük, a Lenovo Power Manager nem működő problémáját egy hibás vagy elavult illesztőprogram okozhatja. A tárgyalt probléma felmerülése után megfontolhatja az aktuális illesztőprogram visszaállítását az előzőre. Ha szükséges, frissítse az illesztőprogramot.
1. lépés: Kattintson jobb gombbal a ablakok ikonra, majd kattintson Eszközkezelő .
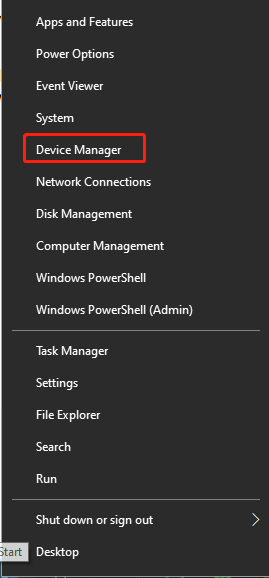
2. lépés: Keresse meg és bővítse Rendszereszközök .
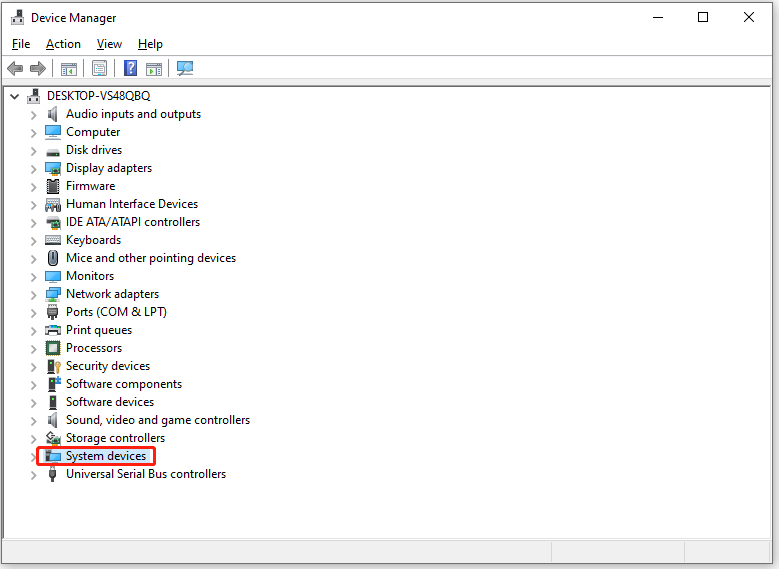
3. lépés: Kattintson a jobb gombbal a Lenovo Power Managerre, és válassza a lehetőséget Tulajdonságok .
4. lépés: Menj a Sofőr fület, és kattintson Roll Back Driver .
5. lépés: Indítsa újra a számítógépet, és ellenőrizze, hogy a Lenovo Power Manager nem működő probléma megoldódott-e. Ha nem, próbálja meg frissíteni az illesztőprogramot.
- Hasonlóképpen, lépjen a Lenovo Power Manager alatti részre Rendszereszközök .
- Kattintson rá jobb gombbal, majd kattintson Illesztőprogram frissítése .
- Kattintson Az illesztőprogramok automatikus keresése vagy Böngésszen a számítógépemen az illesztőprogramokért .
4. módszer: Frissítse a Windows rendszert a legújabb verzióra
A Microsoft gyakran ad ki új frissítéseket a felhasználói élmény javítása érdekében. Tehát az új frissítésben új funkciókat adnának hozzá, vagy hibajavításokat kínálnának az előző verzió problémáira. Ha a Lenovo Power Manager nem működik, próbálja meg frissíteni a Windows rendszert a legújabb verzióra.
1. lépés: Nyisd ki Beállítások gomb megnyomásával Windows + I kulcsok.
2. lépés: Kattintson Frissítés és biztonság > Windows Update .
3. lépés: Koppintson a Frissítések keresése . Ha vannak elérhető frissítések, a Windows automatikusan letölti és telepíti azokat. Néha kattintani kell Letöltés és telepítés a frissítés manuális telepítéséhez.
További irodalom:
A merevlemezekkel vagy partíciókkal kapcsolatos számítógépes problémákat a használatával javíthatja ki MiniTool Partition Wizard . Például képes megoldani olyan problémákat, mint pl partíció nem jelenik meg , operációs rendszer nem található, rendszerindító eszköz nem található, E meghajtó megtelt , és egyéb zavaró hibák. Az is segít takarítani és optimalizálja számítógépét.
![[SOLVED] A Windows Update jelenleg nem tudja keresni a frissítéseket [MiniTool Tips]](https://gov-civil-setubal.pt/img/backup-tips/84/windows-update-cannot-currently-check.jpg)
![Javítja a Windows 10 0x8024a112 frissítési hibát? Próbálja ki ezeket a módszereket! [MiniTool News]](https://gov-civil-setubal.pt/img/minitool-news-center/55/fix-windows-10-update-error-0x8024a112.png)
![A SanDisk bemutatta az új generációs vezeték nélküli USB meghajtót [MiniTool News]](https://gov-civil-setubal.pt/img/minitool-news-center/55/sandisk-has-introduced-new-generation-wireless-usb-drive.jpg)
![Hogyan javítható a Netflix hibakód: M7353-5101? Próbálja ki ezeket a módszereket [MiniTool News]](https://gov-civil-setubal.pt/img/minitool-news-center/57/how-fix-netflix-error-code.png)
![Javítás: A meghajtó, ahová a Windows telepítve van, zárva van (6 út) [MiniTool tippek]](https://gov-civil-setubal.pt/img/disk-partition-tips/47/fix-drive-where-windows-is-installed-is-locked.jpg)



![A Windows Media Creation Tool nem elég helyhiba: megoldva [MiniTool News]](https://gov-civil-setubal.pt/img/minitool-news-center/80/windows-media-creation-tool-not-enough-space-error.png)

![A Google Meet letöltése PC-re (Windows 11/10), Androidra és iOS-re [MiniTool tippek]](https://gov-civil-setubal.pt/img/news/81/how-to-download-google-meet-for-pc-windows-11/10-android-ios-minitool-tips-1.png)
![Ha az Xbox One magától bekapcsol, ellenőrizze ezeket a hibákat [MiniTool News]](https://gov-civil-setubal.pt/img/minitool-news-center/98/if-xbox-one-turns-itself.jpg)


![Ha a Windows 7 helyreállítási képernyőt kap a Windows 7 rendszerben, javítsa ki! [MiniTool tippek]](https://gov-civil-setubal.pt/img/backup-tips/11/if-you-get-windows-error-recovery-screen-windows-7.jpg)


![[Megoldva!] Nem lehet telepíteni az alkalmazásokat a Microsoft Store-ból [MiniTool News]](https://gov-civil-setubal.pt/img/minitool-news-center/30/can-t-install-apps-from-microsoft-store.png)

