Egyszerű útmutató: Hogyan használjuk a boncolást a törölt fájlok helyreállításához
Simple Guide How To Use Autopsy To Recover Deleted Files
Van fogalmad arról, hogy mi az a boncolás és hogyan használja a Boncolást a törölt fájlok helyreállításához Windowson? Ha nem, akkor elolvashatja ezt az egyszerű útmutatót MiniTool hogy részletes információkat kapjon erről a fájl-visszaállító eszközről és a használatának lépéseiről.Rövid bevezető a boncolásba
A boncolás egy nyílt forráskódú digitális kriminalisztikai eszköz Windows és más platformok számára. Számos digitális elemzési és adat-helyreállítási lehetőséggel rendelkezik, beleértve a képek metaadatainak kinyerését, az e-mailek elemzését, a telefonszámok megjelölését stb. Ebben a bejegyzésben az adat-helyreállítási funkcióra szeretnénk összpontosítani. Támogatja a fájlok helyreállítását több fájlrendszerű lemezről, például NTFS, FAT, ext2, ext3, ext4 stb.
Mielőtt a Autopsy adat-helyreállító szoftvert használná a törölt fájlok helyreállítására, először töltse le és telepítse a számítógépére. Menj ide ezt az oldalt és megütötte a LETÖLTÉS 64 BIT gombot az .exe fájl letöltéséhez.
Hogyan használjuk a boncolást a törölt fájlok helyreállításához
Miután letöltötte és telepítette a Autopsy alkalmazást, elindíthatja, és a fájlok helyreállításához kövesse az alábbi lépéseket.
Tippek: Ha fájlokat kell helyreállítania cserélhető lemezről, csatlakoztassa azt a számítógépéhez.1. lépés: A Windows keresőmezőjébe írja be a következőt: Boncolás , majd kattintson a gombra Futtassa rendszergazdaként a jobb oldali panelről a szoftver neve alatt.
2. lépés: A Autopsy fő felületén nyomja meg a gombot Ügy > Új tok . Adja meg az eset nevét és az alapkönyvtárat, majd kattintson Következő .
3. lépés Amikor belép a Adatforrás hozzáadása ablakban válassza ki Új gazdagépnév létrehozása az adatforrás neve alapján és kattintson Következő .
4. lépés: Válassza ki az adatforrás típusát Lemezkép vagy VM-fájl , Helyi lemez , Logikai fájlok stb.
5. lépés: Az előző lépésben kiválasztott adatforrás típusától függően az itt kiválasztandó lehetőség eltérő. Ha kiválasztottad Helyi lemez az előző lépésben itt ki kell választani azt a lemezt, amelyről az adatokat vissza kívánja állítani, majd nyomja meg a gombot RENDBEN .

6. lépés Kattintson a gombra Következő > Következő > Befejezés .
7. lépés: A fájlellenőrzés elindul, és a jobb alsó sarokban lévő folyamatjelző sávra kattintva megtekintheti a vizsgálat befejezési százalékát. Miután a vizsgálat befejeződött, megpróbálhatja megtekinteni és visszaállítani a felsorolt fájlokat. Fájl visszaállításához kattintson rá jobb gombbal, és válassza ki Fájlok kibontása , és válasszon egy helyet a tároláshoz.
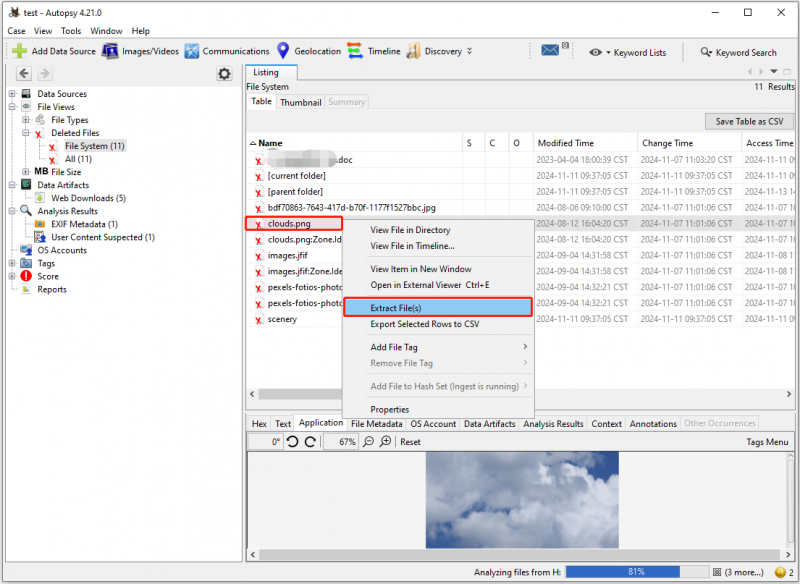
Most a kiválasztott helyre léphet a helyreállított fájlok megtekintéséhez. Ha nem tudja megnyitni a fájlt dupla kattintással, megnyithatja a Chrome-ban vagy más böngészőkben, majd manuálisan mentheti.
Boncolási alternatíva a biztonságos adat-helyreállításhoz
Bár a Autopsy bizonyos mértékig segíthet az adatok helyreállításában, ez nem egy dedikált adat-helyreállító eszköz, ezért van néhány nyilvánvaló hátránya. Például bonyolult a felülete, és ha nem vagy profi, akkor nehézkes lehet a használata. Ráadásul a szkennelési ideje nagyon hosszú, az adatok helyreállítása pedig ellenőrizhetetlen. Ezért, ha egyszerűen és hatékonyan kell helyreállítania a fájlokat, javasoljuk, hogy használja MiniTool Power Data Recovery .
A professzionális adat-helyreállító eszközként szolgáló MiniTool Power Data Recovery alkalmas minden típusú fájl helyreállítására minden fájltároló adathordozóról. A legfejlettebb algoritmusokkal, adat-helyreállítási technológiával és intuitív kezelőfelülettel rendelkezik, így egyszerű és biztonságos adat-helyreállítás .
Letöltheti ingyenes kiadását, hogy 1 GB fájlt ingyenesen visszaállítson.
MiniTool Power Data Recovery ingyenes Kattintson a letöltéshez 100% Tiszta és biztonságos
1. lépés Futtassa a MiniTool fájl-visszaállító eszközt. A fő felületen válassza ki azt a meghajtót/eszközt/helyet, ahonnan vissza kell állítania a fájlokat, majd kattintson a gombra Letapogatás .

2. lépés Használja a Útvonal , Írja be , Szűrő , és Keresés funkciókat a szükséges fájlok megtalálásához. Ezenkívül megerősítés céljából megtekintheti a legtöbb fájltípus előnézetét.
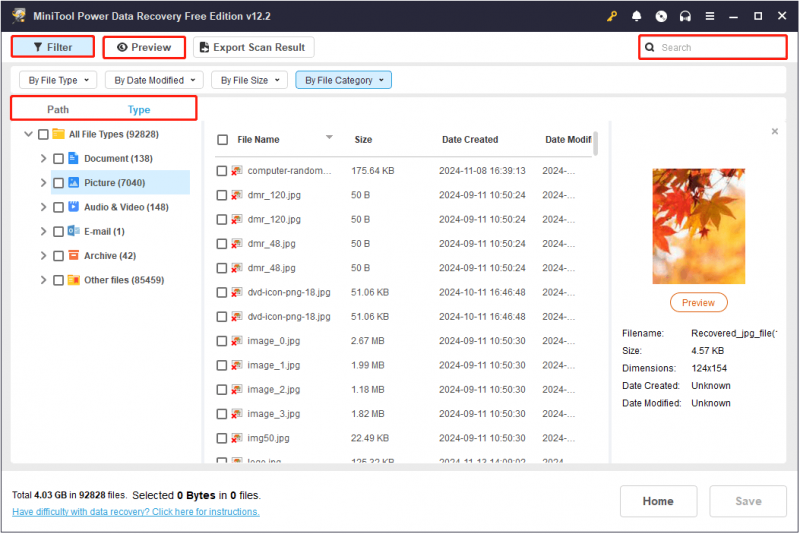
3. lépés. Jelölje be az összes helyreállítani kívánt fájlt, majd kattintson a Megtakarítás gomb. Ezt követően válassza ki a helyreállított elemek tárolási helyét.
Kapcsolódó bejegyzés: A Windows fájl-helyreállító eszköz és a legjobb alternatíva használata
Bottom Line
Most már tudnia kell, hogyan használja a Autopsyt a törölt fájlok helyreállításához a Windows rendszeren. Ha alternatívát szeretne, használhatja a MiniTool Power Data Recovery programot.

![Az alapértelmezett hanglejátszó eszközök megváltoztatása Windows 10 [MiniTool News]](https://gov-civil-setubal.pt/img/minitool-news-center/14/how-change-default-audio-playback-devices-windows-10.png)



![[Javítva]: Az Elden Ring összeomlik PS4/PS5/Xbox One/Xbox Series X|S [MiniTool tippek]](https://gov-civil-setubal.pt/img/partition-disk/74/fixed-elden-ring-crashing-ps4/ps5/xbox-one/xbox-series-x-s-minitool-tips-1.png)
![Robocopy vs Xcopy: Mi a különbség köztük? [MiniTool tippek]](https://gov-civil-setubal.pt/img/backup-tips/DB/robocopy-vs-xcopy-what-are-the-differences-between-them-minitool-tips-1.png)
![Hogyan javítható a 0x80042302 rendszer-visszaállítási hiba? A legnépszerűbb 4 megoldás [MiniTool tippek]](https://gov-civil-setubal.pt/img/backup-tips/36/how-fix-system-restore-error-0x80042302.png)

![Teljes útmutató - A szöveg színének megváltoztatása a viszályban [MiniTool News]](https://gov-civil-setubal.pt/img/minitool-news-center/38/full-guide-how-change-text-color-discord.png)
![Fájlok helyreállítása formázott merevlemezről (2020) - Útmutató [MiniTool tippek]](https://gov-civil-setubal.pt/img/data-recovery-tips/67/how-recover-files-from-formatted-hard-drive-guide.png)

![4 módszer hiányzik a rendszerindítási konfigurációs adatfájl javításának [MiniTool Tips]](https://gov-civil-setubal.pt/img/data-recovery-tips/31/4-ways-fix-boot-configuration-data-file-is-missing.jpg)

![[Bizonyított] A GIMP biztonságos és hogyan lehet a GIMP-t biztonságosan letölteni / használni? [MiniTool tippek]](https://gov-civil-setubal.pt/img/backup-tips/71/is-gimp-safe-how-download-use-gimp-safely.jpg)
![[Javítva] BSOD rendszerszolgáltatás kivételének leállítási kódja Windows 10 [MiniTool tippek]](https://gov-civil-setubal.pt/img/backup-tips/16/bsod-system-service-exception-stop-code-windows-10.png)
![Mi a teendő, ha a billentyűzet számgombjai nem működnek a Win10 rendszeren? [MiniTool News]](https://gov-civil-setubal.pt/img/minitool-news-center/86/what-do-if-keyboard-number-keys-are-not-working-win10.jpg)


