Javítsa ki az SD-kártyát, amely nem jelenik meg a Windows 10: 10 megoldásokban [MiniTool tippek]
Fix Sd Card Not Showing Up Windows 10
Összegzés:

Ez az oktatóanyag 10 megoldást talál ki, amelyek segítenek kijavítani a nem megjelenő micro SD kártyákat vagy felismert problémákat a Windows 10 rendszerben. Néhány olyan megoldás is megoldást kínál az SD kártya javítására, amelyek nem jelennek meg Mac vagy Android rendszeren. Ezenkívül, mivel nem érheti el az SD-kártya adatait, ha azok nem jelennek meg a Windows 10-ben, MiniTool Power Data Recovery mellékelve van az adatok SD-kártyán történő helyreállításához is.
Gyors navigáció:
- Az SD-kártya nem jelenik meg a Windows 10-ben, melyik illesztőprogramra van szükség?
- Az SD-kártya nem jelenik meg, ha az Android telefon csatlakozik a Windows 10-hez.
- Az SD-kártya nem ismerhető fel, amikor a Windows 10 nyílásba helyezi.
Mi okozhatja, hogy az SD-kártya nem jelenik meg a Windows 10 rendszerben?
Miért nem jelenik meg az SD-kártyám a Windows 10 vagy a Mac számítógépemen? A probléma okai hardveres vagy szoftveres problémák lehetnek. Ennek oka lehet az elavult eszközillesztő, sérült vagy nem támogatott SD-kártya fájlrendszer , az SD-kártya nem megfelelő kiadása, Az SD-kártyaolvasó nem működik , rossz számítógép USB-port, SD-kártya írásvédelme, rosszindulatú programok / vírusfertőzések, logikai vagy fizikai sérülések az SD-kártyán stb.
 Fix My Phone SD Free: Javítsa meg a sérült SD-kártyát és állítsa vissza az adatokat 5 módon
Fix My Phone SD Free: Javítsa meg a sérült SD-kártyát és állítsa vissza az adatokat 5 módon Hogyan lehet kijavítani a telefon SD-mentességét? Ellenőrizze a sérült SD-kártya (Android) telefonok javításának öt módját, és 3 egyszerű lépésben állítsa vissza az SD-kártya adatait és fájljait.
Olvass továbbA fel nem ismert Windows 10 mikro SD-kártyák lehetséges okai alapján az alábbiakban 8 megoldást adunk részletes útmutatókkal, amelyek segítenek megbirkózni azzal, hogy az SD nem jelenik meg / nem ismeri fel / működik a Windows 10 rendszeren.
Javítsa ki az SD-kártyát, amely nem jelenik meg a Windows 10 - 10 megoldásokban
- Indítsa újra a Windows 10 számítógépet
- Ellenőrizze a Hardver csatlakozásokat
- Futtassa a Hardver hibaelhárítót
- Frissítse vagy telepítse újra az SD Card Reader illesztőprogramot
- Végezzen el egy rosszindulatú programot / víruskeresést
- Rendeljen meghajtólevelet az SD-kártyához
- Tiltsa le és engedélyezze az SD-kártyaolvasót az Eszközkezelőben
- Távolítsa el az írásvédelmet az SD-kártyáról
- Javítsa meg a sérült SD-kártya fájlrendszert a CHKDSK segítségével
- Helyezze vissza az adatokat az SD-kártyáról és formázza át FAT32-re
A nem megjelenő vagy elismert SD-kártya javítása a Windows 10 - 10 megoldásokban
Javítás 1. Indítsa újra a Windows 10 számítógépet
Néha a számítógép újraindítása mindig varázslatos lehet, ha problémái vannak a számítógéppel. Kattintson a Start -> Power -> Restart gombra a számítógép egyszerű újraindításához. Ezt követően ellenőrizze, hogy a Windows 10 számítógép észlelte-e az SD-kártyát.
Javítás 2. Ellenőrizze a hardvercsatlakozásokat
Mivel általában SD-kártyaolvasót használunk az SD-kártya számítógéphez történő csatlakoztatásához, hogy elérjük az adatait. Először ellenőrizheti, hogy a problémát hardverproblémák okozzák-e.
- Változtassa meg, hogy az SD-kártyaolvasót helyezze a számítógép egy másik USB-portjába, hogy lássa, megjelenik-e.
- Változtasson egy másik SD-kártyaolvasót, hogy olvassa el az SD-kártyát, és nézze meg, hogy az SD-kártyaolvasó hibás-e.
- Csatlakoztasson egy másik SD-kártyát az SD-kártyaolvasóhoz, hogy ellenőrizze, hozzáférhet-e rajta lévő adatokhoz.
- Csatlakoztassa az SD kártyaolvasót egy másik számítógéphez, hogy ellenőrizze, működik-e.
- Tisztíthatja az SD-kártyát és az SD-kártyaolvasót is a por eltávolításához, és ellenőrizze újra, hogy felismerhető-e.
- Ellenőrizze, hogy a memóriakártya zárkapcsolója Feloldás állapotban van-e.
Javítás 3. Futtassa a Hardver hibaelhárítót
A Windows rendelkezik beépített hardveres hibaelhárítóval. Futtathatja a hardverproblémák elhárításához.
1. lépés. Megnyomhatja Windows + I a Beállítások megnyitásához. Kattintson a gombra Frissítés és biztonság -> Hibaelhárítás .
2. lépés. Görgessen lefelé a jobb oldali ablakban a kereséshez és a kattintáshoz Hardver és eszközök . És kattints Futtassa a hibaelhárítót gomb. A Windows automatikusan megtalálja és kijavítja az eszközökkel és hardverekkel kapcsolatos problémákat.
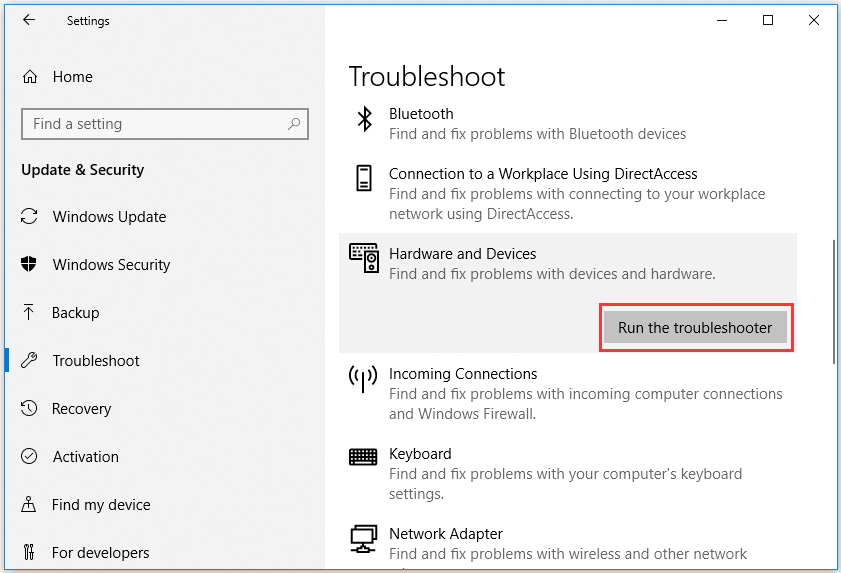
Miután újraindította a számítógépet, és elhárította az összes lehetséges hardvereset, ha nem az SD-kártyaolvasó vagy az USB-port hibája van, akkor úgy gondolhatja, hogy a szoftver okai vezetnek ahhoz, hogy az SD-kártya nem jeleníti meg a Windows 10 hibát. Ellenőrizze az alábbi megoldásokat, hogy egyesével javítsa őket.
Javítás 4. Frissítse vagy telepítse újra az SD kártyaolvasó illesztőprogramot
A legtöbb SD-kártyaolvasó automatikusan telepíti az illesztőprogramokat, amikor először csatlakoztatja őket a számítógéphez. Abban az esetben, ha a sérült vagy elavult SD-kártyaolvasó illesztőprogram okozza azt, hogy a Windows 10 nem ismeri fel az SD-kártyát, kövesse az alábbi útmutatót az SD-kártyaolvasó illesztőprogramjának frissítéséhez vagy újratelepítéséhez.
1. lépés. Nyomja meg a gombot Windows + X és válassza ki Eszközkezelő hogy kinyissa.
2. lépés. Bontsa ki Lemez meghajtók és kattintson a jobb gombbal az SD-kártya eszközére, és válassza a lehetőséget Illesztőprogram frissítése . Választhat Távolítsa el az eszközt , majd kattintson a gombra Művelet -> Hardver-változások keresése az SD kártyaolvasó illesztőprogram újratelepítéséhez.
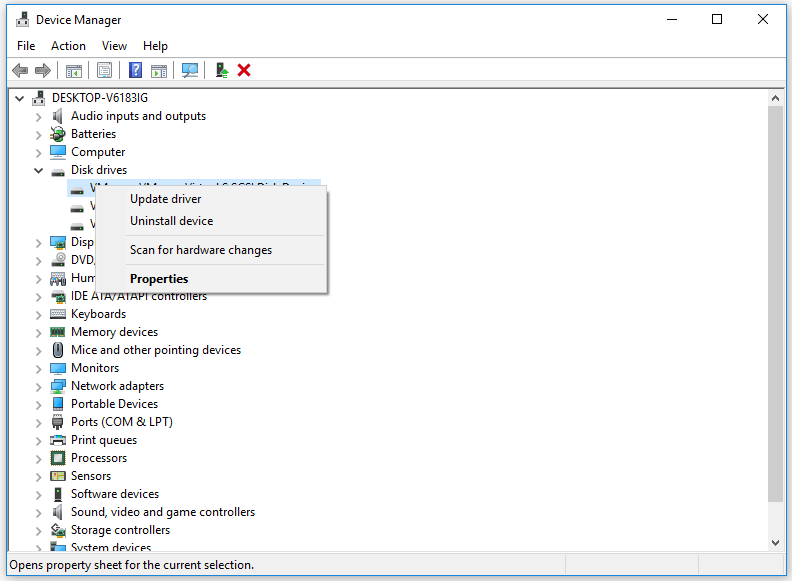
Javítás 5. Végezzen el egy rosszindulatú programot / vírust
A rosszindulatú programok vagy a vírusfertőzés azt is okozhatja, hogy az SD-kártya nem jelenik meg a Windows 10 rendszerben. Javasoljuk, hogy egy rosszindulatú program / víruskeresés elvégzéséhez futtassa a Windows Defender programot vagy telepített harmadik féltől származó víruskereső szoftvert.
A rosszindulatú programok / vírusfertőzés az SD-kártya fájljait is elrejtheti. Megnézheti ezt a bejegyzést néhány megoldáshoz: Rejtett fájlok megjelenítése / helyreállítása USB vagy SD kártyán .
Javítás 6. Rendeljen meghajtóbetűjelet az SD-kártyához
Ha az SD-kártya nem jelenik meg vagy nem ismeri fel a Windows 10 File Explorer programban, akkor azt az SD-kártya meghajtó betűjének hiánya okozhatja. Könnyedén ingyenesen hozzárendelhet egy meghajtóbetűjelet az SD-kártyához a Lemezkezelés vagy a segítségével MiniTool Partíció varázsló . Ellenőrizze, hogyan állítson be új meghajtóbetűjelet az SD-kártyához.
1. lépés. Megnyomhatja Windows + R , típus diskmgmt.msc a Futtatás mezőbe, és nyomja meg a gombot Belép a Windows Lemezkezelés megnyitásához.
2. lépés. Keresse meg az eltávolítható SD-kártya meghajtót, és kattintson a jobb gombbal a kiválasztáshoz Meghajtóbetű és útvonal módosítása . Akkor kattinthat Hozzáadás gombot az előugró ablakban új meghajtóbetűjel hozzárendeléséhez az SD-kártyához.
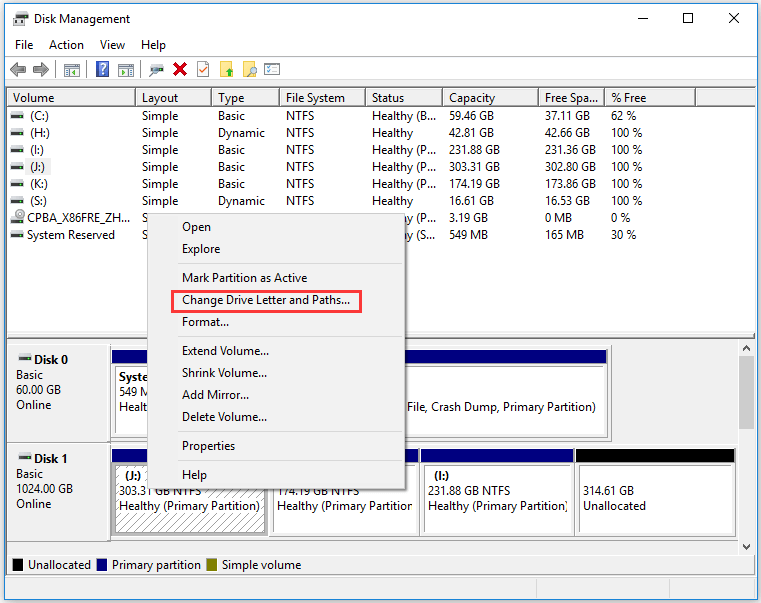
Használhatja a MiniTool Partition Wizard alkalmazást is meghajtóbetű megváltoztatása .
Ezt követően újra megnyithatja a File Explorer programot, hogy ellenőrizze, megjelenik-e az SD-kártya a Windows 10 rendszerben.
Javítás 7. Tiltsa le és engedélyezze az SD-kártyaolvasót az Eszközkezelőben
- Nyomja meg a Windows + R billentyűt, írja be a devmgmt.msc parancsot a Futtatás párbeszédpanelen, és nyomja meg az Enter billentyűt nyissa meg az Eszközkezelőt .
- Ezután bontsa ki a Memóriaeszközök elemet, és kattintson a jobb gombbal az SD-kártyaolvasó eszközre a Tulajdonságok kiválasztásához.
- Ezután kattintson az Illesztőprogram fülre, majd az Eszköz letiltása gombra. Kattintson az OK gombra.
- Kattintson az Eszköz engedélyezése gombra az eszköz újbóli bekapcsolásához. Ezután ellenőrizze, hogy az SD-kártya nem jelenik-e meg a Windows 10 problémájában.
Javítás 8. Távolítsa el az írásvédelmet az SD-kártyáról
Ha az SD-kártya írásvédett, akkor előfordulhat, hogy az SD-kártya nem jelenik meg a Windows 10-ben. Az alábbi lépéseket követve eltávolíthatja az SD-kártya írásvédelmét.
# 1. Távolítsa el az írásvédelmet a Diskpart segítségével
- Nyomja meg a Windows + R billentyűkombinációt, írja be a cmd parancsot, majd nyomja meg a Ctrl + Shift + Enter billentyűkombinációt a Parancssor rendszergazdaként történő futtatásához.
- típus diskpart CMD-ben, és nyomja meg az Enter billentyűt a Diskpart ablak megnyitásához.
- típus listalemez és nyomja meg az Enter billentyűt.
- típus válasszon lemezt * , kérjük, cserélje ki a „*” szót az SD kártya pontos meghajtóbetűjére. Nyomd meg az Entert.
- típus a lemezt csak olvashatóan törölje és nyomja meg az Enter billentyűt.
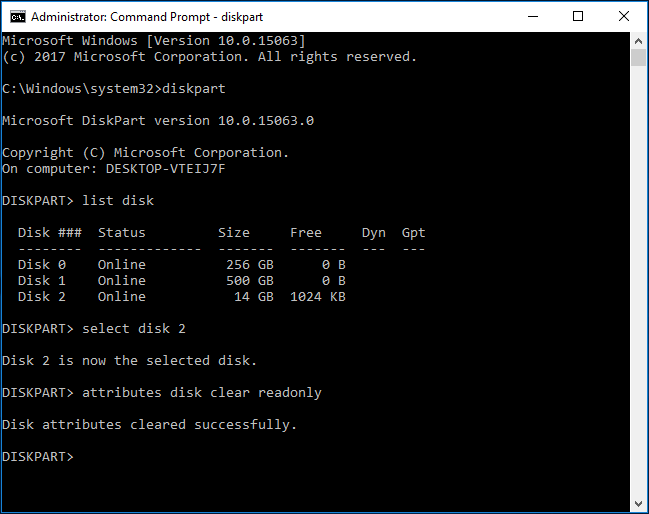
# 2. Távolítsa el az SD-kártya írásvédelmét a Beállításszerkesztővel
Eltávolíthatja a lemez írási védelem a Beállításszerkesztőn keresztül. Ellenőrizze, hogyan kell csinálni.
- Nyomja meg a Windows + R billentyűt, írja be a regedit to parancsot nyissa meg a Beállításszerkesztőt a Windows 10 rendszerben .
- Keresse meg a következő elérési utat: HKEY_LOCAL_MACHINE SYSTEM CurrentControlSet Control StorageDevicePolicies.
- Ha a jobb ablakban talál egy WriteProtect kulcsot, kattintson rá duplán, és állítsa az Érték adatait 1-ről 0-ra.
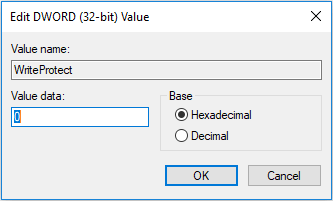
Javítás 9. Javítsa meg a sérült SD-kártya fájlrendszert a CHKDSK segítségével
Az SD-kártya sérült fájlrendszerének rendezése, amely miatt a micro SD-kártya nem jelenik meg a Windows 10 rendszerben. Használhat egy másik Windows beépített ingyenes lemezellenőrző eszközt - a CHKDSK-t.
1. lépés. Nyissa meg emelt parancssor Windows 10-ben. Megnyomhatja Windows + R , típus cmd és nyomja meg a gombot Ctrl + Shift + Enter hogy elérhesse.
2. lépés. Ezután beírhatja chkdsk / f / r parancs, pl. chkdsk e: / f / r, és nyomja meg a gombot Belép . Ezután a Windows CHKDSK eszköz automatikusan ellenőrzi és javítsa a merevlemezt hibákat, javítsa ki a sérült SD-kártya fájlrendszert, és javítsa a meghajtó logikai hibás szektorait.
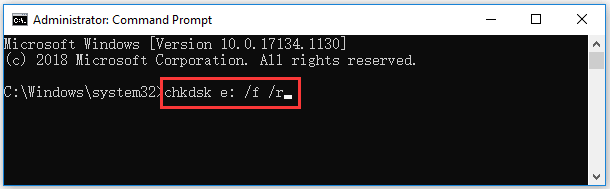




![Tudjon meg többet a furcsa partíciókról a laptopokban (négy típus) [MiniTool tippek]](https://gov-civil-setubal.pt/img/disk-partition-tips/13/get-know-about-strange-partitions-laptops.jpg)


![Töltse le/használja a Microsoft Phone Link alkalmazást az Android és a PC összekapcsolásához [MiniTool tippek]](https://gov-civil-setubal.pt/img/data-recovery/44/download/use-microsoft-phone-link-app-to-link-android-and-pc-minitool-tips-1.png)





![Megoldások az NVIDIA Web Helperhez Nincs lemezhiba a Windows rendszerben [MiniTool News]](https://gov-civil-setubal.pt/img/minitool-news-center/56/solutions-nvidia-web-helper-no-disk-error-windows.png)
![Hogyan készítsen képet a Surface / Surface Pro / Surface Book alkalmazásról? [MiniTool News]](https://gov-civil-setubal.pt/img/minitool-news-center/83/how-screenshot-surface-surface-pro-surface-book.png)




