Hogyan javítható a VIDEO_TDR_FAILURE hiba a Windows 10 rendszeren? [MiniTool News]
How Fix Video_tdr_failure Error Windows 10
Összegzés:
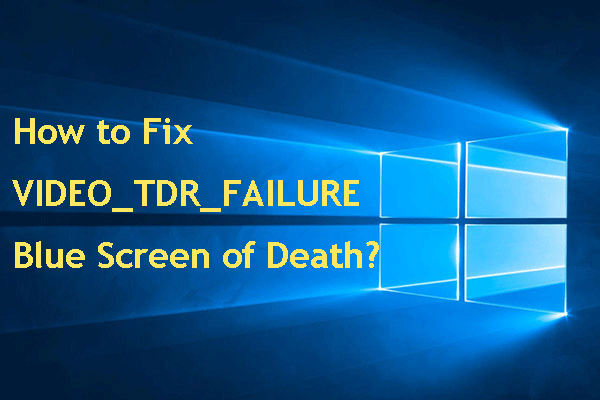
A Windows Blue Screen of Death gyakori hiba, és a hibaüzenetek különbözőek. Ebben a bejegyzésben MiniTool szoftver a VIDEO_TDR_FAILURE hibára koncentrál a Windows 10 rendszeren, és néhány hatékony megoldást mutat be. Ha szembesül ezzel a problémával, olvassa el a megoldáshoz.
Mi a VIDEO_TDR_FAILURE?
Gyakran egyes felhasználók azt gondolják, hogy a Windows 10 legújabb verziójára való frissítés vagy a grafikus illesztőprogram frissítése után a számítógép a halál kék képernyőjére (BSOD) indul. A kék képernyő általában hibaüzenettel érkezik VIDEO_TDR_FAILURE .
A következő példa:
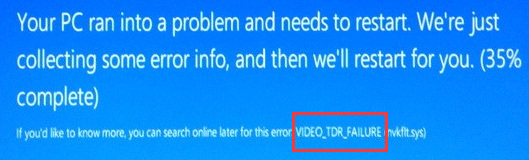
Amikor ezt a VIDEO_TDR_FAILURE hibaüzenetet kapja, ez azt jelenti, hogy egy nem működő grafikus kártya vagy grafikus kártya illesztőprogram hibás. Ennek oka lehet atikmpag.sys, nvlddmkm.sys vagy igdkmd64.sys fájl. Általában a célhiba-illesztőprogramot láthatja a zárójelben a VIDEO_TDR_FAILURE hibaüzenete mögött, például VIDEO_TDR_FAILURE (atikmpag.sys) .
Másrészt ez a probléma a számítógép váratlan újraindítása után is felmerülhet.
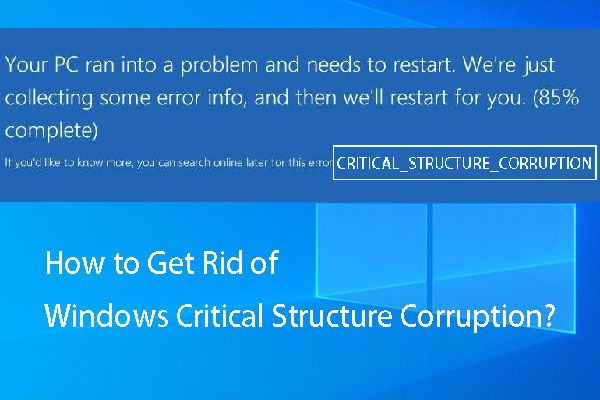 Hogyan lehet megszabadulni a Windows kritikus szerkezetének korrupciójától?
Hogyan lehet megszabadulni a Windows kritikus szerkezetének korrupciójától? Zavart a Windows 7/8/10 stop kód kritikus struktúrájának sérülése? Tudja, hogyan lehet kijavítani? Ebben a bejegyzésben néhány elérhető megoldást mutatunk be.
Olvass továbbA VIDEO TDR HIBA OKAI Windows 10
Sok helyzet okozhatja ezt a Windows 10 leállítási hibát VIDEO_TDR_FAILURE. Néhány fő okot felsorolunk az alábbiak szerint:
A kijelzőillesztő elavult.
Túl sok program fut a háttérben.
Hardverproblémák, például a túlhajszolt alkatrészek, az alkatrészek hibás kompatibilitása és beállításai, a rendszer elégtelen hűtése, a rendszer elégtelen teljesítménye és a hibás alkatrészek szintén okozhatják ezt a problémát.
 Hogyan lehet javítani a laptop túlmelegedését és megmenteni az adatait?
Hogyan lehet javítani a laptop túlmelegedését és megmenteni az adatait? Megoldásokat keres a laptop túlmelegedésének kezelésére? Ebben a bejegyzésben megmutatjuk, hogyan lehet csökkenteni a laptop hőjét és hogyan lehet megmenteni az elveszett adatokat.
Olvass továbbAmikor a VIDEO_TDR_FAILURE BSOD-ra indul, egyszerűen újraindíthatja a számítógépet, hogy lássa, az eszköz rendesen tud-e elindulni. Ha nem, akkor próbálkozzon a következő megoldásokkal.
Telepítse újra vagy frissítse az alapértelmezett grafikus illesztőprogramokat
Mivel nem tudja sikeresen elindítani a számítógépet, meg kell lépjen a csökkentett módba hogy ezt a munkát elvégezze.
A csökkentett mód elérése után az illesztőprogramok frissítéséhez kövesse az alábbi lépéseket:
1. Nyissa meg az Eszközkezelőt.
2. Hajtsa ki a Kijelzőadapter szakasz.
3. Kattintson a jobb gombbal a megjelenítő eszközre.
4. Válassza a lehetőséget Eltávolítás .
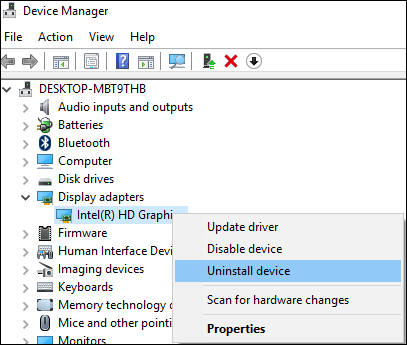
5. Ellenőrizze Törölje az eszköz illesztőprogramját ha a következő ablakot látja.
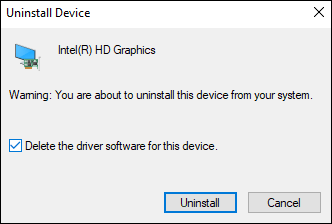
6. Nyomja meg a gombot Eltávolítás .
Végül újraindíthatja a számítógépet, hogy lássa, normálisan tud-e elindulni. Ha a számítógép sikeresen elindul, akkor lépjen az Eszközkezelőbe, és használja a Ellenőrizze a hardver változtatásait opció az illesztőprogram legújabb verzióra frissítésére.
Ezen kívül a gyártó hivatalos webhelyére is felkeresheti a legújabb illesztőprogram-verzió manuális letöltését és telepítését.
Módosítsa az Intel HD Graphics grafikus beállításait
Ha Intel Graphics programot használ, akkor megváltoztathatja az Intel HD grafika grafikus beállításait is, hogy megpróbálja kijavítani a VIDEO TDR FAILURE-t a Windows 10 rendszeren.
Először le kell töltenie és telepítenie kell az Intel illesztőprogram-frissítő segédprogramot a hivatalos webhelyéről. Ezután elindíthatja és felhasználhatja annak ellenőrzésére, hogy van-e új frissíthető grafikus illesztőprogram. Ha van, frissítse az útmutató követésével.
Ezután módosíthatja az Intel HD grafika grafikus beállításait:
- Kattintson a jobb gombbal a Windows asztalra, és válassza a lehetőséget Grafikus tulajdonságok .
- Válassza a lehetőséget 3D a kezelőpanelről.
Most megteheti ezeket:
- Válassza a lehetőséget Engedélyezze alatt Optimális alkalmazás
- Válassza a lehetőséget Használja az Alkalmazásbeállítások lehetőséget alatt Anti-Aliasing .
- Kikapcsolni Konzervatív morfológiai anti-aliasing .
- Kattintson Balance mód általános beállításokban.
Miután elvégezte ezeket a dolgokat, visszatérhet a Grafikus vezérlőpanelhez, és tegye a következőket:
- Válassza a lehetőséget Videó beállítások .
- Válaszd ki a Alkalmazás beállítások alatt Normál színkorrekció .
- Kattints a Alkalmazás beállítások a bemeneti tartomány alatt.
- Kattintson a gombra Profil mentése és Alkalmaz .
Reméljük, hogy ez a módszer hasznos a VIDEO_TDR_FAILURE hiba kijavításához a Windows 10 rendszeren.



![Hogyan szabadíthatunk fel lemezterületet a Windows 10/11 frissítése után? [MiniTool tippek]](https://gov-civil-setubal.pt/img/data-recovery/9D/how-to-free-up-disk-space-after-windows-10/11-updates-minitool-tips-1.png)
![Hogyan lehet biztonságosan megváltoztatni az indítási sorrendet Windows eszközön [MiniTool News]](https://gov-civil-setubal.pt/img/minitool-news-center/18/how-change-boot-order-safely-windows-device.png)
![Befolyásolhatja a RAM az FPS-t? Növeli a RAM az FPS-t? Kap válaszokat! [MiniTool News]](https://gov-civil-setubal.pt/img/minitool-news-center/00/can-ram-affect-fps-does-ram-increase-fps.jpg)
![Mi az a System 32 Directory és miért nem szabad törölni? [MiniTool Wiki]](https://gov-civil-setubal.pt/img/minitool-wiki-library/76/what-is-system-32-directory.png)


![Hogyan jeleníthető meg az asztal a Mac számítógépen? [Megoldva!]](https://gov-civil-setubal.pt/img/news/06/how-show-desktop-your-mac-computer.jpg)



![Hogyan csökkenthető a CPU használat? Számos módszer van az Ön számára! [MiniTool News]](https://gov-civil-setubal.pt/img/minitool-news-center/32/how-lower-cpu-usage.jpg)
![A „A nyomtató figyelmét igényli” hiba elhárítása [MiniTool News]](https://gov-civil-setubal.pt/img/minitool-news-center/74/how-fix-printer-requires-your-attention-error.jpg)


![Teljes útmutató - A Windows 10 hálózati meghajtó elérési útjának megkeresése [MiniTool News]](https://gov-civil-setubal.pt/img/minitool-news-center/70/full-guide-how-find-path-network-drive-windows-10.png)
![Meddig tartanak a laptopok? Mikor szerezzünk be új laptopot? [MiniTool tippek]](https://gov-civil-setubal.pt/img/backup-tips/24/how-long-do-laptops-last.jpg)
![Használja a legjobb Ghost Image szoftvert a Ghost Windows 10/8/7 rendszerhez. Útmutató! [MiniTool tippek]](https://gov-civil-setubal.pt/img/backup-tips/22/use-best-ghost-image-software-ghost-windows-10-8-7.jpg)