Megbízható stratégiák a fájlok QNAP NAS-ba mentéséhez a Windows rendszerben
Trusted Strategies To Backup Files To Qnap Nas In Windows
Fizikai külső merevlemezről QNAP NAS-ra (Network-Attached Storage) vált? Hogyan készíthet biztonsági másolatot a fájlokról a QNAP NAS-ra Windows rendszerben? Ehhez ez az útmutató a MiniTool megoldás megmutat néhány ingyenes eszközt.
A QNAP NAS áttekintése
A QNAP hálózathoz csatlakoztatott tárolója ( IN THE ) digitális fájlok, például fényképek, videók, zenék és dokumentumok tárolására szolgáló eszköz. Ahogy a neve is sugallja, a NAS lehetővé teszi a fájlok elérését Wi-Fi-n vagy vezetékes hálózaton keresztül, a használati forgatókönyvtől függően.
Ezért a valódi fizikai külső merevlemezhez képest a QNAP NAS nyilvánvaló előnyökkel jár, ha biztonsági meghajtóként választja. Legfőképpen ahelyett, hogy mindenhová vinné, otthon van elhelyezve, és mindig bárhol és bármikor elérhető.
Általában a NAS-felhasználók több merevlemezt helyeznek el egy NAS-ban, hogy létrehozzanak egy RAID-t (Redundant Array of Independent Disks). A RAID egy olyan technológia, amely több merevlemezt egyesít egy nagy tárterületté, amelyet kötetnek neveznek.
4 fő előny:
- Védje meg adatait a meghajtó meghibásodásától
- Távolról érheti el az adatokat, például felhőtárhely használatával
- Gyors munkavégzés, mint a helyi meghajtó
- Szórakoztató funkciók a fájlok kezeléséhez
Fájlok biztonsági mentése PC-ről NAS-ra Windows rendszerben
A Windows-adatok QNAP NAS-ba való képmásolatának biztonsági másolatának létrehozásához van néhány ingyenes eszköz a számítógépen és egy professzionális alternatíva. Olvassa el a következő bekezdéseket, és szerezzen további információkat.
A MiniTool ShadowMaker segítségével biztonsági másolatot készíthet a Windows adatokról a NAS meghajtóra
Először is szeretném bemutatni a fájlok biztonsági mentésének legegyszerűbb módját – a MiniTool ShadowMaker-t. Mint szakember PC biztonsági mentési szoftver , szinte minden Windows által felismerhető tárolóeszközön elérhető, beleértve a külső USB-meghajtókat, a HDD-t, az SSD-t, a NAS-t, a hardveres RAID-et és így tovább.
Igényeit ki tudja elégíteni fájl biztonsági mentése , a partíció biztonsági mentése, a rendszer biztonsági mentése és a lemez biztonsági mentése. Eltekintve attól adatmentés , A MiniTool ShadowMaker támogatja a lemez klónozását is. Ezzel a funkcióval a HDD-t SSD-re, ill klónozzuk az SSD-t nagyobb SSD-re .
Most pedig hadd mutassam meg, hogyan készíthet biztonsági másolatot a fájlokról a QNAP NAS-ra ezzel a csodálatos eszközzel. Egyébként ez a biztonsági mentési szoftver próbaverziót kínál, amely 30 napos ingyenes próbaverziót tesz lehetővé a legtöbb biztonsági mentési funkcióhoz.
1. lépés. Töltse le, telepítse és indítsa el a MiniTool ShadowMaker alkalmazást. Kattintson rá Tartsa a próbaverziót belépni a Otthon oldalon.
MiniTool ShadowMaker próbaverzió Kattintson a letöltéshez 100% Tiszta és biztonságos
2. lépés alatt Biztonsági mentés , kattintson FORRÁS > Mappák és fájlok a védeni kívánt fájlok kiválasztásához.
3. lépés RENDELTETÉSI HELY > válasszon Megosztva > kattintson Hozzáadás a bal alsó sarokban > írja be az elérési utat, a felhasználónevet és a jelszót a QNAP NAS meghajtó csatlakoztatásához. Ezután a NAS-meghajtónak meg kell jelennie a Megosztva lapon.

4. lépés: Válassza ki a NAS-meghajtót célútvonalként, és kattintson a gombra Vissza most .
Kapcsolódó cikk: Mi az a NAS-meghajtó, és hogyan készítsünk NAS-mentést a Windows 10 rendszeren?
Fájlok biztonsági mentése a QNAP NAS-ba a Fájlelőzmények használatával
A Fájlelőzmények egy beépülő biztonsági mentési alkalmazás, amely biztonsági másolatot készít a könyvtárban lévő összes fájlról. Használhatja a helyi fájlok biztonsági másolatainak mentésére egy QNAP NAS meghajtóra.
1. lépés Nyomja meg Win + I egyidejűleg elindítani Beállítások elemre majd menj a Frissítés és biztonság > válasszon Fájlok biztonsági mentése a bal oldali ablaktáblában > kattintson a További lehetőségek link.
2. lépés. Görgessen le a kiválasztásához Lásd a speciális beállításokat kinyitni Vezérlőpult > válasszon Válassza ki a meghajtót > megtalálni Hálózati hely hozzáadása .
3. lépés Ezután válassza ki a csatlakoztatott NAS-t.
4. lépés Válassza ki, és kattintson Válassza a Mappa lehetőséget . Ezután a hálózati elérési útnak meg kell jelennie Rendelkezésre álló meghajtók . Kattintson RENDBEN a Fájlelőzmények felület visszaállításához.
5. lépés: Győződjön meg arról, hogy a Fájlelőzmények be van kapcsolva, majd beállíthatja, hogyan szeretne biztonsági másolatot készíteni a fájlokról Speciális beállítások .
Fájlok biztonsági mentése QNAP NAS-ba a Windows biztonsági mentés és visszaállítás funkcióval
A Biztonsági mentés és visszaállítás (Windows 7) egy biztonsági mentési szoftver, amely a Windows 7 rendszerrel érkezik, és a Windows 10/11 örökölte. A Windows adatokról biztonsági mentést is készíthet vele a NAS meghajtóra. A Fájlelőzményekhez képest nagyobb rugalmasságot kínál. Hadd mutassam meg, hogyan kell vele dolgozni.
Kapcsolódó cikk: Fájlelőzmények vs biztonsági mentés és visszaállítás: mi a különbség?
1. lépés Írja be vezérlőpult be Windows Search és válassza ki a legjobb párosítást.
2. lépés: Keresse meg Biztonsági mentés és visszaállítás (Windows 7) > kattintson rá Állítsa be a biztonsági mentést a panel jobb oldalán > kattintson Mentés a hálózaton .
3. lépés Kattintson Tallózás a NAS-eszköz hálózati helyének hozzáadásához és hitelesítő adatainak megadásához. Kattintson RENDBEN folytatni.
Tippek: Ha nem tud közvetlenül csatlakozni a QNAP NAS-hoz a hálózati útvonalon keresztül, rendelje hozzá a NAS-t a helyi rendszerhez, és rendeljen hozzá egy meghajtóbetűjelet. Ezt követően a rendszer megkérdezi, hogy hozzon-e létre rendszer-helyreállító lemezt. Ha rendelkezik külső meghajtóval, kattintson az „Igen” gombra. Ez a meghajtó fájlok és rendszerképek visszaállítására használható. Ez a bejegyzés – Hálózati meghajtó hozzárendelése Windows 10 rendszerben segíthet.4. lépés Kattintson Következő > válassza ki Hadd válasszak hogy válassza ki a biztonsági másolatot készíteni kívánt elemeket. A Változás ütemezés opció lehetővé teszi állítsa be az automatikus biztonsági mentést a hálózati meghajtóra .
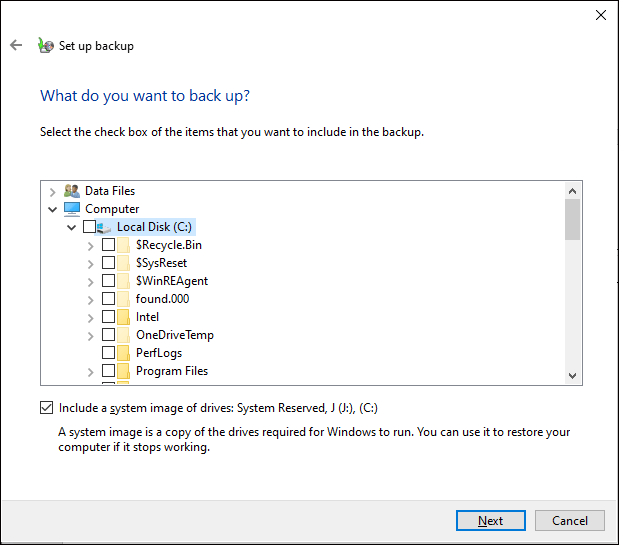
5. lépés Kattintson a gombra Mentse a beállításokat, és futtassa a biztonsági mentést kezdeni.
Végső gondolatok
Ebben az útmutatóban 3 ingyenes és praktikus biztonsági mentési szoftvert mutatunk be. Ha nem jártas a technológiában, akkor a fájlok QNAP NAS-ba mentéséhez a MiniTool ShadowMaker ideális választás, mivel leegyszerűsítheti a biztonsági mentési folyamatot.
Kérjük, lépjen kapcsolatba termékcsapatunkkal a címen [e-mail védett] ha bármilyen probléma vagy javaslat van a MiniTool ShadowMaker használata során.
![A számítógép nem tesz közzé? Kövesse ezeket a módszereket az egyszerű javításhoz! [MiniTool News]](https://gov-civil-setubal.pt/img/minitool-news-center/34/computer-won-t-post-follow-these-methods-easily-fix-it.jpg)




![Az adaptív fényerő letiltása Windows 10 - 4 lépésben [MiniTool News]](https://gov-civil-setubal.pt/img/minitool-news-center/81/how-disable-adaptive-brightness-windows-10-4-steps.jpg)
![A VIDEO DXGKRNL FATAL ERROR javítása Windows 10 rendszeren [MiniTool News]](https://gov-civil-setubal.pt/img/minitool-news-center/26/how-fix-video-dxgkrnl-fatal-error-windows-10.png)
![Javítás Nem elég memóriaforrás áll rendelkezésre hiba a Windows 10 rendszerben [MiniTool News]](https://gov-civil-setubal.pt/img/minitool-news-center/10/fix-not-enough-memory-resources-are-available-error-windows-10.png)


![Az iPhone érintőképernyője nem működik? Így javíthatja [MiniTool tippek]](https://gov-civil-setubal.pt/img/ios-file-recovery-tips/92/iphone-touch-screen-not-working.jpg)


![Próbálkozzon a Nyitott fájlok biztonsági figyelmeztetésének letiltásával a Win10 / 8/7 rendszerben [MiniTool News]](https://gov-civil-setubal.pt/img/minitool-news-center/17/try-these-ways-disable-open-file-security-warning-win10-8-7.png)




