Hogyan lehet klónozni egy merevlemezt több partícióval? Lásd az útmutatót!
How To Clone A Hard Drive With Multiple Partitions See A Guide
Ez a bejegyzés bemutatja, hogyan klónozhat egy merevlemezt több partícióval, beleértve a Windows operációs rendszert, alkalmazásokat és személyes adatokat egy SSD-re. Most folytassa az olvasást, hogy megtanulja a szakembert MiniTool szoftver és a klónozási műveletek.Több partícióval rendelkező merevlemez klónozása rendben van
Idővel sok adatot tárolhat a merevlemezen, ami a számítógép sebességének csökkenéséhez vezet. A számítógép felgyorsítása mellett néhány gyakori módszerrel az útmutatóban – A Windows 11 gyorsabbá tétele a jó teljesítmény érdekében (14 tipp) , néhányan az összes lemezadatot jobb teljesítményű SSD-re vagy nagyobb merevlemezre kívánják klónozással átvinni.
Lásd még: Hogyan javítható a lemez teljesítménye a Windows 10/11 rendszerben? 7 mód
Aztán jön egy kérdés: általában egy merevlemezt több partícióra osztanak fel, beleértve a rendszermeghajtókat és több adatpartíciót is a különféle típusú adatokhoz. Lehet-e klónozni egy merevlemezt több partícióval a rendszer vagy az adatok összezavarása nélkül?
Természetesen könnyedén klónozhat több meghajtót egy lemezre, ha egy professzionális merevlemez-klónozó szoftvert használ. A MiniTool szoftver megtanulásához lépjen a következő részre.
Futtassa a MiniTool ShadowMaker programot a klónozáshoz
Ha több partíciót tartalmazó merevlemez klónozásáról van szó, néhányan aggódhatnak amiatt, hogy létrehozzák-e ugyanazokat a partíciókat a céllemezen a forrásmeghajtó lemezadatainak tárolására. Valójában ez nem szükséges, mivel a klónozási folyamat teljesen felülírja a céllemezt.
A lemezklónozásról beszélve a célmeghajtó lemezméretét érdemes figyelembe venni. Győződjön meg arról, hogy az SSD vagy a HDD elegendő lemezterülettel rendelkezik a forráslemez adatok tárolására. Ha klónoz egy 500 GB-os lemezt (200 GB adat), akkor a 256 GB-os céllemez kielégítheti a keresletet.
A több partícióval rendelkező merevlemez egyszerű klónozásához használhat egy speciális eszközt, például a MiniTool ShadowMaker-t.
Profiként biztonsági mentési szoftver , a MiniTool ShadowMaker segíthet abban biztonsági mentési fájlok , mappák, lemezek és partíciók. Ezenkívül ez lehet a merevlemez-klónozó szoftver, amely támogatja HDD klónozása SSD-re és a Windows áthelyezése egy másik meghajtóra . A klónozás során az összes adat, beleértve a Windows-fájlokat, alkalmazásokat, rendszerleíró kulcsokat, személyes adatokat stb., másolódik, és a klónozás után nem kell újratelepítenie a Windows-t.
Ez a szoftver nagyon barátságos felhasználói felületet kínál. Most töltse le a MiniTool ShadowMaker programot, telepítse a Windows 11/10 rendszerre, majd kezdje el az összes partíció klónozását SSD-re a Lemez klónozás funkciójával.
MiniTool ShadowMaker próbaverzió Kattintson a letöltéshez 100% Tiszta és biztonságos
Ezután nézzük meg, hogyan klónozhatunk egy merevlemezt több partícióval.
Több partíció klónozása SSD-re
Kövesse a lépésenkénti útmutatót az összes partíció lemezre klónozásához:
1. lépés: Kattintson duplán a MiniTool ShadowMaker ikonjára, és kattintson a gombra Tartsa a próbaverziót menni.
Jegyzet: A próbaverzió nem támogatja a rendszerlemez másik merevlemezre történő klónozását, és csak a nem rendszerlemezek szabad klónozását segíti elő. Több meghajtóval rendelkező rendszerlemez klónozásához szerezze be a Trial Edition verziót, majd regisztrálja azt a következő licencével Pro vagy magasabb. Vagy futtassa közvetlenül a szoftvert, és regisztrálja azt az utolsó klónozási művelet előtt.2. lépés: Lépjen a Eszközök fület, majd kattintson Lemez klónozása .
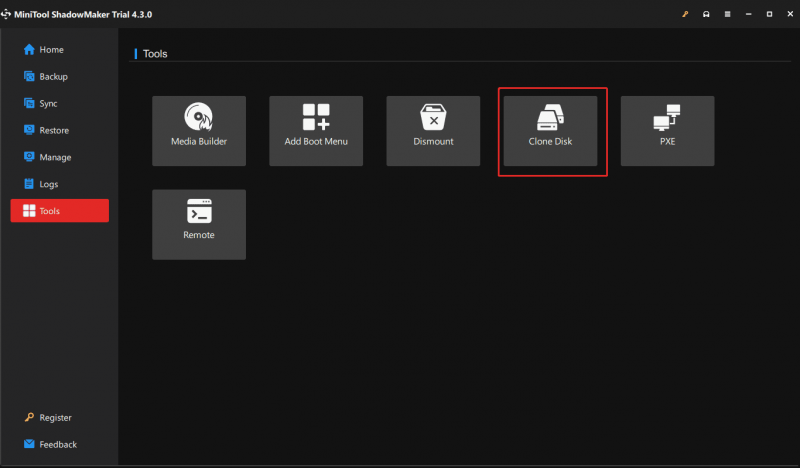
3. lépés: Az új ablakban ki kell választania a forráslemezt (HDD) és a céllemezt (SSD) a klónozáshoz.
A kijelölés előtt a gomb megérintésével néhány beállítást megadhat a klónozáshoz Lehetőségek .
Lemezazonosító mód: Alapértelmezés szerint, Új lemezazonosító van kiválasztva. Vagyis a céllemez egy másik lemezazonosítót használ, így visszaállíthatja róla a Windows rendszert. Ha úgy dönt Ugyanaz a lemezazonosító , a céllemez és a forráslemez ugyanazt az azonosítót használja, és az egyik lemez Offline-ként lesz megjelölve a klónozás után.
Lemez klónozási mód: A MiniTool ShadowMaker alapértelmezés szerint csak a fájlrendszer használt szektorait másolja. Ha a célmeghajtó (de elegendő helynek kell lennie az összes adat tárolására) kisebb, mint a forrásmeghajtó, ezt a módot kell választani. Ha a célmeghajtó nagyobb vagy egyenlő, mint a forráslemez, végrehajthatja a szektoronkénti klónozás .
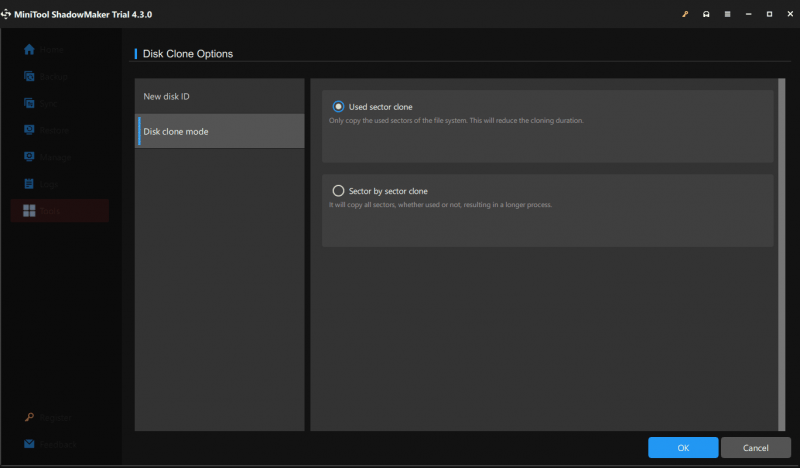
4. lépés: Ezt követően érintse meg a gombot Rajt több partíció klónozásának megkezdéséhez SSD-re.
Most már tudja, hogyan klónozhat több partícióval rendelkező merevlemezt a MiniTool ShadowMaker segítségével. Ha ki szeretné próbálni ezt a szoftvert, szerezze be most.
MiniTool ShadowMaker próbaverzió Kattintson a letöltéshez 100% Tiszta és biztonságos
Kapcsolódó bejegyzés: A MiniTool programok segítenek a merevlemez kisebb SSD-re klónozásában
Rendszerpartíciók és adatpartíciók külön klónozása
Több partícióval rendelkező merevlemez esetén néha nem szeretné az összes partíciót egy lemezre klónozni, hanem csak a rendszermeghajtókat szeretné SSD-re klónozni a nagy sebesség érdekében, és az adatpartíciókat a forráslemezen tartani, vagy az adatpartíciókat egy másikra klónozni. nagy merevlemez.
Ebben az esetben a MiniTool ShadowMaker nem tud segíteni, de használhat egy másik merevlemez-klónozó eszközt – a MiniTool Partition Wizard-ot. Mint a partíciókezelő , lehetővé teszi a lemezek és partíciók egyszerű kezelését. A klónozás során támogatja a partíció másolását, az operációs rendszer migrálását és a teljes merevlemez klónozását.
A rendszerlemez klónozás kezeléséhez vásárolnia kell MiniTool Partition Wizard Pro vagy magasabb. Először letöltheti a próbaverzióját, hogy megtekintsen néhány lépést.
MiniTool Partition Wizard bemutató Kattintson a letöltéshez 100% Tiszta és biztonságos
1. lépés: Indítsa el a MiniTool Partition Wizard-t, hogy belépjen a fő felületére.
2. lépés: Kattintson Az operációs rendszer áttelepítése SSD/HD varázslóra .
3. lépés: Válassza a második lehetőséget, ha csak a rendszerpartíciókat szeretné SSD-re klónozni.
4. lépés: Fejezze be a többi klónozási műveletet a képernyőn megjelenő varázslók követésével.
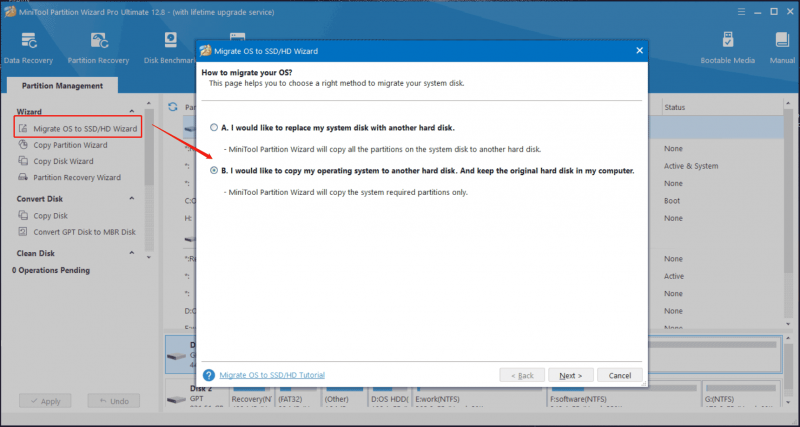 Tippek: Ha csak adatpartíciókat szeretne másolni, válasszon egy adatmeghajtót (egyenként), és a Partíció másolása varázsló segítségével a céllemez egy nem lefoglalt területére másolja.
Tippek: Ha csak adatpartíciókat szeretne másolni, válasszon egy adatmeghajtót (egyenként), és a Partíció másolása varázsló segítségével a céllemez egy nem lefoglalt területére másolja.Végső szavak
Ez az információ a több partíció SSD-re klónozásának két esetéről. A MiniTool ShadowMaker segítségével könnyen klónozhat egy merevlemezt több partícióval. Ha a lemez több partícióval rendelkezik, és csak az operációs rendszert szeretné klónozni, futtassa a MiniTool Partition Wizard varázslót.


![A legjobb 10 legjobb adatmigrációs szoftver: HDD, SSD és OS klón [MiniTool tippek]](https://gov-civil-setubal.pt/img/disk-partition-tips/11/top-10-best-data-migration-software.jpg)
![Fotóalkalmazás-összeomlás Windows 10 rendszeren, hogyan javítható [MiniTool News]](https://gov-civil-setubal.pt/img/minitool-news-center/38/photo-app-crashing-windows-10.png)

![A Windows funkcióinak be- és kikapcsolása: Üres: 6 megoldás [MiniTool News]](https://gov-civil-setubal.pt/img/minitool-news-center/25/turn-windows-features.png)
![A nem formázott micro SD kártya hibájának kezelése - nézze meg itt [MiniTool tippek]](https://gov-civil-setubal.pt/img/data-recovery-tips/99/how-deal-with-micro-sd-card-not-formatted-error-look-here.png)





![3 megoldás a „BSvcProcessor leállt a munka” hibára [MiniTool News]](https://gov-civil-setubal.pt/img/minitool-news-center/00/3-solutions-bsvcprocessor-has-stopped-working-error.jpg)


![Az eszköz javításának három legjobb módja további telepítést igényel [MiniTool News]](https://gov-civil-setubal.pt/img/minitool-news-center/22/top-3-ways-fix-device-requires-further-installation.png)



