A Google Drive megakadt a feltöltés indításakor? Itt vannak a megoldások! [MiniTool News]
Is Google Drive Stuck Starting Upload
Összegzés:
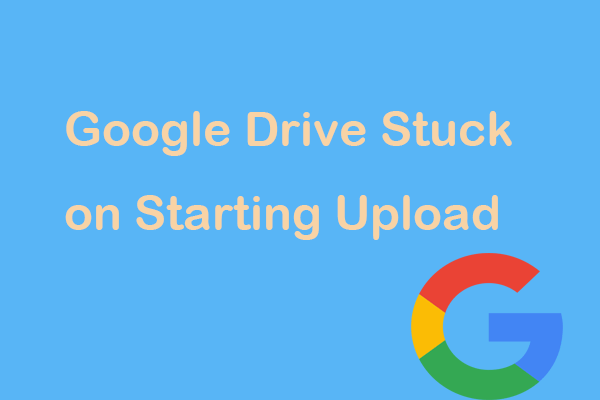
Miért nem tölt fel a Google Drive-m? Hogyan lehet kijavítani a hiányos feltöltéseket a Google Drive-ra? Ha felteszi ezeket a kérdéseket, most ebből a bejegyzésből kaphat választ. MiniTool megmutatja néhány okát, és hogyan lehet megoldani a Google Drive problémáját, amely megakadt a Windows PC-n történő feltöltés kezdetekor.
A Google Drive feltöltése sikertelen
A Google Drive-ot, egy online és offline fájlszinkronizáló szolgáltatást, évek óta használják, és ez segít az általános felhasználók munkaterületének áttelepítésében a merevlemezről a felhőbe az adatok biztonságának megőrzése érdekében. Néhányan azonban beszámoltunk a Google Drive problémáiról, például nem tud csatlakozni , A Google Drive nem szinkronizál stb.
Ezenkívül zavarhatja a feltöltés indításakor elakadt Google Drive kérdése. Vagyis nem sikerül átvinni a kívánt fájlokat a felhőbe. Ennek oka lehet az internet, a szolgáltatás megszakadása vagy kimaradása, a böngésző gyorsítótára stb. Nos, akkor hogyan lehet ezt a problémát kijavítani egy Windows PC-n? Most kövesse az alábbi megoldásokat.
Javítások a Google Drive beragadt feltöltéséhez
Ellenőrizze a Google Drive állapotát
Általában a Google Drive jól működik az üzemidejében, de lehetséges, hogy maga a szolgáltatás is leáll. Néhány hónappal ezelőtt az európai és a dél-amerikai felhasználóknak nem sikerült hozzáférniük fájljaikhoz a Google Drive-on keresztül.
Ezért ellenőriznie kell ennek az online szolgáltatásnak az állapotát, ha zavar a Google Drive feltöltésének problémája. Csak menjen ellenőrizni G Suite állapota irányítópult és megtekintheti a szolgáltatások listáját. Ha úgy találja, hogy a Google Drive nem működik, várja meg, amíg újra működik. Ha nem, folytassa a hibaelhárítással.
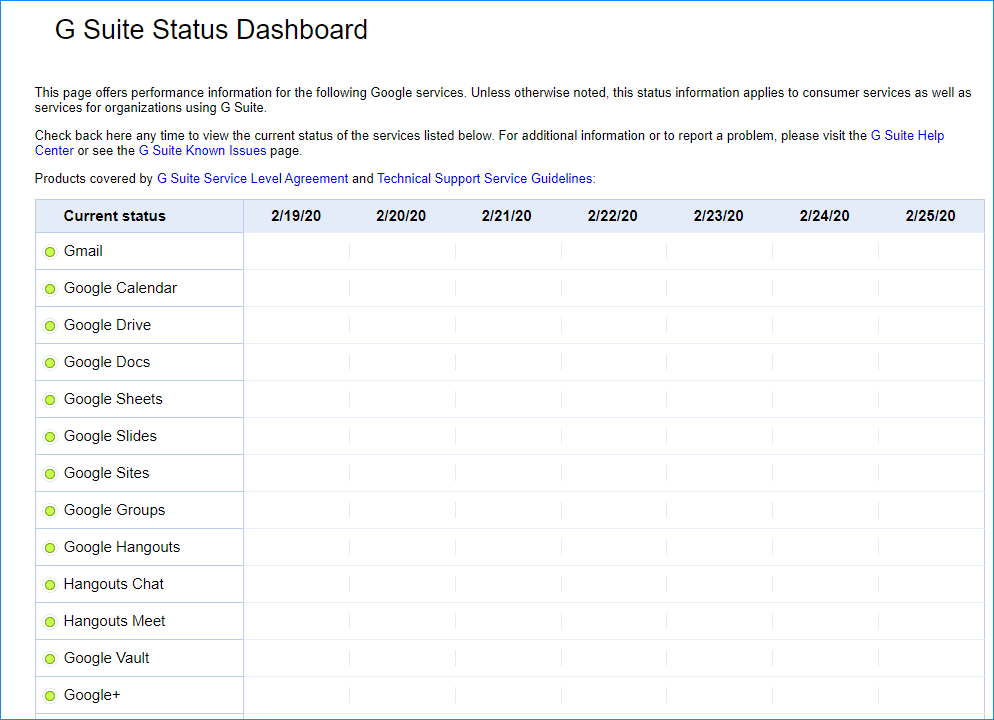
Válassza le és csatlakoztassa újra a Google-fiókot
Ha telepítette a Biztonsági mentés és szinkronizálás alkalmazást a számítógépére, akkor néhány dolgot megtehet, hogy a fájlok újra feltöltődjenek. Csak lépjen a tálcára, kattintson a felhő ikonra, kattintson a hárompontos menü ikonra, majd navigáljon a következőre: Beállítások> Beállítások> Fiók leválasztása és erősítse meg a bontást.
Ezután kattintson ismét a tálcán lévő ikonra, és jelentkezzen be Google-fiókjába. Ezután ellenőrizze, hogy a Google Drive nem tölti fel a hibát. Ha ez a módszer nem működik az Ön számára, próbálkozzon a következő megoldással.
Indítsa újra vagy telepítse újra a Backup and Sync alkalmazást
A feltöltés indításakor elakadt Google Drive megszabadulásához indítsa újra vagy telepítse újra ezt az alkalmazást.
Csak kattintson a felhő ikonra, és válassza a lehetőséget Zárja be a Biztonsági mentés és szinkronizálás lehetőséget az alkalmazásból való kilépéshez. Ezután lépjen a keresőmezőbe, írja be biztonsági mentés és szinkronizálás és kattintson rá az alkalmazás újbóli megnyitásához.
Alternatív megoldásként a Vezérlőpultra kattintva eltávolíthatja a Biztonsági mentés és szinkronizálás szolgáltatást a Google-ról. Látogasson el a hivatalos weboldalra töltse le ezt az alkalmazást majd telepítse újra a fájlok feltöltésének megkezdéséhez.
Ellenőrizze a hálózatot
Ha probléma van az internetkapcsolatával, a Google meghajtó feltöltése sikertelen volt. Tehát ellenőriznie kell a hálózatát.
Windows 10 esetén nyomja meg a gombot Win + I hogy kinyissa a Beállítások ablak, menj Hálózat és Internet és akkor láthatja a hálózat állapotát. Ha felfüggeszti a problémát, görgessen lefelé a hely megkereséséhez Hálózati hibaelhárító és kattintson rá.
Tiltsa le a víruskeresőt és a tűzfalat
Ha tűzfala van, vagy víruskeresőt használ, kapcsolja ki, és ellenőrizze, hogy a fájlok nem kezdődnek-e feltöltéssel. Írja be a Windows 10 rendszerbe Windows Defender tűzfal a keresősávra, kattintson az eredményre, kattintson a gombra A Windows Defender tűzfal be- vagy kikapcsolása , jelölje be A Windows Defender tűzfal kikapcsolása (nem ajánlott) és mentse a változást.
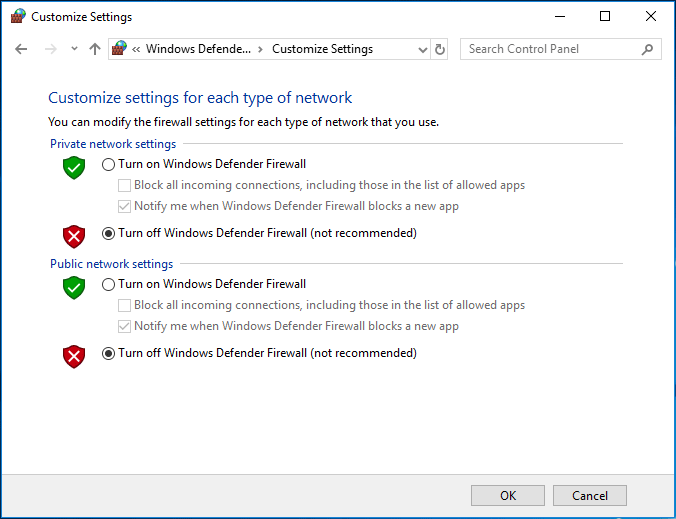
Ezenkívül ellenőrizze a víruskereső beállításait, hogy a Backup and Sync alkalmazás szerepel-e fehér listán. Ha nem, távolítsa el a programot a számítógépről.
Törölje a böngésző gyorsítótárát
A böngésző cookie-kat, gyorsítótárat és egyéb adatokat menthet el, hogy gyorsabb és könnyebb legyen a webhelyek böngészése. Ez azonban néhány problémát okozhat, például a Google Drive elakadt a feltöltéssel. A probléma megoldásához törölje a gyorsítótárat.
1. lépés: Másolás és beillesztés chrome: // settings / clearBrowserData a címsorba a Chrome-ban, és nyomja meg a gombot Belép .
2. lépés: Beállítás Időtartományban nak nek Mindig és kattintson Adatok törlése .
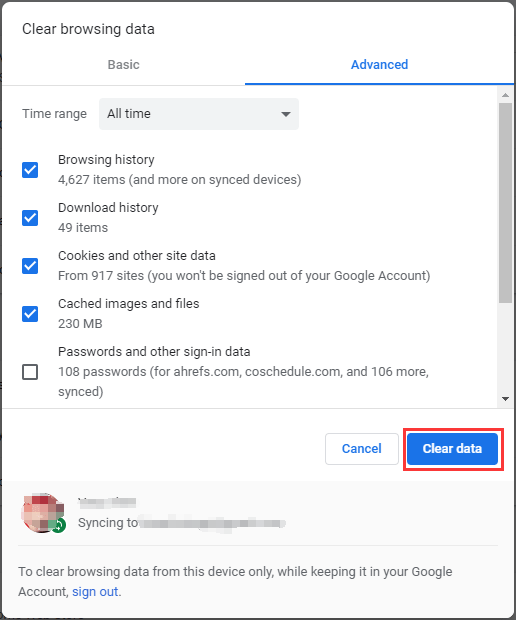
Ossza meg feltöltését kisebb részekre
Általában a Google képes kezelni egyetlen nagy fájlt és mappát. De ha egy masszív mappát tölt fel egyszerre több száz GB adattal, akkor az internetének nem biztos, hogy tetszik, mivel a feltöltések sokkal nagyobb megterhelést jelentenek a hálózaton, mint a letöltések.
Ha a Google Drive időkorlátot vagy összeomlást okoz nagy mappák feltöltésekor, megnyithatja a mappát, kijelölhet és feltölthet mindent külön fájlként.
Tipp: Érdekelheti ez a bejegyzés - Javítás: Nem lehet feltölteni a fájlokat a Google Drive-ra .Vége
Most elmondják neked a feltöltés megkezdésénél elakadt Google Drive szinte megoldásait. Ha zavar ez a kérdés, csak próbálja ki őket, amíg megszabadul a bajtól.


![Az operációs rendszer átvitele egyik számítógépről a másikra [MiniTool tippek]](https://gov-civil-setubal.pt/img/backup-tips/76/how-transfer-operating-system-from-one-computer-another.jpg)




![Hogyan lehet kijavítani a 0xc000000e hibakódot a Windows 10 rendszerben? [MiniTool tippek]](https://gov-civil-setubal.pt/img/data-recovery-tips/59/how-can-you-fix-error-code-0xc000000e-windows-10.jpg)



![Javítsa ki a paramétert helytelenül a Windows 7/8/10 rendszerben - Nincs adatvesztés [MiniTool tippek]](https://gov-civil-setubal.pt/img/data-recovery-tips/00/fix-parameter-is-incorrect-windows-7-8-10-no-data-loss.jpg)


![Az eszközre továbbítás nem működik a Win10 rendszeren? Itt vannak a megoldások! [MiniTool News]](https://gov-civil-setubal.pt/img/minitool-news-center/79/is-cast-device-not-working-win10.png)
![[Megoldás] A megadott eszközhibában nincs média [MiniTool tippek]](https://gov-civil-setubal.pt/img/data-recovery-tips/72/there-is-no-media-specified-device-error.jpg)
![Mit csinál a Svchost.exe és mit kell megbirkóznia vele [MiniTool Wiki]](https://gov-civil-setubal.pt/img/minitool-wiki-library/44/what-does-svchost-exe-do.png)
![A „Nem szinkronizált Chrome könyvjelzők” probléma megoldása Windows rendszeren [MiniTool News]](https://gov-civil-setubal.pt/img/minitool-news-center/78/how-fix-chrome-bookmarks-not-syncing-issue-windows.jpg)

