A Windows 10 indítási hangjának egyszerű megváltoztatása [MiniTool News]
How Change Windows 10 Startup Sound With Ease
Összegzés:
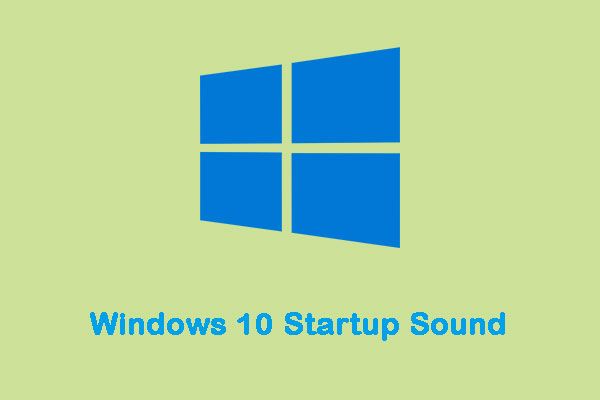
A Microsoft teljes mértékben kikapcsolta a Windows indítási hangját a Windows 8 rendszeren. Szerencsére még mindig engedélyezheti a Windows 10 indítási hangját, és akár egyéni Windows 10 indítási hangot is beállíthat. Akkor mehet MiniTool hogy többet megtudjon a részletekről.
Windows 10 indítási hang
Amikor a Windows számítógép elindul, az indításkor valamilyen dallamot játszik le, amelyet általában „indítási hangnak” hívnak. A Windows operációs rendszer minden fejlesztett és kiadott verziójának mindig megvan a maga egyedi indítási hangja. Ugyanez vonatkozik a Windows 10-re is, amelynek saját egyedi indítási hangja van.
Lehet, hogy unni fogja, hogy ugyanazt a dallamot hallja újra és újra, minden alkalommal, amikor elindítja a számítógépet, és a Windows 10 alapértelmezett indítási hangját valami másra szeretné megváltoztatni. Ezután bemutatom, hogyan lehet megváltoztatni a Windows 10 indítási hangját.
A Windows 10 indítási hangjának módosítása
De néhány dolgot meg kell tennie a siker érdekében, mielőtt valóban megváltoztathatja a Windows 10 indítási hangját.
Kapcsolja ki a Gyors indítást
Először is ki kell kapcsolnia a gyors indítást. Az indítási idő lehető legkisebbre csökkentése érdekében a gyors indítás miatt a Windows 10 is kihagyja az indítási hangot. Ha indításkor szeretné hallani a számítógép indítási hangját, kapcsolja ki a gyors indítást. Így kell csinálni:
1. lépés: Navigáljon ide Energiagazdálkodási lehetőségek .
2. lépés: Kattintson a gombra Válassza ki a bekapcsológombok működését . Akkor kattintson A jelenleg nem elérhető beállítások módosítása .
3. lépés: Az ablak alján és meglátod Kapcsolja be a gyors indítást (ajánlott) . Csak törölje a jelölést a jelölőnégyzetből a Windows 10 gyorsindításának kikapcsolásához. Ezután kattintson a gombra Változtatások mentése .
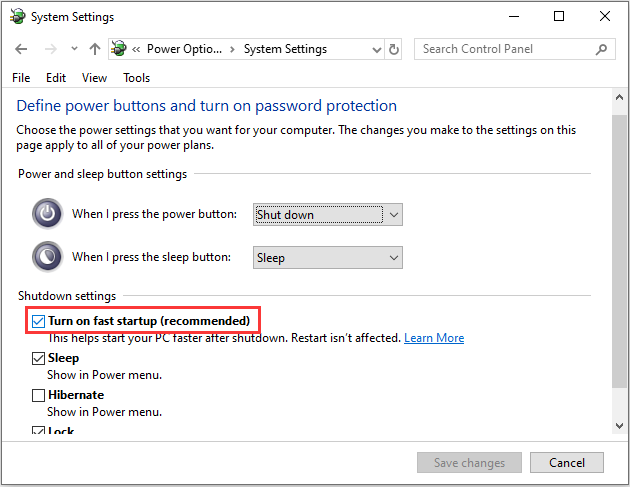
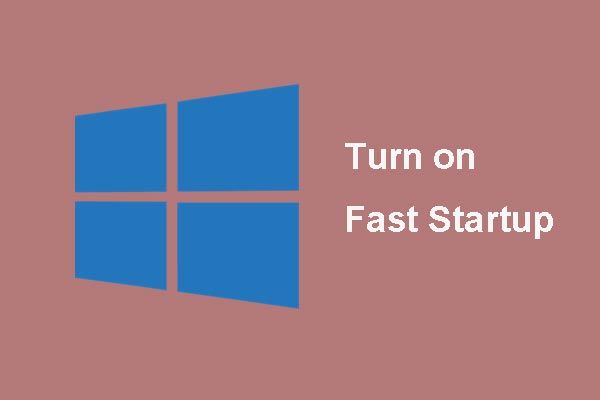 Mi a „Gyors indítás” mód és hogyan engedélyezhető vagy tiltható le?
Mi a „Gyors indítás” mód és hogyan engedélyezhető vagy tiltható le? Ha keveset tud a Gyors indítás Windows 10 előzőről, akkor ez a cikk részletesen ismerteti Önt, és megismerheti, hogyan engedélyezheti és tilthatja le.
Olvass továbbEngedélyezze a Windows 10 indítási hangját
A második dolog, amit meg kell tennie, hogy ellenőrizze, hogy a Windows 10 indítási hangja engedélyezve van-e, mielőtt megváltoztatja. Ehhez egyszerűen:
1. lépés: megnyomni a ablakok + én gombokat a megnyitáshoz Windows beállítások . Kattintson a gombra Személyre szabás > Témák .
2. lépés: Keresse meg a Hangok gombra, és kattintson rá. Alatt Hangok lapon keresse meg Játssza le a Windows Startup hangját és ellenőrizze. Ezután kattintson a gombra rendben hogy befejezzem.
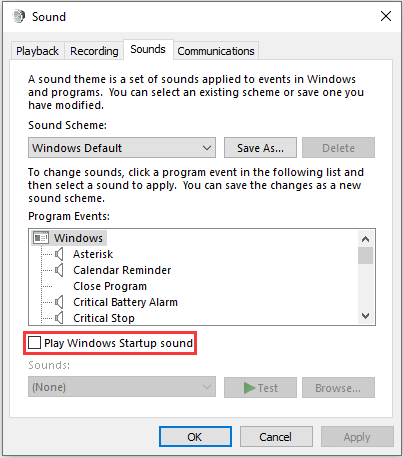
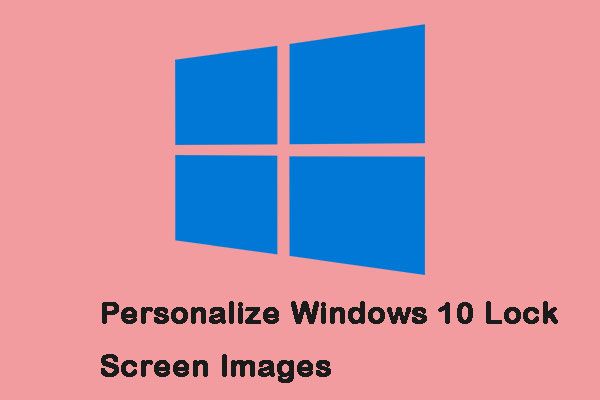 3 módszer a Windows 10 Lock Screen képek testreszabására
3 módszer a Windows 10 Lock Screen képek testreszabására A Zárolás képernyő nem csupán kép a háttérben. Ez a bejegyzés segíthet személyre szabni, és a legtöbbet kihozni a Windows 10 használatából.
Olvass továbbMódosítsa a Windows 10 indítási hangját
Most egy kicsit bonyolultabbá válnak a dolgok. A Windows lehetővé teszi az alapértelmezett indítási hang engedélyezését, de csak használni tudja Beállításszerkesztő hogy megváltoztassam. Itt vannak a lépések:
1. lépés: Nyissa meg a Fuss párbeszédpanel és típus regedit és kattintson rendben kinyitni Beállításszerkesztő .
2. lépés: Navigáljon ide HKEY_CURRENT_USER / AppEvents / EventLabels . Keresse meg WindowsLogon .
3. lépés: Ezután kattintson a gombra ExcludeFromCPL tovább WindowsLogon .
4. lépés: Változtasd meg a Értékadatok tól től 1 nak nek 0 .
Itt az ideje megváltoztatni az alapértelmezett Windows 10 indítási hangot.
Jegyzet: Csak .wav fájlokat használhat. Más formátumok nem támogatottak.5. lépés: Menj Windows beállítások újra és nyisd ki Személyre szabás > Témák .
6. lépés: Kattintson a gombra Hangok és görgessen lefelé a Programesemények lista. Keresse meg a Windows bejelentkezés lehetőséget, és kattintson rá. Ezután válassza ki Tallózás .
7. lépés: Válassza ki az új fájlt a Windows Intéző ablakot és kattintson Alkalmaz , majd kattintson a gombra rendben .
Végső szavak
Ebből a bejegyzésből megtudhatja, hogyan engedélyezheti és módosíthatja a Windows 10 indítási hangját. Ezen felül megkaphatja azokat a dolgokat, amelyeket meg kell tennie, mielőtt megváltoztatja a Windows 10 indítási hangját.



![Realtek HD Audio univerzális szolgáltatási illesztőprogram [Letöltés/Frissítés/Javítás] [MiniTool tippek]](https://gov-civil-setubal.pt/img/news/FC/realtek-hd-audio-universal-service-driver-download/update/fix-minitool-tips-1.png)
![[Biztonsági útmutató] Regsvr32.exe vírus – mi ez és hogyan lehet eltávolítani?](https://gov-civil-setubal.pt/img/news/25/safe-guide-regsvr32-exe-virus-what-is-it-how-to-remove-it-1.jpg)

![3 megoldás az SFC Scannow számára Rendszerjavítás függőben van [MiniTool News]](https://gov-civil-setubal.pt/img/minitool-news-center/73/3-solutions-sfc-scannow-there-is-system-repair-pending.png)
![Teljes útmutató a vezeték nélküli képesség kikapcsolásának javításához [MiniTool News]](https://gov-civil-setubal.pt/img/minitool-news-center/53/full-guide-fix-that-wireless-capability-is-turned-off.png)



![[2021] Hogyan lehet helyreállítani a törölt játékokat a Windows 10 rendszerben? [MiniTool]](https://gov-civil-setubal.pt/img/tipps-fur-datenwiederherstellung/24/wie-kann-man-geloschte-spiele-windows-10-wiederherstellen.png)
![Hogyan lehet megváltoztatni a regisztrált tulajdonos és a szervezet adatait? [MiniTool News]](https://gov-civil-setubal.pt/img/minitool-news-center/24/how-change-registered-owner.jpg)

![Fix My Phone SD Free: Javítsa meg a sérült SD-kártyát és állítsa vissza az adatokat 5 módon [MiniTool tippek]](https://gov-civil-setubal.pt/img/data-recovery-tips/56/fix-my-phone-sd-free.jpg)


![A Chrome nem tölt be oldalakat? Íme 7 megoldás [MiniTool News]](https://gov-civil-setubal.pt/img/minitool-news-center/07/chrome-not-loading-pages.png)

