Hogyan állíthatja le az automatikus frissítést a Chrome és más böngészőkben [MiniTool News]
How Do You Stop Auto Refresh Chrome Other Browsers
Összegzés:
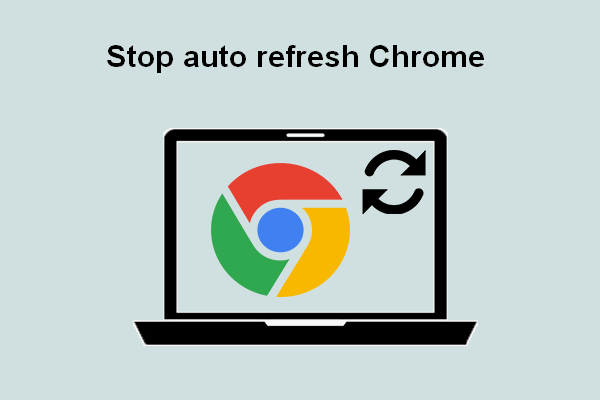
Szüksége van egy oldal frissítésére, különösen akkor, ha változtatásokat hajtottak végre rajta. Néhány alkalmazás és böngésző alapértelmezés szerint beállítja az automatikus frissítés időintervallumát. Néhány embert azonban zavar az automatikus frissítés a Chrome-ban vagy más böngészőben, és le akarják állítani. Ez a bejegyzés megmutatja, mit kell tennie, ha a böngésző folyamatosan frissül.
A Chrome automatikus frissítése
Mi az automatikus frissítés?
Az automatikus frissítés, más néven automatikus újratöltés, az oldal automatikus frissítését jelenti bizonyos idő (például néhány perc) elteltével. Vannak, akik hasznosnak találják az automatikus frissítést, míg mások le akarják állítani az automatikus frissítést, mivel zavarnak tartják. (Automatikus adatmentés szükséges; jobb, ha segítséget kér MiniTool azért.)
Nagyon sok embert irritál a Chrome automatikus frissítése és hasznos javításra van szükségük ahhoz.
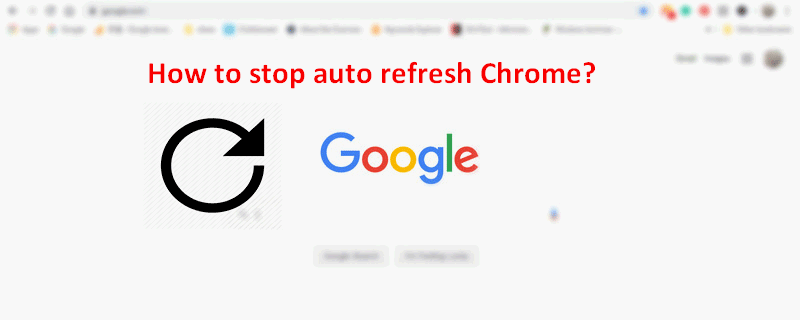
A Gmail folyamatosan tölti a Chrome-ot
Az emberek arra panaszkodnak, hogy a Gmail folyamatosan frissül / újratöltődik a Google Chrome-ban; nagyon bosszantja őket.
1. eset: A GSuite Gmail folyamatosan újratölti a Chrome-ot.
Most létrehoztam egy új fiókot a google Gmail és a GSuite szolgáltatással, és az újra és újra betöltődik. Mindazok számára, akik valószínűleg sütiknek, gyorsítótárnak vagy böngészőnek vélik ezt a problémát, KÉRJÜK, NE TELJESZ SEMMIT EZEKBŐL A VÁLASZBÓL !!! Nem érdekel, hogy gondolod mennyire tudod, ez NEM SÜTEMÉNY, vagy gyorsítótár vagy böngésző kérdése, oké? Remélem, hogy nagyon világos vagyok ebben, és érthető választ kapok, amely valóban megoldja a problémámat, mivel a Google nem méltóztat minket telefonos támogatással.- mondta Alfredo Balmaseda
2. eset: Miért frissíti a Gmail folyamatosan 2 másodpercenként?
Van kiterjesztésem, majd letiltottam, Semmi sem történik. Ugyanez a probléma, már újratelepítettem és frissítettem a krómot. Az automatikus eldobás fül engedélyezése csak akkor, ha a Gmailt használom. Kipróbálok egy másik Gmailt is, ugyanaz a probléma. Valami javaslat?- mondta Egieboy Lopez
Bár a Chrome automatikus frissítése hasznos, szörnyű élmény lehet, ha a böngésző folyamatosan vagy túl gyakran frissít vagy újratölt. Emiatt néhány felhasználó le akarja állítani az automatikus frissítést; elvégre bizonyos gomb megnyomásával manuálisan újratölthetik a Chrome-ot vagy bármely más böngészőt.
Hogyan frissítheti az oldalt?
- A weboldal frissítésének legegyszerűbb és leggyakoribb módja a megnyomás F5 gombot a billentyűzeten.
- Egy további hasznos módszer az összes felhasználó számára a weboldal automatikus újratöltésére a hozzáadás automatikus frissítés kiterjesztés a böngészőkhöz.
Mi a teendő, ha a böngésző frissítést / újratöltést hajt végre
A Chrome, a Firefox vagy az IE frissítésének megtalálásakor a következő dolgokat kell tennie.
Az első dolog az F5 gomb ellenőrzése.
A billentyűzet F5 gombját ellenőrizni kell, hogy megfelelően működik-e. Ebben az esetben megfontolhatja a probléma megoldását a gomb beállításával vagy a billentyűzet módosításával.
A második tennivaló a RAM ellenőrzése (működik a Chrome-nál).
- Nyissa meg a böngészőt.
- típus chrome: // flags / # automatic-tab-discarding a címsorba.
- Kapcsolja ki a Automatikus füldobás funkció.
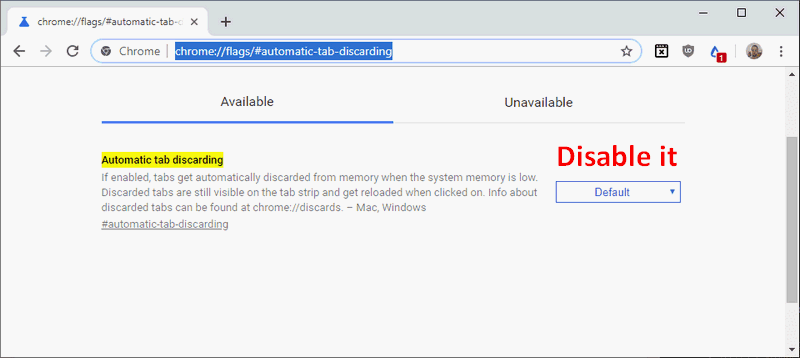
[ÚTMUTATÓ] Hogyan használjuk a merevlemezt RAM-ként Windows 10 rendszeren?
Futtatnia kell az SFC-vizsgálatot is.
- nyomja meg Windows + S a keresőmező megnyitásához.
- típus cmd bele, és kattintson a jobb gombbal Parancssor .
- Választ Futtatás rendszergazdaként .
- típus sfc / scannow a panelbe, és nyomja meg a gombot Belép .
- Várja meg a folyamat befejezését; nem fog sokáig tartani.
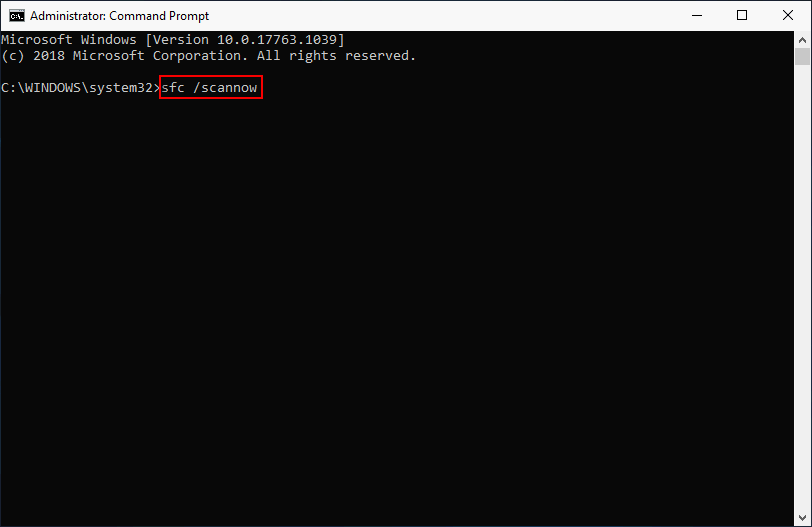
Hogyan állíthatjuk le az automatikus frissítést a böngészőkben?
Króm:
- Nyissa meg eszközén a Chrome-ot.
- Menj króm webáruház .
- típus Állítsa le az Automatikus frissítést a bal felső sarokban található keresőmezőbe.
- nyomja meg Belép és nézze meg a jobb oldali ablaktáblán megjelenő automatikus frissítés blokkoló kiterjesztést.
- Kattintson a Hozzáadás a Chrome-hoz gomb.
- Ezt követően a jobb felső sarokban található kiterjesztés ikonra kattintva leállíthatja a Chrome automatikus frissítését.
Internet böngésző:
- Kattintson a gombra Eszközök a jobb felső sarokban.
- Választ Internetes lehetőségek .
- Váltás a Biztonság
- Kattintson a Egyéni szint…
- Görgessen le a Vegyes
- Jelölje be Letiltás alatt A META FRISSÍTÉS engedélyezése .
- Kattintson a rendben gombot a megerősítéshez.
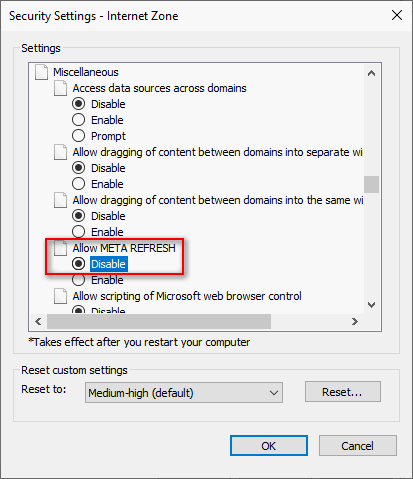
Firefox:
- Nyissa meg a Firefoxot, és kattintson a gombra Eszközök gomb.
- Választ Lehetőségek a menüből.
- Kattintson a gombra Fejlett és válassza ki Tábornok .
- Jelölje be Figyelmeztet, amikor a webhelyek megpróbálják átirányítani vagy újratölteni az oldalt .
- Az automatikus Firefox-frissítés leállításához erősítse meg választását.



![Borderlands 3 Offline mód: elérhető és hogyan érhető el? [MiniTool News]](https://gov-civil-setubal.pt/img/minitool-news-center/69/borderlands-3-offline-mode.jpg)

![Hogyan importálhat idegen lemezt adatvesztés nélkül [2021-es frissítés] [MiniTool-tippek]](https://gov-civil-setubal.pt/img/disk-partition-tips/34/how-import-foreign-disk-without-losing-data.jpg)

![9 mód a speciális indítási / indítási opciók elérésére Windows 10 [MiniTool News]](https://gov-civil-setubal.pt/img/minitool-news-center/83/9-ways-access-advanced-startup-boot-options-windows-10.png)
![Teljes javítás - Az NVIDIA vezérlőpult nem nyílik meg a Windows 10/8/7 rendszerben [MiniTool News]](https://gov-civil-setubal.pt/img/minitool-news-center/42/full-fix-nvidia-control-panel-won-t-open-windows-10-8-7.png)



![Az oktatóanyag az SD-kártya helyreállításáról Windows 10 rendszerhez nem hiányozhat [MiniTool tippek]](https://gov-civil-setubal.pt/img/data-recovery-tips/70/tutorial-sd-card-recovery.png)

![Fagyasztva van a tálca a Windows 10 rendszerben? Itt van, hogyan lehet kijavítani! [MiniTool tippek]](https://gov-civil-setubal.pt/img/backup-tips/82/is-taskbar-frozen-windows-10.jpg)

![WMA - WAV - Hogyan konvertálhatjuk a WMA-t WAV-mentesre [MiniTool tippek]](https://gov-civil-setubal.pt/img/video-converter/38/wma-wav-how-convert-wma-wav-free.jpg)
![Megoldotta az „1152: Hiba a fájlok ideiglenes helyre történő kibontásakor” problémát [MiniTool News]](https://gov-civil-setubal.pt/img/minitool-news-center/44/solved-1152-error-extracting-files-temporary-location.png)
![Hogyan lehet kijavítani a sikertelen vírust észlelt hibát a Google Chrome-ban? [MiniTool News]](https://gov-civil-setubal.pt/img/minitool-news-center/75/how-can-you-fix-failed-virus-detected-error-google-chrome.png)
