Hogyan javítsuk ki a d.docs.live.net OneDrive-hoz csatlakozva számítógépen a hibát
How To Fix Connecting To D Docs Live Net Onedrive Error On Pc
A d.docs.live.net webhelyhez való kapcsolódás egy gyakori OneDrive-hibája a Windows 11/10 rendszerben, amely most zavarhatja Önt. Hogyan lehet megszabadulni a bajtól? Ettől a bejegyzéstől kezdve MiniTool , bemutatjuk a lehetséges okokat és megoldásokat.OneDrive d.docs.live.net hiba Windows 11/10 rendszerben
A OneDrive a Microsoft kiváló felhőszolgáltatása, amely lehetővé teszi a fájlok és mappák szinkronizálását a felhővel, hogy elérje azokat bármely eszközön. A Microsoft Office-ban fájlokat menthet a OneDrive-ra. Azonban a OneDrive hiba - csatlakozik a d.docs.live.nethez gyakran zavar téged.
Tippek: Ha helyben kell biztonsági másolatot készítenie a fájlokról, futtassa a szakembert biztonsági mentési szoftver – MiniTool ShadowMaker, amely támogatja a fájl/mappa/lemez/partíció/rendszer biztonsági mentését.MiniTool ShadowMaker próbaverzió Kattintson a letöltéshez 100% Tiszta és biztonságos
Amikor megpróbál hozzáférni a OneDrive-ban lévő fájlokhoz vagy megosztott fájlokhoz, megjelenik egy Windows Security előugró ablak, amely a következőt mutatja: Csatlakozás a d.docs.live.net webhelyhez ” és megkéri, hogy adja meg a hitelesítő adatait. A hiba azonban a felhasználónév és jelszó megadása után is újra megjelenik.
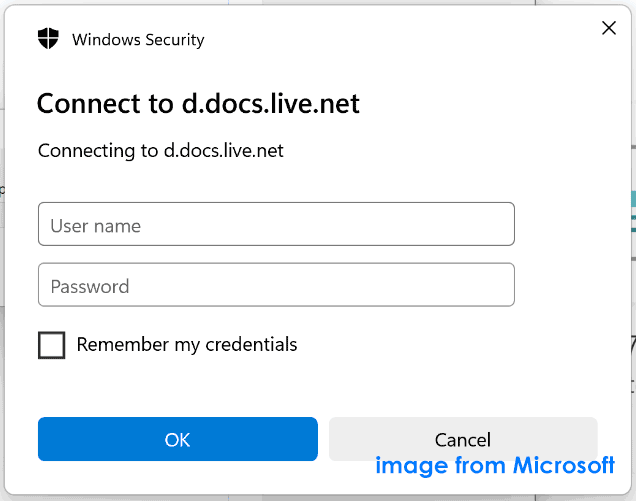
Technikailag a OneDrive hiba főként a Microsoft Office feltöltési központnak tulajdonítható, amely lehetővé teszi a OneDrive-ra feltöltött fájlok állapotának ellenőrzését. Ezenkívül a nem kívánt programok vagy számítógépes fenyegetések hatással lehetnek a rendszerre, ami a d.docs.live.net bejelentkezési hibához vezethet.
De ne aggódjon, és az alábbi megoldások segítségével könnyen megszabadulhat a problémáktól.
Javítás 1. Törölje az Office Upload Center gyorsítótárát
A Microsoft Office Upload Center gyorsítótáradatai a d.docs.live.net webhelyhez való csatlakozást eredményezhetik Windows 11/10 rendszerben. A javítás megkezdéséhez törölje a gyorsítótárat:
1. lépés: Nyomja meg Win + S , bemenet Feltöltési központ és nyissa meg az alkalmazást.
2. lépés: Kattintson Beállítások .
3. lépés: Alatt Gyorsítótár beállításai , kattintson Törölje a gyorsítótárazott fájlokat .
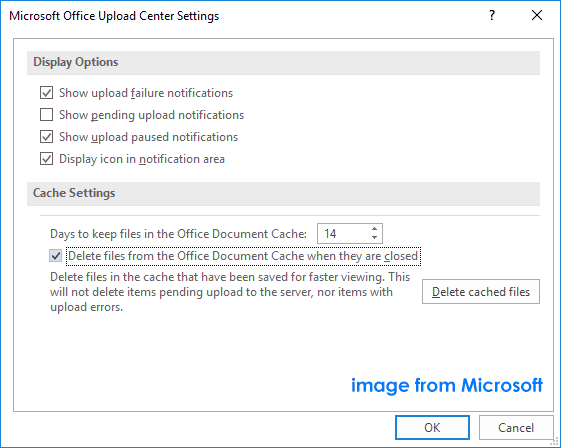
Ha végzett, indítsa újra a számítógépet, és ellenőrizze, hogy továbbra is megjelenik-e a d.docs.live.net bejelentkezési ablak.
Javítás 2. Távolítsa el az Office hitelesítő adatait
A OneDrive-hoz kapcsolódó hitelesítő adatok törlése is segíthet megszabadulni a d.docs.live.net webhelyhez való csatlakozástól Windows 11/10 rendszeren. Nézze meg, hogyan kell csinálni:
1. lépés: Fuss Kezelőpanel a keresőmezőn keresztül.
2. lépés: Lépjen ide Felhasználói fiókok > Hitelesítés-kezelő > Windows hitelesítő adatok .
3. lépés: Alatt Általános hitelesítő adatok , láthatja a hasonló elemet MicrosoftOffice16_Data… , kattintson rá, majd koppintson a gombra Távolítsa el .
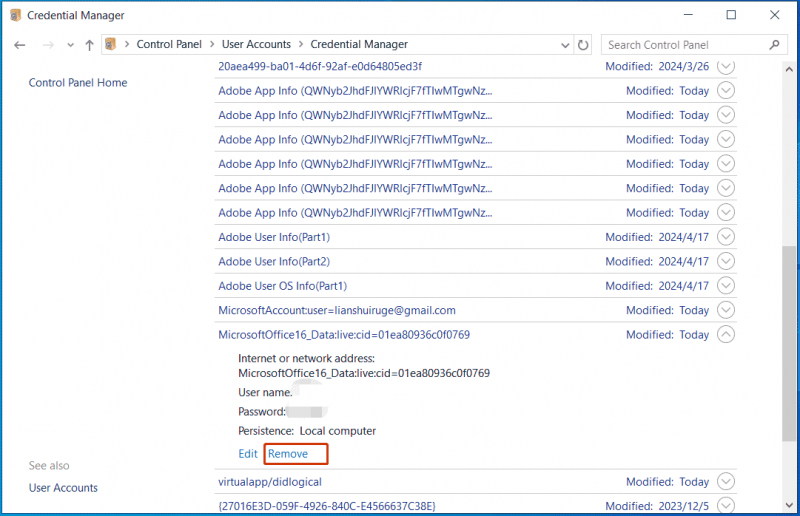
A számítógép újraindítása után próbálja meg megnyitni a Word vagy az Excel fájlt. Ezután menjen ide Fájl > Fiók és adja hozzá újra OneDrive-fiókját.
Javítás 3. Állítsa vissza a OneDrive-ot
Ha módosítja az alapértelmezett OneDrive-beállításokat, hibaüzenetet kaphat a d.docs.live.net webhelyhez való csatlakozáskor Windows 11/10 rendszeren, és a OneDrive visszaállítása segíthet.
1. lépés: Nyomja meg Win + R kinyitni Fuss .
2. lépés: Másolás és beillesztés %localappdata%\Microsoft\OneDrive\onedrive.exe /reset a szövegdobozba, és nyomja meg Belép . Ezután a OneDrive ikonnak el kell tűnnie a tálcán, és egy pillanatra megjelenik.
Ha nem jelenik meg, használja a parancsot – %localappdata%\\Microsoft\\OneDrive\\onedrive.exe a Futtatás mezőben. Ezzel megnyithatja a OneDrive-ot. Ezután kattintson az ikonra, és válassza ki a szinkronizálni kívánt mappákat.
Javítás 4. Tisztítsa meg a PC levélszemét fájljait
Ezenkívül megpróbálhatja törölni a számítógépen lévő ideiglenes fájlokat a OneDrive hiba kijavításához, ha a probléma az Office gyorsítótárához kapcsolódik. A feladat végrehajtásához futtassa a Lemezkarbantartó programot az alábbi lépésekkel:
1. lépés: Keressen rá Lemez tisztítás a keresőmezőn keresztül az eszköz futtatásához.
2. lépés: Válassza ki azt a meghajtót, amelyre a Microsoft Office telepítve van, például a C meghajtót.
3. lépés: Jelölje be a törölni kívánt elemeket, és kattintson rá OK > Fájlok törlése .
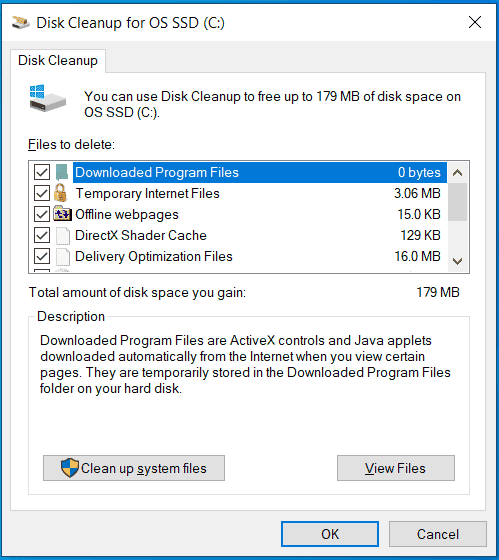 Tippek: A Lemezkarbantartó mellett egy másik számítógépes szemételtávolítót is futtathat, például MiniTool System Booster hogy törölje a számítógépe szemét fájljait. Az úgynevezett funkciót kínálja Mélytiszta hogy teljesen megszabaduljon a felesleges rendetlenségtől. Szerezd meg és kövesd az útmutatót - Hogyan tisztítsuk meg a számítógépet a hely felszabadításához .
Tippek: A Lemezkarbantartó mellett egy másik számítógépes szemételtávolítót is futtathat, például MiniTool System Booster hogy törölje a számítógépe szemét fájljait. Az úgynevezett funkciót kínálja Mélytiszta hogy teljesen megszabaduljon a felesleges rendetlenségtől. Szerezd meg és kövesd az útmutatót - Hogyan tisztítsuk meg a számítógépet a hely felszabadításához .MiniTool System Booster próbaverzió Kattintson a letöltéshez 100% Tiszta és biztonságos
Végső szavak
Mi az a d.docs.live.net? Ha sújtja ez a OneDrive-hiba, hogyan javíthatja ki? Ebből a bejegyzésből több hatékony megoldást találhat, és kipróbálhatja őket, hogy megszabaduljon a bajtól. Reméljük, hogy ez a bejegyzés könnyen megoldja a problémát.

![Az 5. hiba megtagadása történt a Windows rendszeren. Hogyan javítsunk ki [MiniTool News]](https://gov-civil-setubal.pt/img/minitool-news-center/55/error-5-access-is-denied-has-occurred-windows.jpg)







![Ellenőrizze a számítógép kompatibilitását a Windows 11 rendszerhez a számítógép állapotfelmérésével. [MiniTool News]](https://gov-civil-setubal.pt/img/minitool-news-center/44/check-computer-compatibility.png)
![A törölt Excel fájlok egyszerű helyreállítása Windows és Mac rendszeren [MiniTool tippek]](https://gov-civil-setubal.pt/img/data-recovery-tips/58/how-recover-deleted-excel-files-windows.jpg)


![5 hasznos módszer az Avast VPN kijavításához, amely nem működik Windows rendszeren [MiniTool tippek]](https://gov-civil-setubal.pt/img/backup-tips/50/5-useful-methods-fix-avast-vpn-not-working-windows.jpg)


![[Egyszerű útmutató] Hogyan ellenőrizhető a GPU állapota a Windows 10 11 rendszerben?](https://gov-civil-setubal.pt/img/news/87/easy-guide-how-to-check-gpu-health-windows-10-11-1.png)

![Hogyan tekinthető meg a Windows Experience Index a Windows 10 rendszeren? [MiniTool News]](https://gov-civil-setubal.pt/img/minitool-news-center/81/how-view-windows-experience-index-windows-10.jpg)
![Miért fehér a tálcám? Teljes megoldások a bosszantó kérdésre! [MiniTool News]](https://gov-civil-setubal.pt/img/minitool-news-center/38/why-is-my-taskbar-white.jpg)