Az „Ön rendszergazdája korlátozott hozzáféréssel” hiba elhárítása [MiniTool News]
How Fix Your It Administrator Has Limited Access Error
Összegzés:
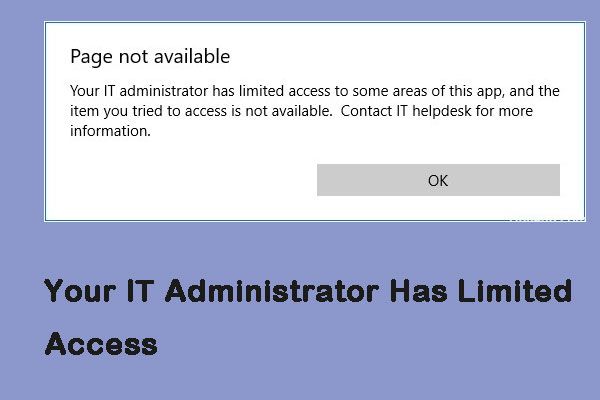
A harmadik féltől származó víruskereső szoftverek miatt az IT rendszergazdának korlátozott hozzáférése van, és a hibaüzenet akkor jelenik meg, amikor nemrégiben frissítette a Windows 10 rendszert, és megpróbálta bekapcsolni a Windows Defender programot. Olvassa el ezt a bejegyzést innen: MiniTool hogy megkapja a hiba kijavításának módszereit.
A „Az Ön rendszergazdájának korlátozott hozzáférése van” hiba
Az „Az Ön rendszergazdájának korlátozott hozzáférése van” hibát harmadik féltől származó víruskereső szoftver okozhatja, és akkor jelenik meg, ha nemrégiben frissítette a Windows 10 rendszert, és megpróbálta aktiválni a Windows Defender programot. Két fő oka van annak, hogy az adminisztrátor korlátozott hozzáféréssel rendelkezik a Windows 10 rendszeren.
Harmadik féltől származó víruskereső szoftver
Az „IT-rendszergazdának korlátozott hozzáférése van” hibát a vírusirtó okozhatja, ha harmadik féltől származó víruskereső szoftvert használt a hiba megjelenése előtt.
Csoportházirendek
A csoportházirendek a hiba másik okai lehetnek. Ha letiltotta a Windows Defender alkalmazást a csoportházirendben, akkor ez megakadályozhatja a visszakapcsolást.
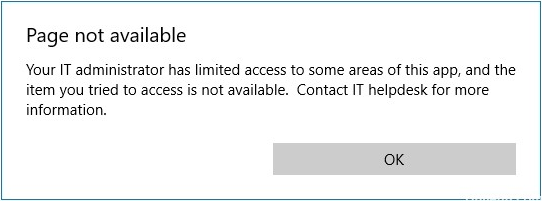
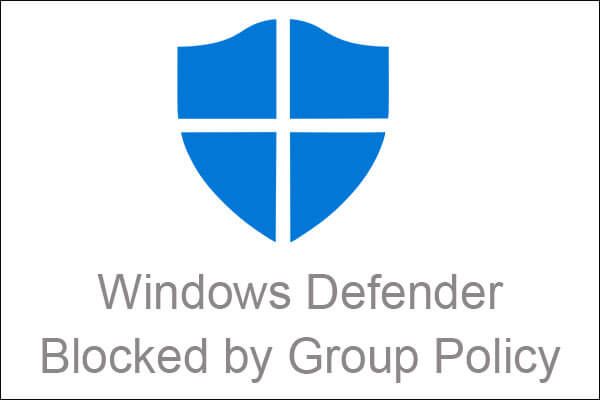 A Windows Defender blokkolva van a csoportházirenddel? Próbálja ki ezt a 6 módszert
A Windows Defender blokkolva van a csoportházirenddel? Próbálja ki ezt a 6 módszert Ha a csoportházirend által blokkolt Windows Defender javításának módszereit keresi, olvassa el figyelmesen ezt a cikket, és megtalálja a megoldásokat.
Olvass továbbA „Az rendszergazdának korlátozott hozzáféréssel rendelkezik” hiba elhárítása
Számos módszer létezik a probléma megoldására, ezért ne aggódjon.
1. módszer: Jelentkezzen be rendszergazdaként
A Windows Defender bekapcsolása előtt ellenőrizze, hogy rendszergazdaként van-e bejelentkezve. Jelentkezzen be az adminisztrációs fiókba, ha több fiókot hozott létre a rendszeren.
A vendég vagy bármely más, nem adminisztrátori fiók megjeleníti az „Az adminisztrátor korlátozott hozzáféréssel rendelkezik” hibát, ezért győződjön meg arról, hogy rendszergazdaként van bejelentkezve.
2. módszer: Távolítsa el az antivírust
A harmadik féltől származó víruskereső szoftver esetleg zavarhatja a rendszer működését, és megakadályozhatja a Windows Defender bekapcsolását, vagy elzavarhatja a Windows Defender fájlokat, amelyek miatt nem tudja újraindítani. Ezért a Windows Defender bekapcsolása előtt el kell távolítania a víruskeresőt.
3. módszer: Használjon rejtett rendszergazdai fiókot
A rejtett rendszergazdai fiók automatikusan létrejön, amikor telepíti a Windows rendszert a számítógépére. A fiók használatával bekapcsolhatja a Windows Defender programot. Így jelentkezhet be:
1. lépés: megnyomni a ablakok + gomb x gombot, és válassza a lehetőséget Parancssor (rendszergazda) hogy kinyissa.
2. lépés: A parancssorba írja be a következő parancsot: net felhasználói rendszergazda / aktív: igen .
3. lépés: Ezután bejelentkezhet a Bejelentkezés képernyőn.
4. lépés: Ezután jelentkezzen ki a fiókjából, és jelentkezzen be a rejtett rendszergazdai fiókba.
Most próbálja meg újra bekapcsolni a Windows Defender programot, és ellenőrizze, hogy továbbra is megjelenik-e az „IT-rendszergazdának korlátozott hozzáférése van”. Ha még mindig létezik, lefelé léphet az utolsó módszerre.
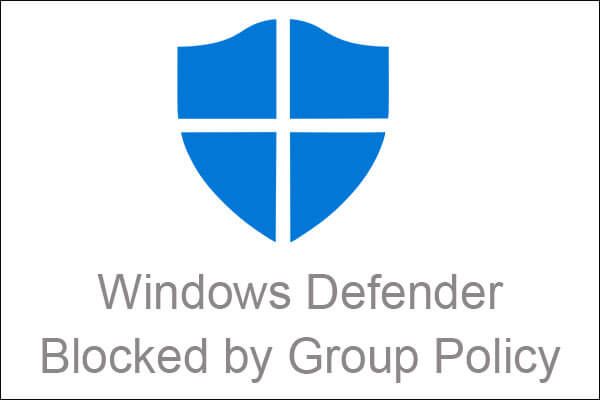 A Windows Defender blokkolva van a csoportházirenddel? Próbálja ki ezt a 6 módszert
A Windows Defender blokkolva van a csoportházirenddel? Próbálja ki ezt a 6 módszert Ha a csoportházirend által blokkolt Windows Defender javításának módszereit keresi, olvassa el figyelmesen ezt a cikket, és megtalálja a megoldásokat.
Olvass tovább4. módszer: Csoportházirendek szerkesztése
Ez a módszer a csoportházirendek szerkesztésére szolgál. Így teheti meg:
1. lépés: megnyomni a ablakok + gomb R gombot a Fuss doboz. Ezután írja be gpedit.msc kinyitni Csoportházirend-szerkesztő .
2. lépés: Kattintson a gombra adminisztratív sablonok majd kattintson duplán Windows-alkatrészek hogy bővítse a listát.
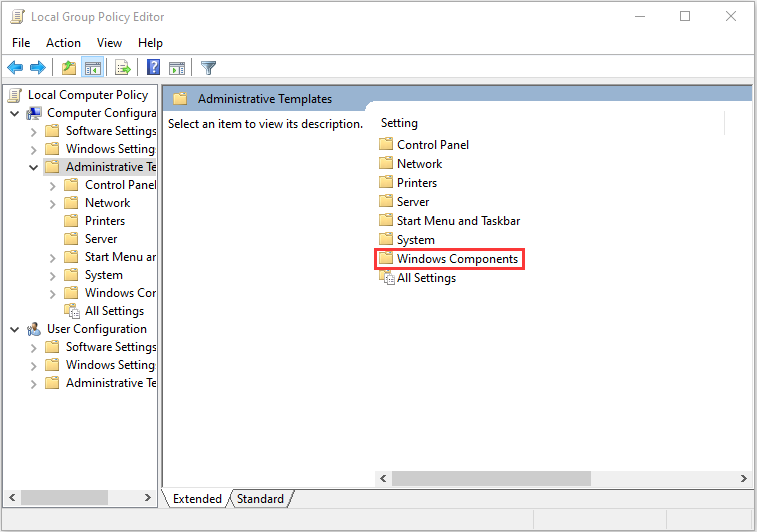
3. lépés: Navigáljon ide Windows Defender , dupla kattintás Kapcsolja ki a Windows Defender programot és kattintson Engedje meg, hogy az antimalware szolgáltatás normál prioritással induljon .
4. lépés: Válassza a lehetőséget Tiltva , kattintson a gombra Alkalmaz majd kattintson rendben .
5. lépés: Akkor megtalálja Kliens felület ugyanabban a listában a tetején, és nyissa meg.
6. lépés: Végül kattintson duplán Fejetlen UI mód engedélyezése és kattintson Tiltva , Alkalmaz és rendben .
Végső szavak
Itt található az összes információ az „IT-rendszergazda korlátozott hozzáféréssel” hiba elhárításáról. Ha találkozik ilyen hibával, akkor kipróbálhatja a fent említett módszereket. Problémáját az egyikük megoldhatja.
![A Windows javítása Nem lehet otthoni csoportot beállítani ezen a számítógépen [MiniTool News]](https://gov-civil-setubal.pt/img/minitool-news-center/86/how-fix-windows-can-t-set-up-homegroup-this-computer.jpg)
![Adatok helyreállítása elhalt SD-kártyáról ezzel az egyszerű és biztonságos módszerrel [MiniTool tippek]](https://gov-civil-setubal.pt/img/data-recovery-tips/71/recover-data-from-dead-sd-card-with-this-easy.jpg)





![[Megoldás] Hogyan lehet helyreállítani a kompakt Flash kártyát [MiniTool tippek]](https://gov-civil-setubal.pt/img/data-recovery-tips/76/how-recover-compact-flash-card.png)


![Hogyan lehet kijavítani az Nvidia felhasználói fiók zárolt Windows 10/11 rendszerét? [MiniTool tippek]](https://gov-civil-setubal.pt/img/news/1A/how-to-fix-nvidia-user-account-locked-windows-10/11-minitool-tips-1.jpg)
![Hogyan lehet vezeték nélküli billentyűzetet csatlakoztatni Windows/Mac számítógéphez? [MiniTool tippek]](https://gov-civil-setubal.pt/img/news/E4/how-to-connect-a-wireless-keyboard-to-a-windows/mac-computer-minitool-tips-1.png)






