A külső merevlemez klónozása a belső Windows 10 rendszerbe 11
How To Clone External Hard Drive To Internal Windows 10 11
Lehet, hogy szüksége lesz rá külső merevlemez klónozása belsővé rendszeráttelepítés, biztonsági mentés visszaállítás, fájlátvitel és egyéb okok miatt. Ha nem biztos benne, hogyan másoljon külső merevlemezt belsőre, olvassa el ezt a bejegyzést MiniTool szoftver hogy átfogó útmutatót kapjunk.Miért kell a külső merevlemezt belsőre másolni?
A felhasználók jellemzően a belső merevlemez klónozására összpontosítanak egy külső lemezre vagy lemezre rendszer biztonsági mentése célokra. Vannak azonban olyan esetek, amikor külső merevlemezről belsőre kell klónozni.
Például, ha rendszerindító belső üres lemezt kell létrehoznia egy indítható külső merevlemezzel, választhatja a külső merevlemez klónozását. Egyszóval klónozhat egy külső merevlemezt a lemez frissítéséhez, a régi lemez cseréjéhez, a fájlok biztonsági mentéséhez és visszaállításához stb. A következő részekben végigvezetjük a merevlemez klónozásához szükséges előkészületeken és a lemez klónozásának lépésein.
Mi a teendő a merevlemez klónozása előtt
Mielőtt külső merevlemezt belsőre klónozna, a következő előkészületeket kell tennie:
- Győződjön meg arról, hogy a külső merevlemez csatlakoztatva van a számítógéphez.
- Győződjön meg arról, hogy elegendő tárhely van a belső lemezen a külső merevlemez számára.
- Mivel a külső merevlemez belsőre klónozása megsemmisíti a belső lemezen lévő összes fájlt, erősen ajánlott a fájl biztonsági mentése előlegként.
- Válasszon egy professzionális és megbízható lemezklónozó szoftvert. Itt MiniTool ShadowMaker erősen ajánlott. Ez a szoftver nem csak fájlmentési eszközként szolgál, hanem hatékony lemezklónozó eszközként is működik, amely segít Önnek klónozzuk az SSD-t nagyobb SSD-re , HDD klónozása SSD-re stb.
Külső merevlemez klónozása belsővé
Íme a fő lépések a Windows 10/11 merevlemez klónozásához a MiniTool ShadowMaker használatával.
Tippek: A MiniTool ShadowMaker próbaverziót biztosít, amely lehetővé teszi a nem rendszerlemezek ingyenes klónozását 3 napon belül. Ha rendszerlemezt kell klónoznia, frissítenie kell a szoftvert egy fejlett kiadás . Vegyünk például egy adatlemez klónozását.1. lépés: Töltse le, telepítse és indítsa el a MiniTool ShadowMaker próbaverziót.
MiniTool ShadowMaker próbaverzió Kattintson a letöltéshez 100% Tiszta és biztonságos
2. lépés Kattintson a Tartsa a próbaverziót gombot a folytatáshoz.
3. lépés A szoftver fő felületén lépjen tovább a Eszközök fülre, majd kattintson a Lemez klónozása választási lehetőség.
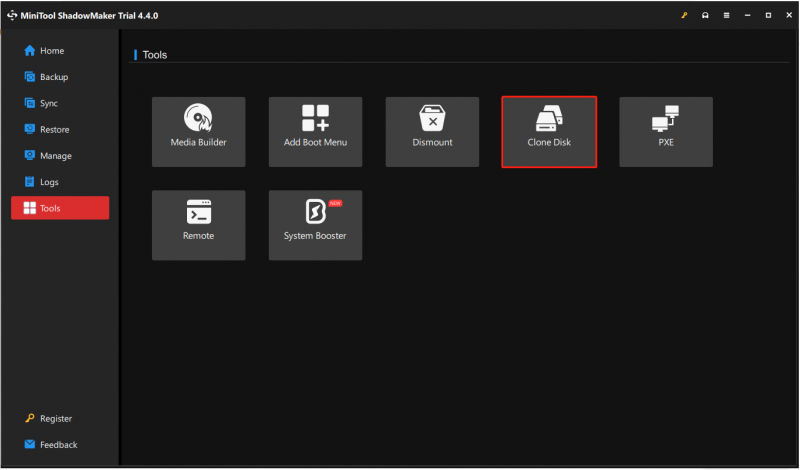
4. lépés: Válassza ki a klónozni kívánt külső külső merevlemezt, és kattintson rá Következő .
Tippek: Ezen az oldalon rákattinthat a Lehetőségek gombot a klónozott lemezazonosító és a lemezklónozási mód beállításához.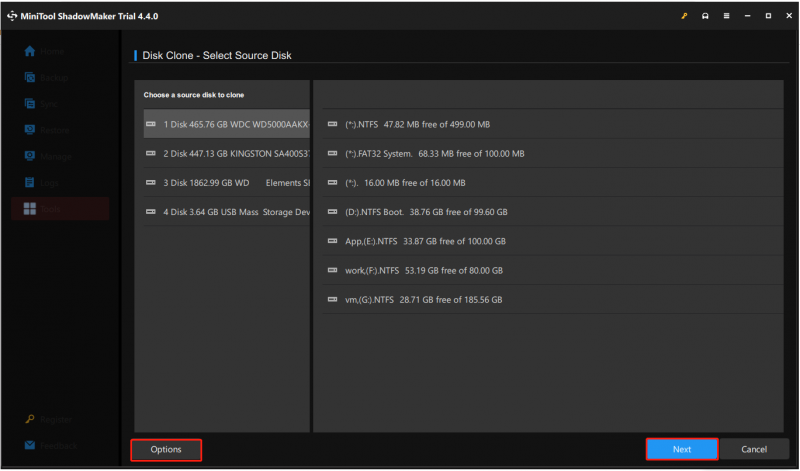
5. lépés Válassza ki a cél belső lemezt, és kattintson a gombra Rajt . Figyelmeztetést kap arról, hogy a céllemezen lévő összes adat megsemmisül. Kattintson rendben folytatni.
A teljes klónozási folyamat eltarthat egy ideig, ezért kérjük, legyen türelmes, és várja meg, amíg a klónozás befejeződik. A klónozási folyamat megszakítása adat- vagy lemezsérülést okozhat.
Tippek: A MiniTool ShadowMaker mellett a MiniTool egy másik hatékony szoftvert is kiad, ez a MiniTool Power Data Recovery. Ez egy zöld fájl-helyreállító eszköz amely segít a fájlok helyreállításában a számítógép belső merevlemezeiről, külső merevlemezekről, USB-meghajtókról, SD-kártyákról, CD-kről/DVD-kről stb. Ingyenes kiadása lehetővé teszi az elveszett fájlok keresését, a talált fájlok előnézetének megtekintését, valamint a talált elemek 1 GB-nyi ingyenes elmentését.MiniTool Power Data Recovery ingyenes Kattintson a letöltéshez 100% Tiszta és biztonságos
A dolgok lezárása
Összefoglalva, ez a bejegyzés leírja, hogyan klónozhat külső merevlemezt belsőre a MiniTool ShadowMaker segítségével. Reméljük, hogy a fenti lépések hasznosak lesznek a lemez sikeres klónozásában.
Ha bármilyen problémába ütközik a MiniTool ShadowMaker használata közben, kérjük, forduljon ügyfélszolgálatunkhoz a következő címen: [e-mail védett] .

![Az 5. hiba megtagadása történt a Windows rendszeren. Hogyan javítsunk ki [MiniTool News]](https://gov-civil-setubal.pt/img/minitool-news-center/55/error-5-access-is-denied-has-occurred-windows.jpg)







![Ellenőrizze a számítógép kompatibilitását a Windows 11 rendszerhez a számítógép állapotfelmérésével. [MiniTool News]](https://gov-civil-setubal.pt/img/minitool-news-center/44/check-computer-compatibility.png)

![Meddig tartanak a laptopok? Mikor szerezzünk be új laptopot? [MiniTool tippek]](https://gov-civil-setubal.pt/img/backup-tips/24/how-long-do-laptops-last.jpg)


![Részletes útmutató a Diskpart partíció törléséről [MiniTool tippek]](https://gov-civil-setubal.pt/img/disk-partition-tips/56/detailed-guide-diskpart-delete-partition.png)




