Javítva: A Windows 10 WiFi nem rendelkezik érvényes IP-konfigurációval
Fixed Windows 10 Wifi Doesn T Have Valid Ip Configuration
Ha nem tud csatlakozni a WiFi-hez, és hibaüzenetet kap, amely szerint a WiFi nem rendelkezik érvényes IP-konfigurációval a Windows 10 rendszerben, akkor erre a MiniTool bejegyzésre van szüksége. Számos módszer használható a probléma kezelésére.
Ezen az oldalon :- 1. módszer: TCP/IP alaphelyzetbe állítása
- 2. módszer: IP-cím felszabadítása és megújítása
- 3. módszer: Állítsa be manuálisan az IP-címet
- 4. módszer: Módosítsa a DHCP-felhasználók számát
- 5. módszer: Végezzen tiszta rendszerindítást
- 6. módszer: Távolítsa el a víruskereső szoftvert
- 7. módszer: Távolítsa el a vezeték nélküli adapter illesztőprogramját
- Vége
Kényelmesebb a WiFi használata, ha más helyen szeretné használni a számítógépet, de néha előfordulhat, hogy a WiFi-nek nincs érvényes IP-konfigurációja Windows 10 hibaüzenet.
Ez a hibaüzenet megakadályozza, hogy használja a WiFi-t, akkor hogyan lehet kijavítani a Windows 10 WiFi-nek nincs érvényes IP-konfigurációja? Olvasson tovább, és az alábbiakban számos hasznos módszert találhat.
1. módszer: TCP/IP alaphelyzetbe állítása
Előfordulhat, hogy a WiFi nem rendelkezik érvényes IP-konfigurációs hibaüzenettel, mert IP konfigurációs hiba , ezért a TCP/IP alaphelyzetbe állítása megoldhatja a problémát. Íme egy gyors útmutató:
1. lépés: Írja be cmd ban,-ben Keresés sávot, majd kattintson a jobb gombbal Parancssor választani Futtatás rendszergazdaként .
2. lépés: Egyenként írja be a következő parancsokat, majd nyomja meg a gombot Belép minden parancs után:
3. lépés: Zárja be a Parancssort, és indítsa újra a számítógépet, hogy ellenőrizze, hogy a probléma megoldódott-e.
2. módszer: IP-cím felszabadítása és megújítása
Ha problémák vannak a hálózattal, akkor a WiFi nem rendelkezik érvényes IP-konfigurációs hibaüzenettel. Így felszabadíthatja és megújíthatja IP-címét a javítás érdekében. Íme az oktatóanyag:
1. lépés: Nyissa meg a Parancssort rendszergazdaként a fent említett módon.
2. lépés: Egyenként írja be a következő parancsokat, majd nyomja meg a gombot Belép minden parancs után:
3. lépés: Zárja be a parancssort, és indítsa újra a rendszert, hogy ellenőrizze, hogy a probléma továbbra is fennáll-e.
3. módszer: Állítsa be manuálisan az IP-címet
Az IP-címét manuálisan is beállíthatja, hogy megszabaduljon attól, hogy a WiFi nem rendelkezik érvényes IP-konfigurációs hibaüzenettel. Ehhez kövesse az alábbi utasításokat:
1. lépés: Nyomja meg a gombot Win + I gombok egyidejű nyitásához Beállítások majd válassz Hálózat és Internet .
2. lépés: Lépjen a Állapot fület, majd kattintson Az adapter beállításainak módosítása a jobb oldali panelen.
3. lépés: Keresse meg vezeték nélküli kapcsolatát, kattintson rá jobb gombbal a választáshoz Tulajdonságok .
4. lépés: A Tulajdonságok ablak, válasszon Internet Protokoll 4-es verzió (TCP/IPv4) majd kattintson Tulajdonságok .
5. lépés: Egy új ablak jelenik meg, majd válasszon Használja a következő IP-címeket és adja meg a IP-cím, alhálózati maszk és Alapértelmezett átjáró . (A konfigurációnknak megfelelő beállításokat használtunk, de más adatokat is megadhat.) Kattintson rendben a változtatások mentéséhez.

6. lépés: Indítsa újra a számítógépet, és ellenőrizze, hogy a hiba továbbra is fennáll-e.
4. módszer: Módosítsa a DHCP-felhasználók számát
Az útválasztók általában 50 DHCP-felhasználóra korlátozódnak, és ez okozhatja az IP-konfigurációs hibaüzenetet. Ezért a probléma megoldásához hozzá kell férnie az útválasztóhoz, és kézzel kell növelnie a DHCP-felhasználók számát. Ügyeljen arra, hogy ellenőrizze az útválasztó kézikönyvét, hogy megtudja, hogyan növelheti a DHCP-felhasználók számát az útválasztón.
Tipp: Ez a bejegyzés érdekelheti – Javítás: Nem sikerült kapcsolatba lépni a DHCP-kiszolgálóval – 3 hasznos módszer .5. módszer: Végezzen tiszta rendszerindítást
Néha megpróbálhat tiszta rendszerindítást végrehajtani, hogy megoldja, hogy a WiFi-nek nincs érvényes IP-konfigurációs hibája. A tiszta rendszerindítás végrehajtása letilthat minden olyan harmadik féltől származó alkalmazást és szolgáltatást, amely zavarja a vezeték nélküli kapcsolatot. A részletes útmutatásért olvassa el ezt a bejegyzést - Hogyan lehet megtisztítani a Windows 10 rendszerindítást, és miért kell ezt megtenni?
6. módszer: Távolítsa el a víruskereső szoftvert
Ha harmadik féltől származó víruskereső szoftvert telepített, akkor a WiFi nem érvényes IP-konfigurációs hibája az Ön víruskeresője lehet. Ha ez a helyzet, akkor megpróbálhatja eltávolítani a rendszerről.
Ha a víruskereső szoftver eltávolítása után megszabadulhat a hibától, akkor jobb, ha megpróbál egy másik víruskereső programot.
7. módszer: Távolítsa el a vezeték nélküli adapter illesztőprogramját
Ha hibás a hálózati illesztőprogram, akkor a hibaüzenet is megjelenhet. Így a hiba kijavításához megpróbálhatja eltávolítani a vezeték nélküli adapter illesztőprogramját. Íme az oktatóanyag:
1. lépés: Nyomja meg a gombot Win + X gombokat egyszerre választhat Eszközkezelő .
2. lépés: Bontsa ki Hálózati adapterek és válassza ki a jobb gombbal a vezeték nélküli eszközt Az eszköz eltávolítása .
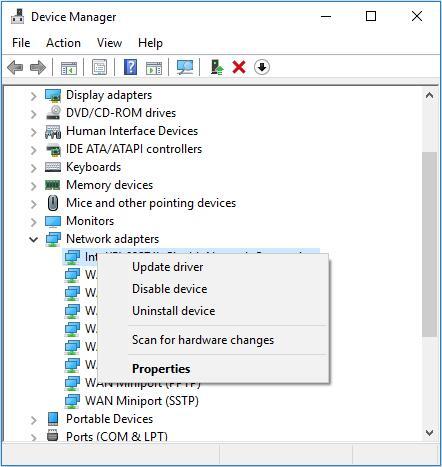
3. lépés: Kattintson Eltávolítás az eltávolítás megerősítéséhez. És ha elérhető, ellenőrizze Törölje az eszköz illesztőprogramját és kattintson rendben .
4. lépés: Indítsa újra a számítógépet, és a rendszer automatikusan telepíti az alapértelmezett vezeték nélküli illesztőprogramot. Ezután ellenőrizze, hogy a hiba javítva van-e.
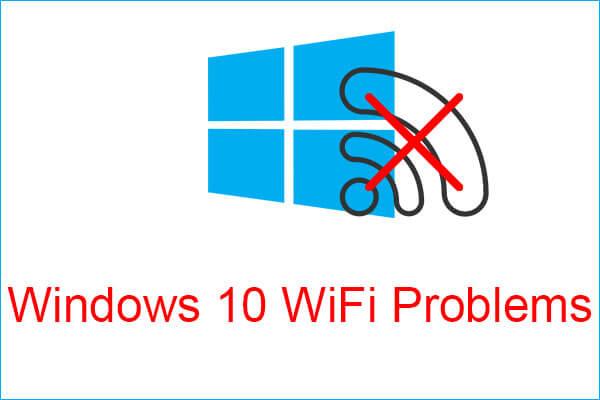 Megfelel a Windows 10 WiFi-problémáknak? Íme a megoldási módok
Megfelel a Windows 10 WiFi-problémáknak? Íme a megoldási módokHa Windows 10 WiFi-problémákkal találkozik számítógépe használata közben, akkor olvassa el ezt a cikket, hogy hatékony megoldásokat találjon ezek megoldására.
Olvass továbbVége
Ez a bejegyzés 7 módszert kínált Önnek, hogy megszabaduljon attól, hogy a WiFi-nek nincs érvényes IP-konfigurációs hibája, ezért ha ilyen helyzetbe kerül, próbálja ki a fent említett módszereket.


![4 módszer a Windows 10 nem működő Windows Media Player javítására [MiniTool News]](https://gov-civil-setubal.pt/img/minitool-news-center/58/4-methods-fix-windows-media-player-not-working-windows-10.png)
![Hogyan lehet kijavítani a „GameStop Access Denied” problémát? Íme 5 módszer! [MiniTool tippek]](https://gov-civil-setubal.pt/img/news/EB/how-to-fix-the-gamestop-access-denied-issue-here-are-5-ways-minitool-tips-1.png)


![Túl alacsony a Windows 10 hangereje? 6 trükkel javítva [MiniTool News]](https://gov-civil-setubal.pt/img/minitool-news-center/90/windows-10-volume-too-low.jpg)
![Megoldva - Hogyan lehet helyreállítani az elveszett és beillesztett fájlokat [MiniTool tippek]](https://gov-civil-setubal.pt/img/data-recovery-tips/30/solved-how-recover-files-lost-after-cut.jpg)

![7 Methods to.exe leállt a Windows 10 használatával [MiniTool tippek]](https://gov-civil-setubal.pt/img/backup-tips/38/7-methods-exe-has-stopped-working-windows-10.png)
![A Windows 7/10 frissítés javításai megtartják ugyanazok a frissítések telepítését [MiniTool News]](https://gov-civil-setubal.pt/img/minitool-news-center/26/fixes-windows-7-10-update-keeps-installing-same-updates.png)
![[Teljes útmutató] – Hogyan kell használni a Net User Command parancsot Windows 11 10 rendszeren?](https://gov-civil-setubal.pt/img/news/0D/full-guide-how-to-use-net-user-command-on-windows-11-10-1.png)




![5 megoldás a nem talált hálózati útvonal javítására Windows 10 [MiniTool News]](https://gov-civil-setubal.pt/img/minitool-news-center/78/5-solutions-fix-network-path-not-found-windows-10.png)


![4 legjobb USB Bluetooth adapter PC-hez! Részletek itt vannak! [MiniTool News]](https://gov-civil-setubal.pt/img/minitool-news-center/52/4-best-usb-bluetooth-adapters.png)