Google Táblázatok vs Microsoft Excel – Különbségek
Google Tablazatok Vs Microsoft Excel Kulonbsegek
A Google Táblázatok és a Microsoft Excel két népszerű táblázatkezelő szoftver. Bármelyik segítségével könnyen létrehozhat és szerkeszthet táblázatfájlokat Windows vagy Mac számítógépén. Google Táblázatok vs Excel, melyik a jobb? Ez a bejegyzés elsősorban a Google Táblázatok és a Microsoft Excel közötti különbségeket mutatja be. A törölt/elveszett adatok helyreállítását segítő ingyenes adat-helyreállító szoftver is bemutatásra kerül, amely segít a törölt vagy elveszett Excel-fájlok visszaállításában.
Google Táblázatok vs Microsoft Excel – Különbségek
Google Táblázatok és Microsoft Excel van néhány hasonlóság és különbség. Az alábbiakban ezt a két programot fogjuk összehasonlítani egyik oldalról a másikra.
1. Meghatározás
A Microsoft Excel egy többplatformos táblázatkezelő szoftver sok ember által használt program. Ez egy hatékony adatvizualizációs és -elemző eszköz. Az Excel a Microsoft által fejlesztett Microsoft Office programcsomag része. Ezenkívül önálló alkalmazást is biztosít a vásárláshoz.
Az Excelhez képest a Google Táblázatok egy ingyenes online táblázatszerkesztő. A Google Táblázatok segítségével online táblázatokat hozhat létre és szerkeszthet, biztonságos megosztással együttműködhet másokkal, és valós időben, bármilyen eszközről dolgozhat ugyanazzal a munkalappal. A Google Táblázatok a Google által kifejlesztett ingyenes és webalapú Google Docs Editors programcsomag része.
2. Platformok
Ami a támogatott platformokat illeti, a Microsoft Excel támogatja a Windows, a macOS, az Android és az iOS rendszert.
A Google Táblázatok különféle platformokat támogat. Webalkalmazásként érhető el, és használhatja böngészőben Windows, Mac vagy BlackBerry OS rendszeren. A támogatott böngészők között szerepelt a Google Chrome, a Microsoft Edge, a Firefox, az Internet Explorer és a Safari. A Google Táblázatok mobilalkalmazást is kínál Android és iOS rendszerhez, valamint asztali alkalmazást a Google Chrome OS rendszerhez.
3. Főbb jellemzők
A Google Táblázatok az Excelhez képest a Microsoft Excel számos beépített funkcióval és funkcióval rendelkezik, míg a Google Táblázatok néhány alapvető funkciót kínál. A Google Táblázatok kevesebb funkcióval rendelkezik, mint a Microsoft Excel.
Az adatok megjelenítéséhez és statisztikai elemzéséhez a Google Táblázatok kevesebb funkcióval rendelkezik, mint az Excel. Az Excel asztali számítógép hatékonyabb funkciókat kínál. Ezenkívül az Excel asztali alkalmazása több képletet, testreszabási és megjelenítési lehetőséget kínál, mint az Excel webes verziója.
A képletfüggvényekhez a Microsoft Excel és a Google Táblázatok is számos alapvető képletet kínálnak, például SZUM, ÁTLAG, MIN, MAX stb. Az Excel azonban fejlettebb képletlehetőségeket kínál speciális igényekhez és összetett számításokhoz.
A Google Táblázatok legfeljebb 10 millió cellát támogat, míg az Excel több mint 17 milliárd cellát. A Google Táblázatok lelassulhat több adatbevitellel, miközben az Excel továbbra is jól teljesít nagy mennyiségű adatbevitellel.
Táblázatok vagy diagramok létrehozásához az Excel lehetővé teszi az ajánlott kimutatástáblázatok beszúrását vagy manuális létrehozását. A Google Táblázatok segítségével manuálisan vagy automatikusan hozhat létre kimutatási táblázatokat a Felfedezés funkcióval. Az Excel csak a diagramok manuális létrehozását teszi lehetővé, de a Google Táblázatok segítségével automatikusan is létrehozhat diagramokat a Felfedezés funkcióval.
A fájlmegosztáshoz a Google Táblázatok segítségével közvetlenül megoszthat fájlokat a Táblázatokból. Az Excel esetében a webes Excel segítségével közvetlenül megoszthatja a munkafüzetet, míg az asztali Excel programmal más alkalmazásokon keresztül is megoszthat fájlokat.
Fájlmentéshez a Google Táblázatok automatikusan menti a fájlokat a Google Drive-ra, míg a Microsoft Excel automatikusan a SharePoint/ Automatikus helyreállítás vagy a OneDrive.
A fájlverziók kezeléséhez az Excel online verziója az Előzmények vagy a Verzióelőzmények segítségével kezeli a verziókat a OneDrive-ban, míg a Google Táblázatok a verzióelőzményeket.
4. Fájlformátumok
A Microsoft Excel a következő formátumokat támogatja: .xlsx, .xls, .xlsm, .xlsb, .xltm, .xlam, .xla, .xlb, .xlc, .xld, .xlk, .xll, .xlm, .xlt , .xlv, .DLL és .xlw. A támogatott fájlformátumok az Excel használt verziójától függően változhatnak.
A Google Táblázatok a következő formátumokat támogatja: .xls, .xlsx, .xlsm, .xlt, .xltx, .xltm .ods, .csv, .tsv, .txt és .tab. Ennek ellenére a Google Táblázatok tökéletesen kompatibilisek a Microsoft Excel fájlformátumokkal.
5. Együttműködés
A Google Táblázatokhoz képest az Excel Desktop nem jó alkalmazás az együttműködéshez. Ha másokkal kell együttműködnie a táblázatszerkesztéssel, a Google Táblázatok lehet a preferált alkalmazás.
A Google Táblázatok egy webalapú táblázatkezelő program, amely tökéletesen támogatja az együttműködést. Az összes táblázatfájl a Google Drive-ba kerül. Könnyen hozzáférhet és megoszthat egy táblázatfájlt másokkal, és valós időben együtt szerkesztheti.
Bár nehéz másokkal együttműködni az Excel asztali alkalmazással, a Microsoft Excel online verziója tökéletesen támogatja az együttműködést. Segítségével egyszerűen megoszthat egy Excel-munkafüzetet másokkal, és egyidejűleg együtt dolgozhat. A táblázatokat a OneDrive-ba menti.
6. Ár
Ami a Google Táblázatok és a Microsoft Excel árát illeti, a Google Táblázatok ingyenes, míg az Excel asztali számítógép fizetős termék.
A Google Táblázatok egy ingyenes internetes alkalmazás, amely Windows, Mac, Android vagy iOS böngészőben használható. Ezenkívül ingyenes mobilalkalmazást is kínál Android és iOS eszközökre.
Az Excel asztali alkalmazás fizetős termék, de az Excel online verziója ingyenes. A Microsoft Excel ingyenes online webes verziójának használatához be kell jelentkeznie egy Microsoft-fiókkal. Nak nek szerezze be az Excel asztali alkalmazás teljes verzióját , fizethet az előfizetésért Microsoft 365 csomag , vásárolja meg a Microsoft Office örök példányát, vagy vásárolja meg az önálló Microsoft Excel alkalmazást.
7. Könnyű használat
A Google Táblázatok használata egyszerűbb, és még a kezdők is könnyedén kezelhetik. Az automatikus mentés funkciója megakadályozza a váratlan adatvesztést is. Másrészt a Microsoft Excel nehezebb lehet, és több időre van szüksége az összes funkció megértéséhez. Az Excel automatikus helyreállítási funkciója alapértelmezés szerint be van kapcsolva, és 10 percenként menti a munkáját a váratlan helyzetek elkerülése érdekében.
Ingyenes szoftver a törölt/elveszett Excel-fájlok helyreállításához
Ha tévedésből törölt egy Excel-fájlt, és kiürítette a Lomtárat, professzionális adat-helyreállító programot kell használnia, ha helyre szeretné állítani.
Itt bemutatjuk MiniTool Power Data Recovery neked.
A MiniTool Power Data Recovery egy legnépszerűbb ingyenes adathelyreállító program, amely kompatibilis a Windows 11/10/8/7 rendszerrel. Nem csak a Windows PC-kről vagy laptopokról törölt/elveszett adatok helyreállítására használható, hanem USB flash meghajtókról, SD/memóriakártyákról, külső merevlemezekről és SSD-kről is.
Ez a program segíthet különféle adatvesztési helyzetek kezelésében, beleértve a hibás fájltörlést, a merevlemez meghibásodását, a rosszindulatú programok/vírusok fertőzését, a rendszer összeomlását és más számítógépes problémákat. Még az is segíthet visszaállíthatja az adatokat, ha a számítógép nem indul el a beépített rendszerindító médiakészítő használatával.
Töltse le és telepítse a MiniTool Power Data Recovery programot Windows számítógépére vagy laptopjára, és ellenőrizze, hogyan kell használni a törölt/elveszett Excel-fájlok helyreállítása lent.
- Indítsa el a MiniTool Power Data Recovery programot a fő felület eléréséhez.
- Ha csak Excel fájlokat szeretne beolvasni és helyreállítani, kattintson a Szkennelési beállítások ikont a bal oldali panelen, és csak a táblázatfájltípusokat ellenőrizze. Ha az összes adatot be szeretné olvasni, hagyja ki ezt a lépést.
- Ezután kiválaszthatja a szkennelni kívánt helyet. Alatt Logikai meghajtók , kiválaszthatja a célmeghajtót, és rákattinthat Letapogatás . Alatt Eszközök , kiválaszthatja a teljes lemezt vagy eszközt, és kattintson a Beolvasás gombra. Kiválaszthat egy adott helyet is a vizsgálathoz, például asztalt, Lomtárat vagy egy adott mappát.
- Javasoljuk, hogy várja meg, amíg a szoftver befejezi a szkennelési folyamatot. Ezt követően ellenőrizheti a vizsgálat eredményét, hogy megtudja, ott vannak-e a kívánt Excel-fájlok, ha igen, ellenőrizze őket, és kattintson a gombra Megment . Az adatok felülírásának elkerülése érdekében új célhelyet kell választania a helyreállított Excel-fájlok tárolására.

A törölt Google Táblázatok fájlok visszaállítása
A Google Táblázatok fájljai a Google Drive-on vannak tárolva. Ha törölt néhány Táblázat-fájlt, és vissza szeretné állítani őket, próbálkozzon az alábbi lépésekkel.
Helyezze vissza a törölt/elveszett Google-táblázat-fájlokat a kukából
- Menj drive.google.com/drive/trash a böngészőjében. Előfordulhat, hogy be kell jelentkeznie Google-fiókjába a Google Drive Kuka eléréséhez.
- A célfájl gyors megtalálásához a kukába helyezett fájlokat a kukába helyezés dátuma szerint rendezheti.
- Keresse meg a helyreállítani kívánt Google Táblázatok fájlt, kattintson rá jobb gombbal, majd kattintson visszaállítás a törölt vagy elveszett Google Táblázatok fájl helyreállításához.
- Ezután megtalálhatja a visszaállított fájlt az eredeti helyén. Ha az eredeti hely már nem létezik, a fájlt a Saját meghajtó mappában találhatja meg.
Állítsa vissza a Google Táblázatok fájljait a Speciális kereséssel
- Menj drive.google.com böngészőjében, és jelentkezzen be Google Drive-fiókjába.
- Kattintson a keresősáv jobb oldalán található ikonra.
- Ezután a speciális keresési opciók segítségével megtalálhatja a célfájlt. A Google Táblázatok fájlok megkereséséhez és helyreállításához választhat Táblázatok mellett típus hogy csak lapfájlokat keressen és szűrjön. Alternatív megoldásként beírhatja a „ type:spreadsheet ” a keresőmezőben, és nyomja meg az Enter billentyűt a táblázatfájlok kereséséhez. Olvass tovább: hogyan lehet visszaállítani a törölt Google Drive fájlokat .
A legjobb ingyenes módja az adatok biztonsági mentésének a számítógépen
Itt bemutatunk egy professzionális, ingyenes számítógépes biztonsági mentési alkalmazást is, amely segít a számítógépen lévő adatok gyors biztonsági mentésében.
MiniTool ShadowMaker a legjobb ingyenes számítógépes biztonsági mentési szoftver, amely kompatibilis a Windows 11/10/8/7 rendszerrel. Segítségével egyszerűen biztonsági másolatot készíthet a számítógépén lévő adatokról, vagy biztonsági másolatot készíthet és visszaállíthatja a Windows operációs rendszert.
Fájlok biztonsági mentéséhez szabadon kiválaszthatja a fájlokat, mappákat, partíciókat vagy akár a teljes lemeztartalmat, amelyekről biztonsági másolatot készíthet külső merevlemezre, USB flash meghajtóra vagy hálózati meghajtóra. A kézi másolással és beillesztéssel összehasonlítva ez a program sokkal gyorsabb sebességet biztosít a nagyméretű fájlok biztonsági mentéséhez, és könnyebb a fájlok kiválasztása.
A fájlok biztonsági mentéséhez ez az alkalmazás két biztonsági mentési módot kínál: Biztonsági mentés és Fájlszinkronizálás. A Fájlszinkronizálás funkcióval is szinkronizálhatja a fájlokat a célhelyre.
A rendszer biztonsági mentéséhez és visszaállításához a MiniTool ShadowMaker segítségével egyszerűen készíthet biztonsági másolatot a Windows rendszerről, és szükség esetén egyszerűen visszaállíthatja az operációs rendszert a biztonsági másolatokból.
Néhány más biztonsági mentési funkció is rendelkezésre áll, például a biztonsági mentés ütemezése és a növekményes biztonsági mentés.
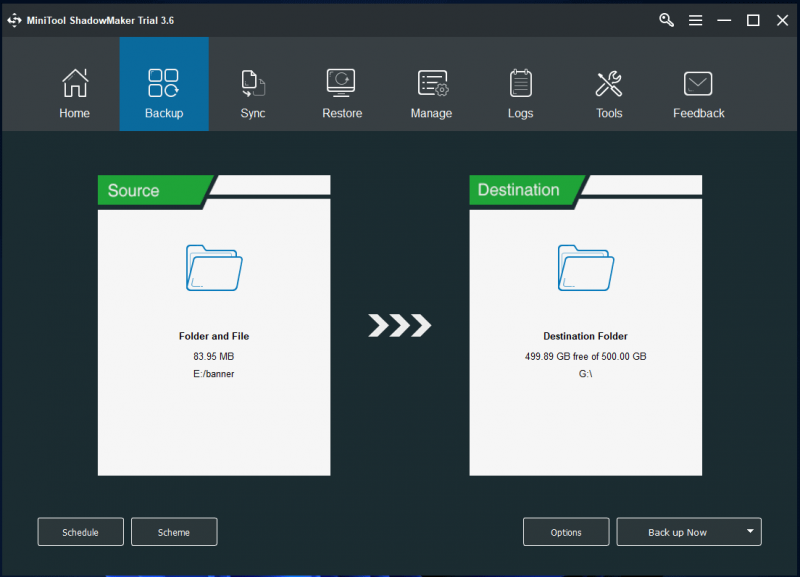
Következtetés
Ez a bejegyzés elsősorban a Google Táblázatok és az Excel közötti különbséget mutatja be. A Microsoft Excel előnyei közé tartozik: fejlettebb funkciókat, robusztusabb számítási és megjelenítési funkciókat biztosít, és gyorsan működik. Míg a Google Táblázatok előnyei ingyenesek, könnyen használhatók, tökéletesek az együttműködéshez, valós idejű csevegéshez stb.
Google Táblázatok vs Excel, mindkettő jó táblázatkezelő program. Az ebben a bejegyzésben található elemzés alapján kiválaszthatja a preferált eszközt saját preferenciái alapján.
Ez a bejegyzés bemutatja a törölt/elveszett Excel-fájlok vagy a törölt Google-táblázat-fájlok visszaállítását is. További adat-helyreállítási tippekért és útmutatókért keresse fel oldalunkat Adat-helyreállítási központ .
További hasznos számítógépes tippekért, trükkökért és eszközökért keresse fel a MiniTool Software hivatalos webhelyét, ahol olyan hasznos eszközöket is találhat, mint pl. MiniTool Partition Wizard , MiniTool MovieMaker, MiniTool Video Converter, MiniTool videójavítás , és több.

![A 4 legnépszerűbb módszer a Windows Defender 577 hiba kijavítására Windows 10 [MiniTool News]](https://gov-civil-setubal.pt/img/minitool-news-center/49/top-4-methods-fix-windows-defender-error-577-windows-10.png)
![Mi az a SharePoint migrációs eszköz? Hogyan kell letölteni és használni? [MiniTool tippek]](https://gov-civil-setubal.pt/img/news/A0/what-is-sharepoint-migration-tool-how-to-download-use-it-minitool-tips-1.png)


![Hogyan befolyásolja a Random Access Memory (RAM) a számítógép teljesítményét? [MiniTool tippek]](https://gov-civil-setubal.pt/img/data-recovery/2E/how-random-access-memory-ram-affects-your-pc-s-performance-minitool-tips-1.png)
![Próbálkozzon a Nyitott fájlok biztonsági figyelmeztetésének letiltásával a Win10 / 8/7 rendszerben [MiniTool News]](https://gov-civil-setubal.pt/img/minitool-news-center/17/try-these-ways-disable-open-file-security-warning-win10-8-7.png)



![Hogyan lehet elérni a vágólapot a Windows 10 rendszeren Hol van a vágólap [MiniTool News]](https://gov-civil-setubal.pt/img/minitool-news-center/04/how-access-clipboard-windows-10-where-is-clipboard.png)
![Ha a Windows 10 HDR nem kapcsol be, próbálja ki ezeket a dolgokat [MiniTool News]](https://gov-civil-setubal.pt/img/minitool-news-center/08/if-your-windows-10-hdr-won-t-turn.jpg)

![[Teljes áttekintés] Merevlemez tükrözése: Jelentés/Funkciók/Segédprogramok](https://gov-civil-setubal.pt/img/backup-tips/90/mirroring-harddrive.png)
![Az „Egér dupla kattintás” problémájának kijavítása Windows 10 rendszeren [MiniTool News]](https://gov-civil-setubal.pt/img/minitool-news-center/89/how-fix-mouse-double-clicks-issue-windows-10.jpg)


![Mi a Vprotect alkalmazás és hogyan lehet eltávolítani? [MiniTool News]](https://gov-civil-setubal.pt/img/minitool-news-center/87/what-is-vprotect-application.png)
![7 módszer a 0x80080008 számú frissítés kijavítására Win 7/8 / 8.1 / 10 Win rendszeren [MiniTool Tips]](https://gov-civil-setubal.pt/img/backup-tips/62/7-methods-fix-update-error-0x80080008-win-7-8-8.jpg)