Ha ez nem segíthet az ingyenes USB adat-helyreállításban, akkor semmi sem fog [MiniTool tippek]
If This Cant Help You With Free Usb Data Recovery
Összegzés:

Ez a cikk bemutatja, hogyan lehet helyreállítani az adatokat egy USB-meghajtóról egy ingyenes USB-adat-helyreállító szoftver segítségével. Ezenkívül megmutatja azokat a konkrét eseteket, amelyek az USB adatvesztéssel történnek, valamint számos módot kínál annak hatékony elkerülésére. Ez egy olyan cikk, amelyet érdemes elolvasni, hogy több információt szerezzen az USB-adatok ingyenes helyreállításáról.
Gyors navigáció:
Az USB-k esetében egyszerûen fordulhat elõ adatvesztési problémákkal, amelyek egyszer-egyszer előfordulnak, annak gyakorisága miatt. Ez az USB-adatok helyreállítását népszerű témává teszi. Ön egyike azoknak, akik az USB-eszközökön elvesztik az adatot? Ne essen pánikba - ez a bejegyzés kiváló minőségű, ingyenes USB-adatok helyreállítása szolgáltatás.
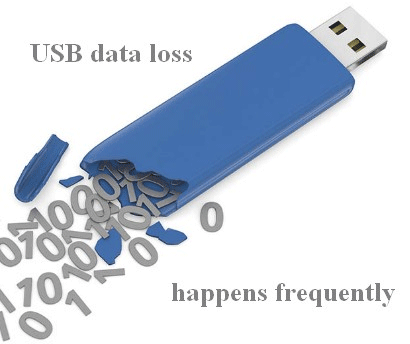
Készen áll az USB-adatok helyreállítására? Ha igen, MiniTool megoldás a legjobb fájl-helyreállító szoftvert biztosítja: MiniTool Power Data Recovery.
- Adatmentő szoftver ingyenes letöltés : töltse le a MiniTool Power Data Recovery Free Edition alkalmazást.
- Szoftver telepítés : kérjük, telepítse a legjobb professzionális adat-helyreállító szoftvert egy helyi / külső meghajtóra, ahogy tetszik.
- USB helyreállítás Windows 10 : kérjük, tekintse meg a következő részben bemutatott lépéseket, hogy megtudja, hogyan lehet lépésről lépésre helyreállítani a tollmeghajtó adatait.
USB adatmentő szoftver ingyenesen letölthető teljes verzió:
Ismerje meg a hiányzó fájlok helyreállításának gyakorlati módjait a Windows 10 rendszeren.
Miután megtanítottam az adatok helyreállítását az adat-helyreállító eszközzel, bemutatok néhány helyzetet, amelyek az USB adatvesztési problémákhoz kapcsolódnak. Ezután mindent megteszek az USB-meghajtó védelme és az USB-adatvesztés elkerülése érdekében.
Hogyan lehet befejezni az ingyenes USB adat-helyreállítást
Azt tanácsolom mindannyiótoknak (tapasztalt felhasználóknak vagy zöld kezeknek), hogy használják a MiniTool Power Data Recovery - a adat-helyreállító szoftver Windows 10, Windows 8 és Windows 7 - az USB-eszközről elveszett adatok egyszerű és biztonságos visszaszerzéséhez.
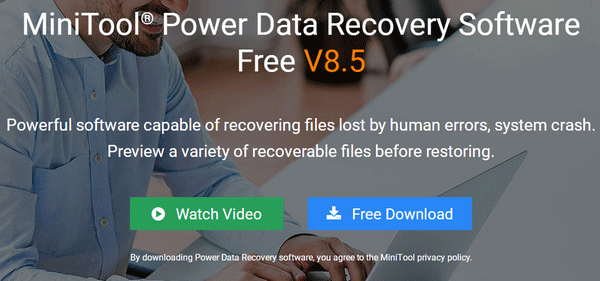
7 lépés az USB-adatok helyreállításához
Első lépés : miután letöltötte a szoftvert a számítógépére, azonnal telepítenie és futtatnia kell. Csatlakoztassa az elveszett adatokat tartalmazó USB-meghajtót a számítógéphez. ( Kattintson az elveszett adatok helyreállításához a merevlemezről. )
Második lépés : ki kellene választania Kivehető lemezmeghajtó a fő felület bal oldalán található. Ezután keresse meg az USB meghajtót a jobb oldali panelen.
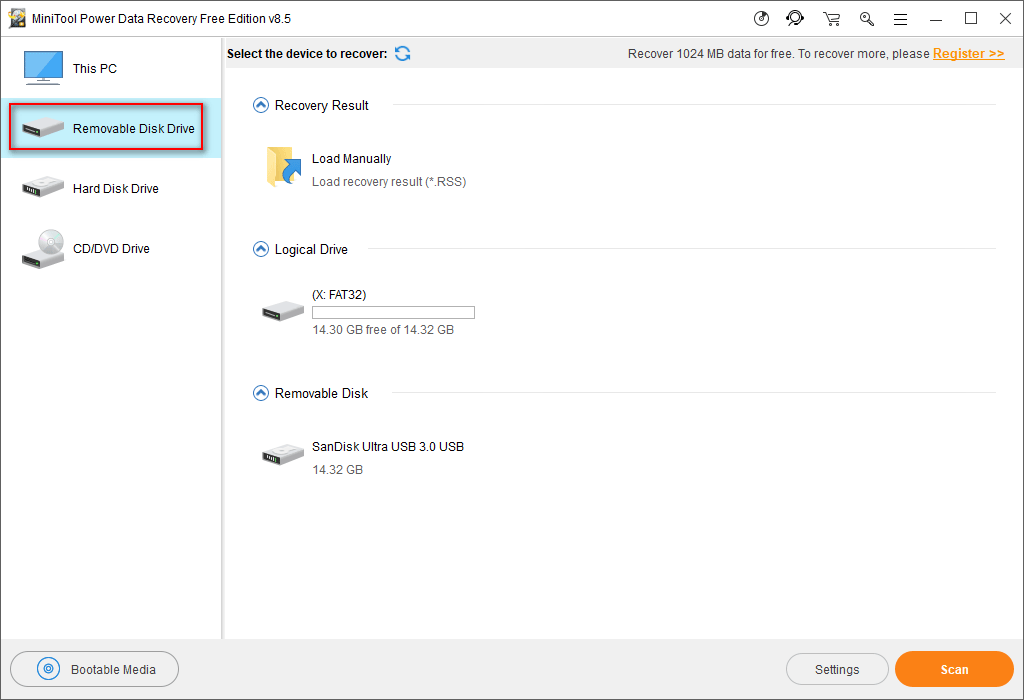
Figyelem :
Előfordulhat, hogy néha nem találja az USB-meghajtót a fő felületről. Kérjük, olvassa el az alábbi bejegyzésekben említett megoldásokat az ismeretlen USB-meghajtók helyreállításához.
- Hogyan lehet helyreállítani az USB flash meghajtót nem ismeri fel?
- Hogyan lehet megoldani, ha az USB merevlemez nem jelenik meg?
A Kivehető lemezmeghajtó opció alkalmas a fájlok hibás USB-meghajtóról való helyreállítására is ( hogyan lehet javítani egy törött USB-meghajtót ).
Harmadik lépés : majd válassza az USB meghajtót, és kattintson a gombra Letapogatás gomb található a jobb alsó sarokban.
Negyedik lépés : várjon, amíg a vizsgálat befejeződik a legjobb helyreállítási eredmény elérése érdekében.
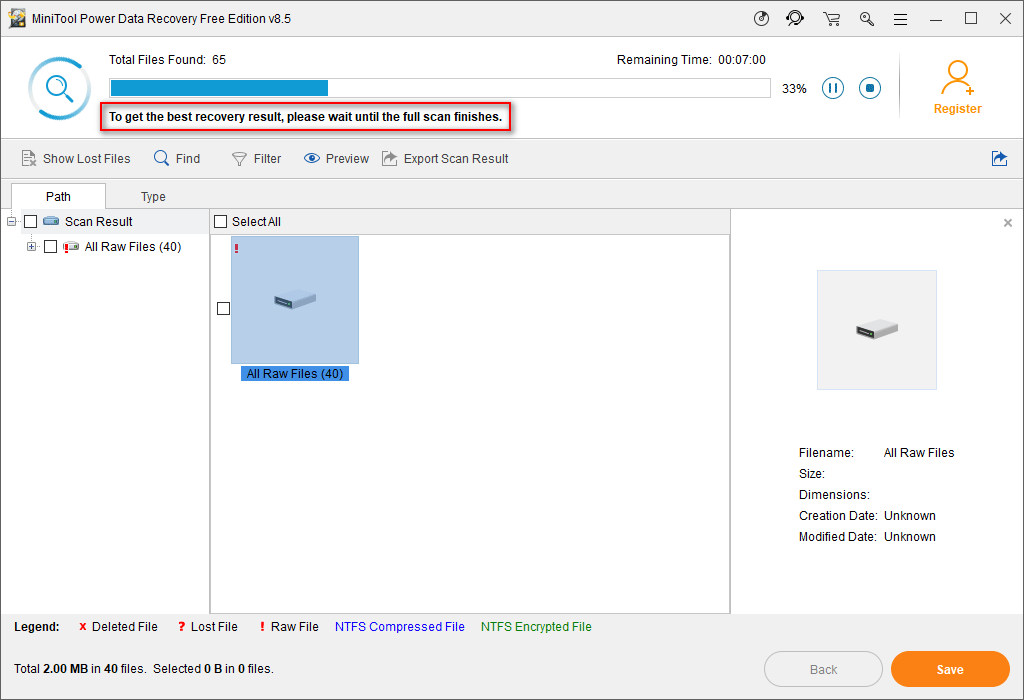
Természetesen az eredményt is böngészheti, miközben a vizsgálat folyamatban van.
- Ha nem találja meg az összes szükséges fájlt, kérjük, várja meg a teljes vizsgálat befejezését.
- Ha az összes szükséges fájl fel lett sorolva, szüneteltesse a vizsgálatot, és válassza ki őket a helyreállításhoz.
Ötödik lépés : tegyen pipát a helyreállítani kívánt elem elé, majd kattintson a gombra Letapogatás gombot a könyvtárbeállítások ablakának megtekintéséhez.
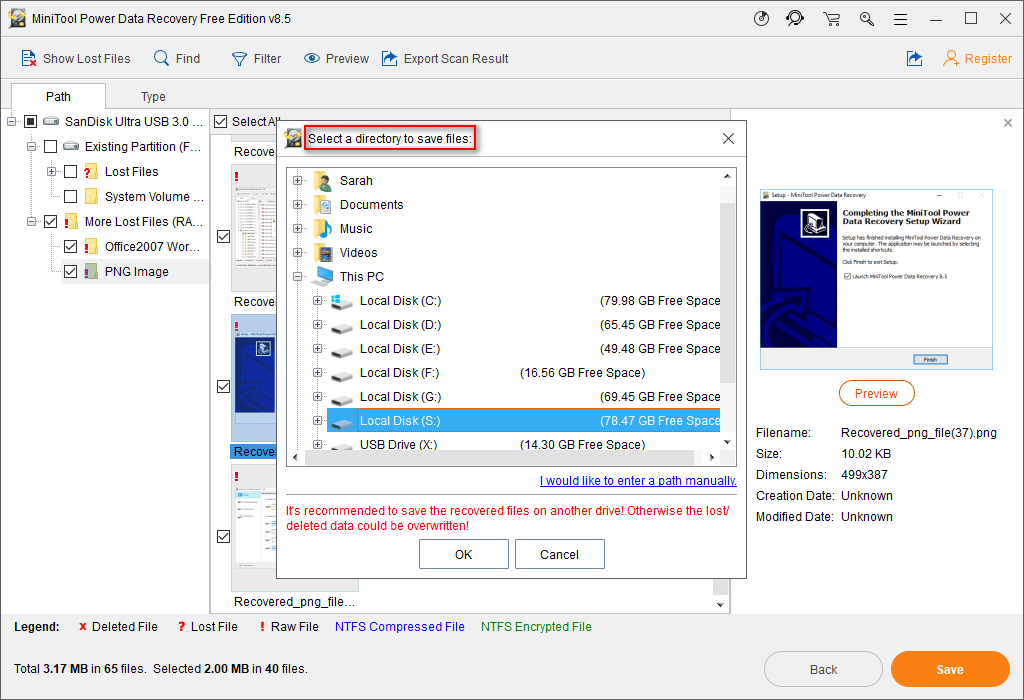
Hatodik lépés : adja meg a helyreállított adatok tárolására használt helyet, majd kattintson a gombra rendben gombot a választás megerősítéséhez.
Hetedik lépés : várja meg az USB-meghajtó helyreállításának befejezését.
![Törölhetem a szállításoptimalizálási fájlokat? Igen, meg tudod csinálni [MiniTool News]](https://gov-civil-setubal.pt/img/minitool-news-center/03/can-i-delete-delivery-optimization-files.png)







![Hogyan javítható a Blue Screen of Death 0x0000007B? Próbálja ki a 11 módszert [MiniTool tippek]](https://gov-civil-setubal.pt/img/backup-tips/36/how-fix-blue-screen-death-0x0000007b.png)
![Nem működik a görgő a Chrome-ban? Itt vannak a megoldások! [MiniTool News]](https://gov-civil-setubal.pt/img/minitool-news-center/28/is-scroll-wheel-not-working-chrome.png)
![7 megoldás a Windows készenlétének elakadásához a Windows 10-ben [MiniTool-tippek]](https://gov-civil-setubal.pt/img/backup-tips/54/7-solutions-fix-getting-windows-ready-stuck-windows-10.jpg)
![A Google Chrome Feladatkezelő megnyitása és használata (3 lépés) [MiniTool News]](https://gov-civil-setubal.pt/img/minitool-news-center/07/how-open-use-google-chrome-task-manager.jpg)




![Rögzített! A keresés sikertelen volt, amikor a Chrome káros szoftvereket keresett [MiniTool News]](https://gov-civil-setubal.pt/img/minitool-news-center/25/fixed-search-failed-when-chrome-checking.jpg)


