Hogyan lehet a Surface Pro-t TV-hez, monitorhoz vagy projektorhoz csatlakoztatni? [MiniTool News]
How Connect Surface Pro Tv
Összegzés:

A Surface Pro készülékének kicsi a képernyője. A Surface Pro készüléket azonban csatlakoztathatja a TV-hez, a monitorhoz vagy a kivetítőhöz, majd egy külső képernyő segítségével mindent nagyobbá tehet. Ebben MiniTool postán megmutatjuk, hogyan lehet kábeleket és adaptereket használva, vagy vezeték nélkül csatlakoztatni a Surface Pro készüléket TV-hez, monitorhoz vagy projektorhoz.
Tükrözhetem a felületemet a tévém, monitorom vagy projektorom számára?
Ha Surface Pro eszközt használ, csatlakoztathatja a Surface Pro készüléket a TV-hez, a monitorhoz vagy a kivetítőhöz, majd a képernyőn nagyobb és világosabb képeket, videókat, filmeket és prezentációkat készíthet. A feladat elvégzéséhez meg kell győződnie arról, hogy a Surface Pro és a tévé, a monitor vagy a projektor kompatibilis kábellel és adapterrel rendelkezik-e. A Surface Pro készüléket vezeték nélkül is csatlakoztathatja monitorhoz, TV-hez vagy projektorhoz.
Most ebben a bejegyzésben megmutatjuk, hogyan csatlakoztathatja a Surface Pro készüléket a TV-hez, a monitorhoz vagy a kivetítőhöz. Ezek az útmutatók más Surface eszközökhöz is elérhetők, például a Surface Studio, a Surface Laptop, a Surface Go stb.
 3 módszer a számítógép TV-hez való csatlakoztatásához (2020-as frissítés)
3 módszer a számítógép TV-hez való csatlakoztatásához (2020-as frissítés) Tudja, hogyan kell PC-t csatlakoztatni a TV-hez? Ebben a bejegyzésben 3 különböző módszert mutatunk be, és kiválaszthatja az Ön számára megfelelőt.
Olvass továbbHogyan lehet a Surface Pro-t TV-hez, monitorhoz vagy projektorhoz csatlakoztatni?
Szükséges kábelek és adapterek:
Felszíni eszközéhez:
Ha kábeleket és adaptereket szeretne használni a Surface Pro TV-hez, monitorhoz vagy projektorhoz történő csatlakoztatásához, először meg kell látnia, hogy a Surface Pro melyik kijelző kimeneti portot használja. Ez segíthet megtalálni a megfelelő adaptert, amely csatlakoztatható a külső monitorhoz. Általában kétféle külső kijelző / audio kimeneti port létezik: Mini DisplayPort és USB-C .
TV-jéhez, monitorjához vagy kivetítőjéhez
Meg kell néznie, hogy melyik videoportokat használja a TV-n, a monitoron vagy a kivetítőn. Ezek a portok mindig tartalmazzák HDMI, DisplayPort , és VGA . Ellenőrzés után meghatározhatja, hogy mely adaptereket és kábeleket használja a készülékéhez. Általában külön kell megvásárolnia az adaptereket és a kábeleket.
- Ha HDMI-portról van szó, attól függően, hogy a Surface-eszköz melyik kimeneti porttal rendelkezik, USB-C-HDMI adapter és HDMI-kábel vagy Mini Display-HDMI adapter és HDMI-kábel birtokában kell lennie.
- Ha VGA-portról van szó, attól függően, hogy a Surface-eszköz melyik kimeneti kimenettel rendelkezik, USB-C-VGA adapter és VGA-kábel vagy Mini DisplayPort-VGA adapter és VGA-kábel birtokában kell lennie. Itt tudnia kell, hogy egy VGA adapter és kábel csak videókhoz használható. Külső hangszórót kell használnia, ha nem szeretné, hogy a hang a Surface hangszóróiról szóljon.
- Ha ez egy DisplayPort, akkor attól függően, hogy a Surface eszköz melyik kimeneti kimenettel rendelkezik, rendelkeznie kell USB-C-DisplayPort adapterrel és DisplayPort-kábellel vagy Mini DisplayPort-DisplayPort kábellel.
Ha a külső csak Mini DisplayPorttal rendelkezik, csatlakoztathat egy USB-C-t a HDMI-adapterhez> HDMI-kábel> HDMI a Mini DisplayPort-hoz> a külső képernyőt. Itt tudnia kell, hogy minél több adaptert használ, annál jobban romlik a jel.
Állítsa be a TV-t, a monitort vagy a kivetítőt
Bevezettük, hogy milyen kábelek és adapterek szükségesek a Surface Pro TV-hez való csatlakoztatásához. Ha minden elő van készítve, be kell állítania a tévét, a monitort vagy a kivetítőt:
- Kapcsolja be a TV-t, a monitort vagy a kivetítőt, majd a videokábel végén csatlakoztassa a külső képernyő portjához
- Csatlakoztassa a kábel másik végét a videoadapterhez.
- Csatlakoztassa az adapter másik végét a Surface Pro készülékéhez. Itt garantálnia kell, hogy a kábel megfelelő részét a megfelelő bemenethez csatlakoztatja.
Ha kivetítőt használ, meg kell győződnie arról, hogy az összes audiokelléket csatlakoztatta-e.
Hogyan lehet vezeték nélkül csatlakoztatni a Surface Pro készüléket egy monitorhoz, TV-hez vagy projektorhoz?
A Surface Pro készüléket vezeték nélkül is csatlakoztathatja monitorhoz, TV-hez vagy kivetítőhöz, ha a Surface Pro képes a közelben lévő eszközt észlelni. A Microsoft vezeték nélküli kijelzőadapterével csatlakozhat a képernyőhöz a Surface Pro Miracast segítségével. Így végezheti el ezt a munkát:
1. Kattintson a gombra Műveletközpont a tálcán, vagy csúsztassa ujját a képernyő jobb szélétől a Surface Pro készülékén.
2. Kattintson a gombra Csatlakozás választási lehetőség.
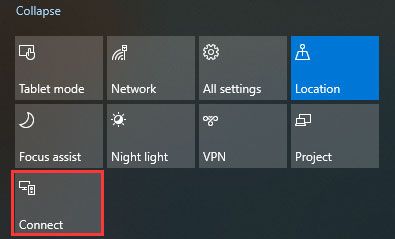
3. Válassza ki annak a vezeték nélküli kijelzőnek vagy adapternek a nevét, amelyhez csatlakozni szeretne.
Hogyan állítsuk be a külső képernyőt?
Miután sikeresen csatlakoztatta a Surface Pro készüléket a külső képernyőhöz, beállíthatja, hogy mit jelenítsen meg a képernyőkön:
- Kattintson a keresőmezőre, és írja be vetítsen egy második képernyőre .
- Válassza a lehetőséget Vetítés egy második képernyőre a keresési eredmények közül.
- Négy eredményt fog látni a jobb oldali előugró felületről. Csak válassza ki a tényleges igényeinek megfelelően:
- Csak a PC képernyőjén : Ha mindent látni szeretne a Surface képernyőn, kiválaszthatja ezt az opciót. De ha vezeték nélküli projektorhoz csatlakozott, akkor ez az opció a következőképpen jelenik meg: Kapcsolat bontása .
- Másolat : Ha ugyanazokat a dolgokat szeretné látni az összes képernyőn, kiválaszthatja ezt az opciót.
- Kiterjeszt : Ha azt szeretné, hogy minden az összes képernyőn el legyen osztva, kiválaszthatja ezt az opciót. Ha ez az opció engedélyezve van, akkor akár áthúzhatja és áthelyezheti a dolgokat közöttük.
- Csak a második képernyő : Ha mindent csak a TV-n, a monitoron vagy a projektoron szeretne látni, használhatja ezt a lehetőséget. Ha ez az opció engedélyezve van, a Surface Pro képernyője üres lesz.
Csak használja ezeket a módszereket a Surface Pro vagy más Surface eszközök csatlakoztatásához a tévéhez, monitorhoz vagy projektorhoz, majd mindent nagyobb képernyőn nézzen meg.
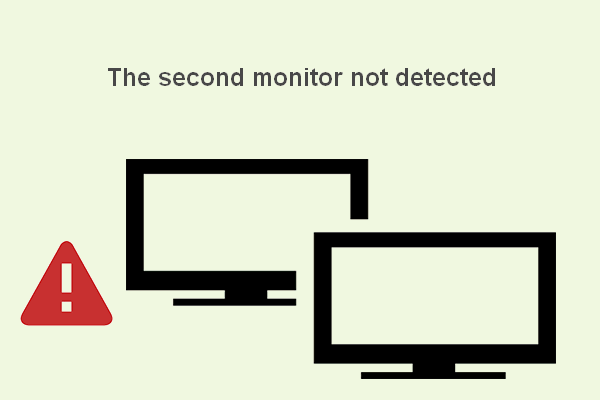 A Windows nem észlelt második monitor hibaelhárítása
A Windows nem észlelt második monitor hibaelhárítása Néha szükség van egy második monitor hozzáadására; a felhasználók azonban gyakran panaszkodnak arra, hogy a második monitort nem észlelték az eszközön.
Olvass tovább



![Bevezetés az írásvédett memóriába (ROM) és típusaiba [MiniTool Wiki]](https://gov-civil-setubal.pt/img/minitool-wiki-library/47/introduction-read-only-memory.png)
![Az operációs rendszer átvitele egyik számítógépről a másikra [MiniTool tippek]](https://gov-civil-setubal.pt/img/backup-tips/76/how-transfer-operating-system-from-one-computer-another.jpg)
![A „Nincs elismert belső vagy külső parancsként” Win 10 javítása [MiniTool News]](https://gov-civil-setubal.pt/img/minitool-news-center/79/fix-not-recognized.jpg)
![A számítógépen nem működő másolás és beillesztés legjobb javításai [MiniTool News]](https://gov-civil-setubal.pt/img/minitool-news-center/02/best-fixes-copy.png)
![Itt van 8 módszer, amely hatékonyan növeli az iPhone tárhelyét [MiniTool tippek]](https://gov-civil-setubal.pt/img/ios-file-recovery-tips/23/here-are-8-ways-that-increase-iphone-storage-effectively.jpg)
![Hogyan tölthető le ingyen a Microsoft Excel 2010? Kövesse az útmutatót! [MiniTool tippek]](https://gov-civil-setubal.pt/img/news/55/how-to-free-download-microsoft-excel-2010-follow-the-guide-minitool-tips-1.png)


![A Windows 10 Media Creation Tool hiba elhárítása [MiniTool News]](https://gov-civil-setubal.pt/img/minitool-news-center/53/how-fix-windows-10-media-creation-tool-error.jpg)

![[FIX] A szolgáltatás regisztrációja hiányzik vagy sérült [MiniTool Tips]](https://gov-civil-setubal.pt/img/backup-tips/51/service-registration-is-missing.jpg)


![Mi a teendő, ha a számítógép megbízhatósága nem jelenik meg az iPhone készülékén [MiniTool News]](https://gov-civil-setubal.pt/img/minitool-news-center/88/what-do-if-trust-this-computer-does-not-appear-your-iphone.jpg)
![A fájlok hibás helyreállításának legjobb módja | Gyors és egyszerű [MiniTool tippek]](https://gov-civil-setubal.pt/img/data-recovery-tips/16/best-way-recover-files-from-broken-computer-quick-easy.jpg)
![A legjobb 5 URL átalakító MP3-ba - Az URL gyors konvertálása MP3-ba [MiniTool tippek]](https://gov-civil-setubal.pt/img/blog/96/top-5-des-convertisseurs-durl-en-mp3-convertir-rapidement-une-url-en-mp3.png)