7 tipp a Windows PC Heath Check alkalmazás nem működésének javításához
7 Tipp A Windows Pc Heath Check Alkalmazas Nem Mukodesenek Javitasahoz
Ha a PC állapotfelmérés Az alkalmazás nem működik, vagy nem nyílik meg a Windows 10/11 rendszerű számítógépén, tekintse meg az ebben a bejegyzésben található 7 tippet, hogy megtudja, segítenek-e megoldani a problémát. További számítógépes tippekért, trükkökért és ingyenes eszközökért látogassa meg a webhelyet MiniTool szoftver hivatalos honlapján.
Tipp 1. Indítsa újra a számítógép és a számítógép állapotának ellenőrzését
Ha a Windows PC állapotellenőrzése nem működik megfelelően a számítógépen, bezárhatja a PC állapotellenőrző alkalmazást, újraindíthatja a Windows számítógépet, és megpróbálhatja újra futtatni a PC állapotellenőrzést. A számítógép újraindítása sok kisebb számítógépes problémát megoldhat.
2. tipp. Javítsa meg a PC állapotellenőrző alkalmazást
Megpróbálhatja megjavítani a PC állapotellenőrző alkalmazást a problémák megoldása érdekében. Ellenőrizze alább, hogyan kell ezt megtenni.
- nyomja meg Windows + R , típus cpl a Windows Futtatás párbeszédpanelen, és nyomja meg a gombot Belép kinyitni a Programok és szolgáltatások ablak a Vezérlőpulton.
- Keresse meg és kattintson a jobb gombbal Windows PC állapotellenőrzés és válassza ki Javítás .
- A javítás után újraindíthatja az alkalmazást, hogy megbizonyosodjon arról, hogy zökkenőmentesen megnyílik és működik-e a számítógépen.

3. tipp. Telepítse a PC állapotellenőrzés legújabb verzióját
Megpróbálhatja frissíteni a PC állapotellenőrzőjét a legújabb verzióra, hogy megnézze, megoldható-e a probléma.
1. mód. Töltse le a PC állapotellenőrzését a Windows 11 hivatalos webhelyéről
- Mehetsz Windows 11 hivatalos webhelye , és görgessen lefelé, hogy megtalálja a Ellenőrizze a kompatibilitást szakasz.
- Kattints a Töltse le a PC állapotellenőrző alkalmazást gombot a PC állapotellenőrző alkalmazás legújabb verziójának letöltéséhez.
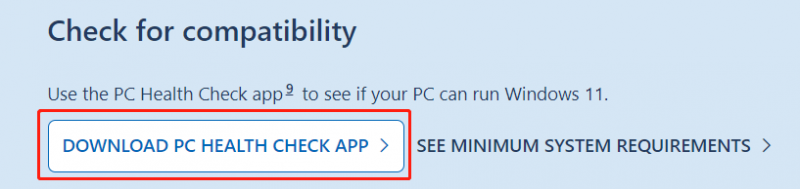
2. módszer: Frissítse a PC állapotellenőrző alkalmazást
A PC állapotellenőrző alkalmazást megnyithatja Windows 10/11 rendszerű számítógépén. Ha újabb verzióval rendelkezik, a Frissítés gombra kattintva frissítheti a legújabb verzióra.
Másik megoldásként lenyomhatja a Windows + S billentyűkombinációt, és beírhatja a PC állapotellenőrzést a keresőmezőbe. Ha a PC állapotellenőrző alkalmazásának jobb oldalán megjelenik a Frissítés lehetőség, kattintson rá az alkalmazás frissítéséhez.
4. tipp. Állítsa vissza a PC állapotellenőrzését az előző verziókra
Ha a PC állapotellenőrzés jelenlegi verziója nem működik, megpróbálhatja visszaállítani az alkalmazást egy korábbi verzióra. Jobb gombbal kattintson a PC állapotellenőrző alkalmazásra, és válassza ki a Korábbi verziók visszaállítása választási lehetőség.
5. tipp. Frissítse a Windows operációs rendszert
Előfordulhat, hogy a PC állapotellenőrző alkalmazás nem kompatibilis az Ön Windows-verziójával. Frissítheti a Windows operációs rendszert, hogy megbizonyosodjon arról, hogy az alkalmazás újra normálisan működik-e.
Nak nek frissítse a Windows rendszert , kattinthat Start -> Beállítások -> Frissítés és biztonság -> Windows Update -> Frissítések keresése hogy ellenőrizze és telepítse a Windows operációs rendszer legújabb verzióját.
6. tipp. Távolítsa el és telepítse újra a PC állapotellenőrzést
Megpróbálhatod azt is távolítsa el és telepítse újra a PC állapotellenőrző alkalmazást a probléma megoldásához.
- nyomja meg Windows + R , típus cpl a Windows Futtatás párbeszédpanelen, és nyomja meg a gombot Belép a Programok és szolgáltatások ablak megnyitásához a Vezérlőpulton.
- Jobb klikk Windows PC állapotellenőrzés és válassza ki Eltávolítás hogy távolítsa el a számítógépről.
- Az alkalmazás eltávolítása után kövesse a fenti útmutatót a PC állapotellenőrzés legújabb verziójának letöltéséhez és telepítéséhez.
7. tipp: Futtassa a Rendszerfájl-ellenőrzőt (SFC)
- nyomja meg Windows + R , típus cmd , és nyomja meg Ctrl + Shift + Enter a megemelt parancssor megnyitásához a Windows számítógépen.
- Írja be a sfc /scannow parancsot és nyomja meg Belép az esetleges sérült rendszerfájlok ellenőrzésére és javítására. Ezt követően ellenőrizheti, hogy a PC állapotellenőrzése nem működik, vagy a nyitási probléma megoldódott-e.
Ingyenes adat-helyreállító szoftver Windowshoz
A Windows rendszerű számítógépről vagy más adathordozóról törölt vagy elveszett adatok helyreállításához használhatja MiniTool Power Data Recovery amely egy professzionális adathelyreállító program.
A MiniTool Power Data Recovery segítségével visszaállíthatja a törölt vagy elveszett fájlokat, fényképeket, videókat, e-maileket stb. Windows PC-ről vagy laptopról, USB flash meghajtóról, memóriakártyáról, külső merevlemezről vagy SSD-ről.
Segíthet kezelni a különféle adatvesztési helyzeteket, beleértve a hibás fájltörlést, a merevlemez-megsérülést, a rosszindulatú programokat/vírusfertőzéseket, a rendszer összeomlását és még sok mást.
![Mi a lemezrothadás és hogyan lehet felismerni néhány jel segítségével [MiniTool Wiki]](https://gov-civil-setubal.pt/img/minitool-wiki-library/43/what-is-disc-rot-how-recognize-it-through-some-signs.jpg)
![7 Methods to.exe leállt a Windows 10 használatával [MiniTool tippek]](https://gov-civil-setubal.pt/img/backup-tips/38/7-methods-exe-has-stopped-working-windows-10.png)

![Google Fotók letöltése: Alkalmazások és fényképek letöltése PC-re/mobilra [MiniTool tippek]](https://gov-civil-setubal.pt/img/data-recovery/13/google-photos-download-app-photos-download-to-pc/mobile-minitool-tips-1.png)



![Elég az 1 TB-os SSD játékhoz? Szerezd meg a választ most! [MiniTool tippek]](https://gov-civil-setubal.pt/img/backup-tips/61/is-1tb-ssd-enough-gaming.png)
![Ha nem tudja dekódolni a fájlokat a Windows 10 rendszerben, akkor itt vannak a megoldások! [MiniTool News]](https://gov-civil-setubal.pt/img/minitool-news-center/31/if-you-cannot-decrypt-files-windows-10.png)
![A 'nem megjelenő merevlemez' javítása adatvesztés nélkül (SOLVED) [MiniTool Tips]](https://gov-civil-setubal.pt/img/data-recovery-tips/46/how-fixhard-drive-not-showing-upwithout-data-loss.jpg)
![A „D3dx9_43.dll hiányzó” probléma elhárítása Windows 10 rendszeren [MiniTool News]](https://gov-civil-setubal.pt/img/minitool-news-center/24/how-fix-d3dx9_43.jpg)


![2 út - Bluetooth párosítva, de nincs csatlakoztatva a Windows 10 [MiniTool News]](https://gov-civil-setubal.pt/img/minitool-news-center/79/2-ways-bluetooth-paired-not-connected-windows-10.png)





