Útmutató a bejelentkezési kísérletek számának korlátozásához Windows rendszeren
Guide To Limit The Number Of Login Attempts On Windows
Ha valaki számos billentyűkombináció beírásával próbál hozzáférni a számítógépéhez, nagyobb a kockázata annak, hogy a számítógépét kinyitják. Ezért nagyon szükséges korlátozni a bejelentkezési kísérletek számát. Hogyan kell csinálni? Olvasd ezt el MiniTool hozzászólás.Ez a bejegyzés három módszert oszt meg a bejelentkezési kísérletek számának korlátozására. Mielőtt azonban ezekkel a módszerekkel dolgozna, el kell gondolkodnia azon, hogy valóban korlátoznia kell-e a bejelentkezési számot.
Miért korlátozza a bejelentkezési kísérletek számát?
A legtöbb felhasználónak jelszót kell beállítania a számítógépéhez a bejelentkezési felületen, hogy megvédje adatait és adatait. A hackerek vagy más információlopók azonban a jelszavak többszöri kitalálásával képesek megnyitni a számítógépet. Korlátozhatja a sikertelen bejelentkezési kísérleteket, hogy megakadályozza őket a folyamatos próbálkozások és hibák elől.
Ha valaki eléri az újrapróbálkozások maximális számát, fiókja zárolva lesz, és csak a zárolás időtartamának letelte után lesz elérhető.
Tudja, hogyan lehet korlátozni a felhasználói bejelentkezést? Kipróbálhatja a következő három módszert.
1. módszer: Korlátozza a sikertelen bejelentkezési kísérletet a Helyi csoportházirend-szerkesztővel
Számos számítógépbeállítást konfigurálhat a megfelelő házirendek módosításával a Helyi csoportházirend-szerkesztőben. Íme három irányelv, amelyek megváltoztatásával korlátozhatja a bejelentkezési kísérleteket.
Egy dolgot meg kell említeni, a Helyi csoportházirend-szerkesztő nem érhető el a Windows Home rendszerben. Ha ezt a kiadást használja, lépjen tovább a következő módszerre.
1. lépés: Nyomja meg Win + S és írja be Csoportházirend szerkesztése a keresőmezőbe.
2. lépés: Nyomja meg Belép nak nek nyissa meg a Helyi csoportházirend-szerkesztőt ablak.
3. lépés: Lépjen a Számítógép elemre Konfiguráció > Windows beállítások > Biztonsági beállítások > Fiókzárolási szabályzat . Megtalálhatod a Fiókzárolás időtartama , Fiókzárolási küszöb , és Számlazárolási számláló visszaállítása után irányelveket.
Ezután kövesse a következő lépéseket a házirendek módosításához.
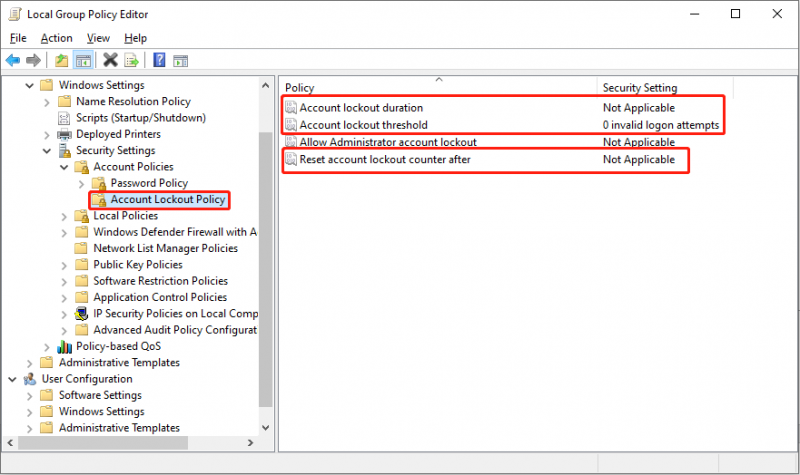
>> Módosítsa a fiókzárolási küszöbszabályt
A Fiókzárolási küszöb házirend határozza meg a sikertelen bejelentkezési kísérletek számát. Ha az összes lehetséges próbálkozás kimerült, miközben a jelszó továbbra is rossz, a fiók zárolva lesz, és csak a visszaállítás után használható, vagy a zárolási időszak lejártát követően. Az alábbiak szerint állíthatja be ezt a házirendet.
- Kattintson duplán a Fiókzárolási küszöb szabályzatot a tulajdonságok ablak megnyitásához.
- Állítsa be az érvénytelen bejelentkezési kísérletek számát. Igényének megfelelően beállíthatja a számot 0 és 999 között.
- Kattintson Alkalmaz > rendben a változtatás mentéséhez.
- A prompt ablakban kattintson a gombra rendben . A számítógép a beállított számnak megfelelően automatikusan beállítja a zárolás időtartamát és visszaállítja az időt. De az időtartamot saját maga is beállíthatja.
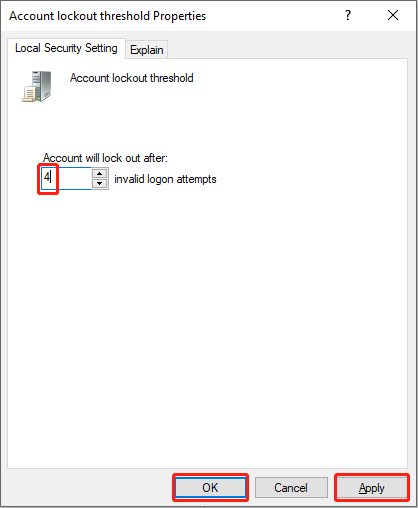
A következő két változtatás nem kötelező. Ha nem bánja a számítógép által megadott zárolási és visszaállítási időt, akkor befejezte a beállítást. Ha szeretné módosítani a beállításokat az igényeinek megfelelően, kérjük, olvassa tovább.
>> Módosítsa a fiókzárolás időtartamára vonatkozó szabályzatot
Ez a házirend csak a Fiókzárolási küszöbszabály meghatározása után módosítható. Ez az irányelv határozza meg, hogy mennyi ideig marad zárolva fiókja, amíg automatikusan fel nem oldja. A zárolt időtartamhoz beállított időnek nagyobbnak vagy egyenlőnek kell lennie a visszaállítási idővel.
- Kattintson duplán a Fiókzárolás időtartama irányelv.
- Állítsa be a fiók zárolásának időpontját. Az eredeti időpontot a számítógép javasolja. módosíthatja 0-ról 99999-re.
- Kattintson Alkalmaz és rendben sorrendben a változtatás megerősítéséhez.
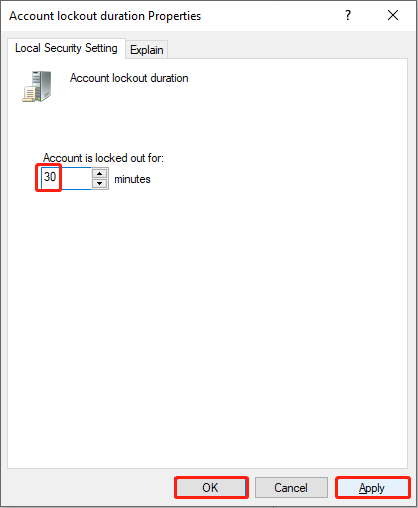
>> Módosítsa a Fiókzárolási számláló visszaállítása az irányelv után
Ez a biztonsági házirend határozza meg, hogy mennyi ideig kell várnia a bejelentkezés sikertelensége után. Ezután a fiókzárolási számláló 0-ra áll vissza. Ahogy korábban említettük, a visszaállítási időnek kisebbnek vagy egyenlőnek kell lennie, mint a zárolás időtartama.
- Kattintson duplán a Fiókzárolási számláló visszaállítása a házirend után elemre.
- Módosítsa az idő számát, majd kattintson a gombra Alkalmaz > rendben .
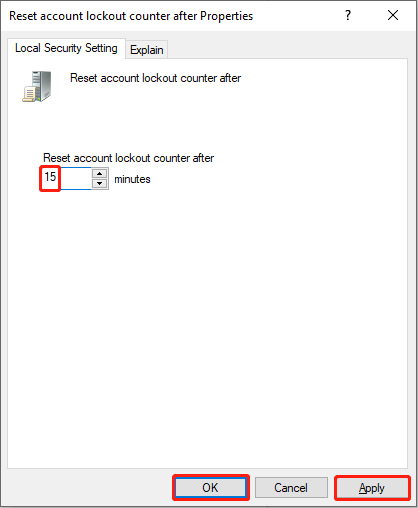
2. módszer: Korlátozza a bejelentkezési kísérletek számát parancssorral
A változó házirendekhez képest kényelmesebb a Parancssor használata. De óvatosnak kell lennie a parancssorok beírásakor.
1. lépés: Nyomja meg Win + R a Futtatás ablak megnyitásához.
2. lépés: Írja be cmd és nyomja meg Ctrl + Shift + Enter a Parancssor rendszergazdaként való futtatásához.
3. lépés: Írja be net számlák /lockoutthreshold:x és ütött Belép hogy korlátozza a bejelentkezési kísérletek számát. Cserélnie kellene x tetszőleges értékkel 0 és 999 között.
 Tippek: Ha módosítani szeretné a zárolás időtartamát, írja be nettó számlák /lockoutduration:x és ütött Belép .
Tippek: Ha módosítani szeretné a zárolás időtartamát, írja be nettó számlák /lockoutduration:x és ütött Belép . Ha módosítani szeretné a visszaállítási időt, írja be net fiókok /lockoutwindow:x és ütött Belép .
Mindkét x a két parancssorban bármely 0 és 99999 közötti értékkel helyettesíthető.
3. módszer: Korlátozza a beépülő modulok általi újrapróbálkozások számát
Az utolsó módszer az, hogy segítséget kérjen harmadik féltől származó eszközöktől. Ha nem tudja, hogyan állítsa be a korlátozásokat a bejelentkezési kísérletekre, vagy fél attól, hogy kárt okoz a számítógépében, megpróbálhat hasznos és biztonságos beépülő modulokat találni, amelyek segítenek Önnek. A Limit Attempt Reloaded beépülő modul hasznos lehet. További információt megtudhat a ez az oldal .
Bottom Line
A Windows alapértelmezés szerint nem korlátozza a bejelentkezési kísérlet számát. Az információszivárgás elkerülése érdekében azonban erősen ajánlott korlátozni a bejelentkezési kísérletek számát.
Ezenkívül a MiniTool praktikus eszközöket ad a számítógép partícióinak kezeléséhez és a törölt fájlok helyreállítása . MiniTool Power Data Recovery a törölt és hiányzó fájlok, fényképek, videók és más típusú fájlok visszaállítására specializálódott. Jól működik benne merevlemez helyreállítás , SD-kártya helyreállítása és még sok más. Ha szükséges, ezt kipróbálhatja ingyenes fájlhelyreállító szoftver .
MiniTool Power Data Recovery ingyenes Kattintson a letöltéshez 100% Tiszta és biztonságos
Kérjük, forduljon hozzánk bizalommal, ha a MiniTool szoftverrel kapcsolatos problémákba ütközik a következőn keresztül [e-mail védett] .
![Mik az overwatch rendszerkövetelményei [2021-es frissítés] [MiniTool-tippek]](https://gov-civil-setubal.pt/img/backup-tips/00/what-are-overwatch-system-requirements.png)


![A legjobb 5 ingyenes video-helyreállító szoftver a törölt videók helyreállításához [MiniTool tippek]](https://gov-civil-setubal.pt/img/data-recovery-tips/17/top-5-free-video-recovery-software-recover-deleted-videos.png)







![Egyszerű lépések a Discovery Plus 504-es hibájának kijavításához – Megvan a megoldás! [MiniTool tippek]](https://gov-civil-setubal.pt/img/news/AF/easy-steps-to-fix-discovery-plus-error-504-solutions-got-minitool-tips-1.png)
![Hogyan párosítsunk/csatlakoztassunk billentyűzetet iPadedhez? 3 eset [MiniTool tippek]](https://gov-civil-setubal.pt/img/news/85/how-to-pair/connect-a-keyboard-to-your-ipad-3-cases-minitool-tips-1.png)
![A legjobb 8 legjobb és ingyenes FLAC to MP3 átalakító [MiniTool tippek]](https://gov-civil-setubal.pt/img/video-converter/37/top-8-best-free-flac-mp3-converters.png)

![2 alternatív módszer a rendszerfájlok biztonsági mentésére a helyreállítási meghajtóra [MiniTool tippek]](https://gov-civil-setubal.pt/img/backup-tips/78/2-alternative-ways-back-up-system-files-recovery-drive.jpg)


![A Microsoft letiltja a Windows 10 frissítést AVG és Avast felhasználók számára [MiniTool News]](https://gov-civil-setubal.pt/img/minitool-news-center/73/microsoft-blocks-windows-10-update.png)
