A 9 legjobb módja annak, hogy nem tud csatlakozni a Fortnite szerverhez
Top 9 Ways Unable Connect Fortnite Server
Zavarja az a hiba, hogy nem tud csatlakozni a Fortnite szerverhez? Hogyan lehet kijavítani azt a hibát, hogy nem tud bejelentkezni a Fortnite szerverekre? Ez a MiniTool bejegyzés bemutatja a megoldásokat. Ezenkívül ellátogathat a MiniTool oldalra, ahol további Windows tippeket és megoldásokat találhat.
Ezen az oldalon :Sok Fortnite-felhasználó arról számolt be, hogy a Fortnite-játékok PC-jén való lejátszása során azzal a hibával találkoztak, hogy nem tudnak csatlakozni a Fortnite-kiszolgálóhoz. És nyugtalanítja őket ez a probléma, és nem tudják, hogyan javítsák ki.
Tehát, ha ugyanaz a hiba, akkor nem vagy egyedül, és sok ember hasonlít rád. Ezenkívül ez a bejegyzés megmutatja, hogyan lehet kijavítani a Fortnite hálózati kapcsolat elvesztésének hibáját.
 Hogyan lehet megoldani, hogy a Fortnite nem indul el? Íme 4 megoldás
Hogyan lehet megoldani, hogy a Fortnite nem indul el? Íme 4 megoldásHa megoldást keres a Fortnite nem induló problémájának megoldására, erre a bejegyzésre van szüksége. Ez a bejegyzés bemutatja, hogyan lehet javítani a Fortnite nem induló problémáját.
Olvass továbbA 9 legjobb módja annak, hogy nem tud csatlakozni a Fortnite szerverhez
Ebben a részben megmutatjuk, hogyan lehet kijavítani azt a hibát, hogy nem tud bejelentkezni a Fortnite Server PC-re.
1. módszer: Módosítsa az Epic Games Launcher parancsikonját
Ha a Fortnite-ot az Epic Games Launcherből futtatja, módosíthatja a parancsikont, hogy kijavítsa a Fortnite-kiszolgálóhoz való csatlakozás képtelenségét.
Nos, itt az oktatóanyag.
- Zárja be az Epic Games Launchert, és csatlakoztassa újra az internetkapcsolatot.
- Ezután kattintson jobb gombbal az Epic Games Launcher parancsikonjára, és válassza a lehetőséget Tulajdonságok .
- A felugró ablakban navigáljon a Parancsikon lapon.
- Jelölje ki a Cél mezőt, és nyomja meg a szóköz billentyűt, és adja hozzá -http=wininet a célpont végére.
- Ezután kattintson rendben a változtatások mentéséhez.
- Ezután futtassa az Epic Games Launchert rendszergazdaként.
Az összes lépés befejezése után indítsa újra a Fortnite-ot, és ellenőrizze, hogy megoldódott-e a Fortnite-kiszolgálóhoz való csatlakozás képtelensége.
2. módszer: Telepítse a legújabb Fortnite javítást
Általában a játékjavítások segíthetnek bizonyos hibák kijavításában. Tehát annak a hibának a kijavításához, hogy nem tud csatlakozni a Fortnite Serverhez, választhatja a legújabb Fortnite javítás telepítését.
Nos, itt az oktatóanyag.
- Futtassa az Epic Game Launcher programot.
- Kattintson a bal oldali panelen Könyvtár .
- A jobb oldalon kattintson a Beállítások gombot a Fortnite jobb alsó sarkában.
- Ezután kapcsolja be az Automatikus frissítés melletti kapcsolót.
- Ezután indítsa újra az Epic Games Launchert.
- Ha vannak elérhető javítások, az Epic Games Launcher észleli őket, és a legfrissebbet automatikusan letölti és telepíti.
Az összes lépés befejezése után indítsa újra a Fortnite-ot, és ellenőrizze, hogy megoldódott-e a Fortnite-kiszolgálóhoz való csatlakozás sikertelensége miatti hiba.
3. módszer: Indítsa újra a hálózatot
A Fortnite hálózati kapcsolat elvesztésének hibájának megoldása érdekében dönthet úgy, hogy újraindítja a hálózatot.
Nos, itt az oktatóanyag.
- Húzza ki a modemet vagy a vezeték nélküli útválasztót az áramforrásból 60 másodpercre.
- Ezután csatlakoztassa újra a hálózati eszközt, és várja meg, amíg a jelzőfények visszatérnek a normál állapotba.
Ezt követően indítsa újra a Fortnite-ot, és ellenőrizze, hogy a Fortnite-kiszolgálóhoz való csatlakozás sikertelenségének hibája javítva van-e.
4. módszer: Frissítse a hálózati illesztőprogramot
Ha a számítógép hálózati illesztőprogramja hiányzik vagy elavult, akkor előfordulhat, hogy nem tud csatlakozni a Fortnite Serverhez. Ebben a helyzetben frissítenie kell a hálózati illesztőprogramot.
Nos, itt az oktatóanyag.
- nyomja meg ablakok kulcs és R kulcs össze a nyitáshoz Fuss párbeszéd.
- Ezután írja be devmgmt.msc a mezőben, és kattintson rendben folytatni.
- Az Eszközkezelő ablakban válassza ki a hálózati illesztőprogramot, és kattintson rá jobb gombbal.
- Akkor válassz Illesztőprogram frissítése folytatni.
- Ezután kövesse a képernyőn megjelenő varázslót a folytatáshoz.
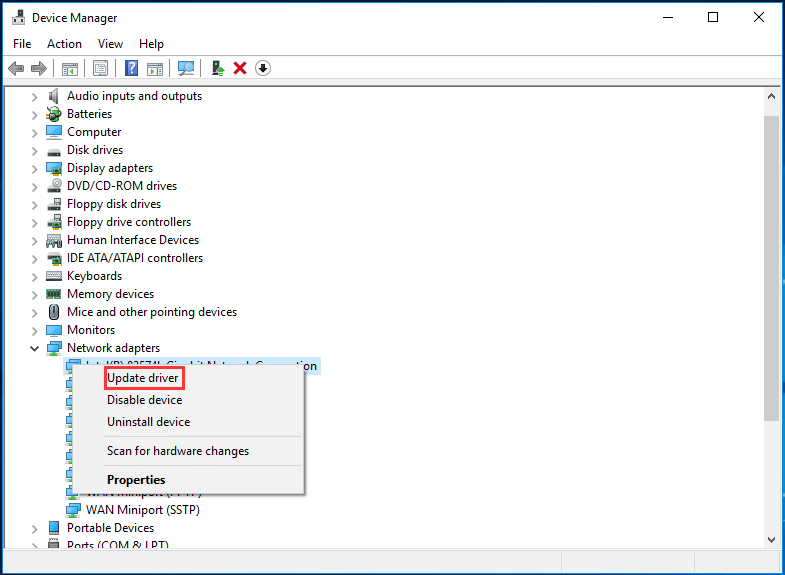
Miután az összes lépést befejezte, indítsa újra a Fortnite-ot, és ellenőrizze, hogy a Fortnite-kiszolgáló csatlakoztatásának sikertelensége megoldódott-e.
5. módszer: állítsa vissza a Winsock-adatokat
A Winsock egy programozói interfész és támogató program a Windows operációs rendszerben, amely meghatározza, hogy a Windows hálózati szoftvernek hogyan kell hozzáférnie a hálózati szolgáltatásokhoz. Tehát a Winsock adatok visszaállítása segíthet néhány hálózati kapcsolati probléma megoldásában.
Nos, itt az oktatóanyag.
- Nyissa meg a Parancssort rendszergazdaként .
- A parancssori ablakba írja be a parancsot netsh winsock reset és ütött Belép folytatni.
- Ezután indítsa újra a számítógépet a visszaállítás befejezéséhez.
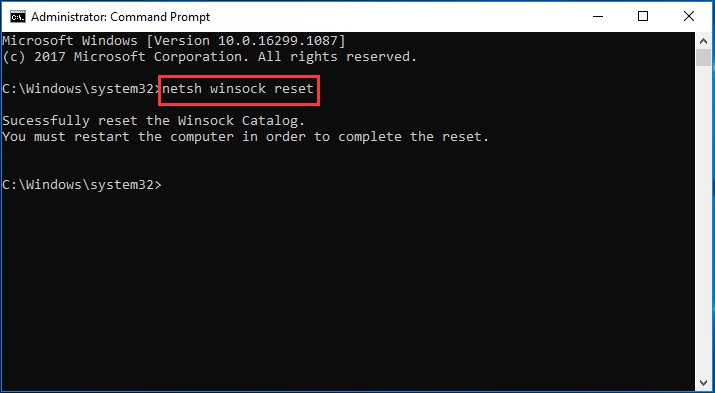
Az összes lépés befejezése után indítsa újra a Fortnite-ot, és ellenőrizze, hogy megoldódott-e a Fortnite szerverhez való csatlakozás sikertelensége.
6. módszer. Öblítse ki a DNS-ét, és újítsa meg IP-címét
A Fortnite Servers PC-re való bejelentkezés képtelenségének hibájának kijavításához választhatja a DNS kiöblítését és az IP-cím megújítását. Ezután indítsa újra a Fortnite-ot, és ellenőrizze, hogy megoldódott-e a Fortnite-kiszolgálóhoz való csatlakozás képtelensége.
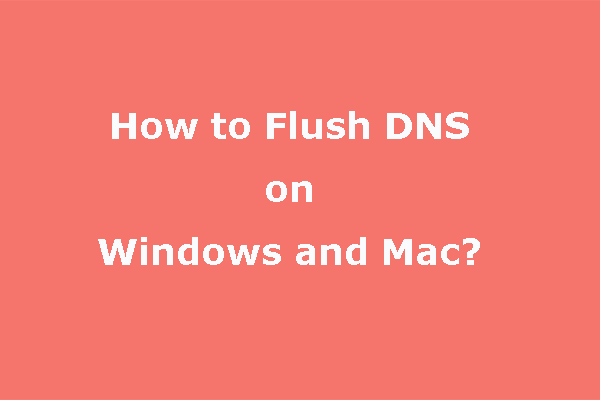 A DNS kiürítése | A hálózati kapcsolat visszaállítása
A DNS kiürítése | A hálózati kapcsolat visszaállításaTudja, hogyan kell kiüríteni a DNS-t Windows vagy Mac számítógépen? Ebben a bejegyzésben megmutatjuk, hogyan kell ezt a munkát különböző operációs rendszereken elvégezni.
Olvass tovább7. módszer. Kerülje a vezeték nélküli interfészt
Ha azt a hibát tapasztalja, hogy nem tud csatlakozni a Fortnite Serverhez, amikor számítógépe Wi-Fi hálózaton keresztül csatlakozik az internethez, akkor ezt a problémát a vezeték nélküli interfész okozhatja. Ebben a helyzetben kerülnie kell a vezeték nélküli interfészt.
Nos, itt az oktatóanyag.
- Helyezze át az útválasztót egy új helyre. Ha az útválasztó az otthona közepén van, jobb Wi-Fi jelet kap.
- Vigye távolabb vezeték nélküli eszközeit, például vezeték nélküli telefonjait vagy mikrohullámú sütőit az útválasztótól, vagy kapcsolja ki ezeket az eszközöket.
Ezt követően indítsa újra a Fortnite-ot, és ellenőrizze, hogy a Fortnite szerverek PC-jére való bejelentkezés képtelenségének hibája javítva van-e.
8. módszer. Tiltsa le a proxyszervert
Ha proxyszervert használ, az a Fortnite csatlakozási problémájához is vezethet. Tehát ebben a helyzetben dönthet úgy, hogy letiltja a proxyszervert.
Nos, itt az oktatóanyag.
- nyomja meg ablakok kulcs és R kulcs össze a nyitáshoz Fuss párbeszéd.
- Ezután írja be inetcpl.cpl a mezőben, és kattintson rendben folytatni.
- A felugró ablakban navigáljon a Kapcsolatok fület, és kattintson LAN beállítások .
- Jelölje be A beállítások automatikus felismerése és törölje a pipát Használjon proxyszervert a LAN-hoz .
- Végül kattintson rendben a változtatások mentéséhez.
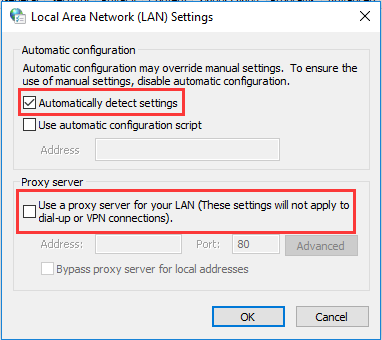
Az összes lépés befejezése után indítsa újra a Fortnite-ot, és ellenőrizze, hogy megoldódott-e a Fortnite-kiszolgálóhoz való csatlakozás sikertelensége miatti hiba.
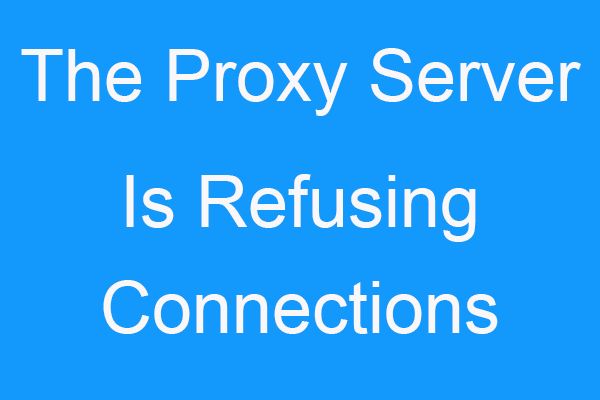 Javítva: A proxyszerver megtagadja a csatlakozást
Javítva: A proxyszerver megtagadja a csatlakozástHa problémája van azzal, hogy a proxyszerver megtagadja a kapcsolatokat, akkor erre a bejegyzésre van szüksége. Találhat néhány módszert a javításra.
Olvass tovább9. módszer. Módosítsa a DNS-kiszolgálót
A Google nyilvános DNS sebességnövelést és fokozott biztonságot nyújt. Tehát a Fortnite bejelentkezési probléma megoldása érdekében módosíthatja a DNS-kiszolgáló címét.
Nos, itt az oktatóanyag.
- Nyissa meg a Vezérlőpultot.
- Ezután kattintson Megtekintheti a hálózat állapotát és a feladatokat alatt Hálózat és Internet rész .
- Választ Módosítsa az adapter beállításait .
- Kattintson a jobb gombbal az aktuális hálózatra, és válassza a lehetőséget Tulajdonságok .
- Dupla kattintás Internet Protokoll 4-es verzió (TCP/IPv4) .
- Ellenőrizze a lehetőségeket Automatikusan szerezzen be IP-címet és Használja a következő DNS-kiszolgáló címeket .
- változás Előnyben részesített DNS-kiszolgáló és Alternatív DNS-kiszolgáló mint 8.8.8 és 8.8.4.4 .
- Ezt követően kattintson rendben a változtatások mentéséhez.
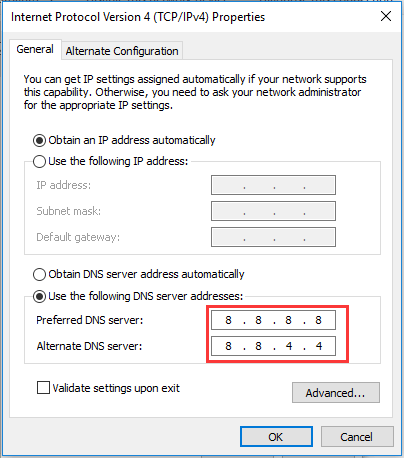
Ezután indítsa újra a Fortnite-ot, és ellenőrizze, hogy megoldódott-e a Fortnite-kiszolgálóhoz való csatlakozás képtelensége.
Végső szavak
Összefoglalva, a Fortnite szerverhez való csatlakozás képtelenségének megoldása érdekében ez a bejegyzés 9 megoldást mutatott be. Ha ugyanazt a hibát tapasztalja, próbálja ki ezeket a megoldásokat. Ha van jobb ötleted a probléma megoldására, megoszthatod a megjegyzés zónában.
![[Megoldva] Hogyan lehet ellenőrizni a PSN-barátok listáját különböző eszközökön?](https://gov-civil-setubal.pt/img/news/66/how-check-psn-friends-list-different-devices.png)


![Megoldva - Windows Script Host hiba a Windows 10 rendszeren [MiniTool tippek]](https://gov-civil-setubal.pt/img/data-recovery-tips/33/solved-windows-script-host-error-windows-10.jpg)



![[Különbségek] PSSD vs SSD – Itt van minden, amit tudnod kell](https://gov-civil-setubal.pt/img/backup-tips/28/differences-pssd-vs-ssd-here-s-everything-you-need-to-know-1.jpg)


![Hogyan lehet átvinni a Google Drive tulajdonosát? Kövesse az alábbi útmutatót! [MiniTool tippek]](https://gov-civil-setubal.pt/img/news/6D/how-to-transfer-google-drive-owner-follow-the-guide-below-minitool-tips-1.png)

![[JAVÍTOTT] A Windows 10 22H2 nem jelenik meg vagy nem települ](https://gov-civil-setubal.pt/img/news/8B/fixed-windows-10-22h2-is-not-showing-up-or-installing-1.jpg)
![Hogyan lehet tömegesen törölni az ellentmondásüzeneteket? Többféle út van! [MiniTool News]](https://gov-civil-setubal.pt/img/minitool-news-center/96/how-mass-delete-discord-messages.png)



![A játékdadogás javításának 7 módja a Windows 10 [2021-es frissítés] [MiniTool News]](https://gov-civil-setubal.pt/img/minitool-news-center/28/7-ways-fix-game-stuttering-windows-10.png)

