WD Easystore VS My Passport: Melyik a jobb? Útmutató itt van! [MiniTool tippek]
Wd Easystore Vs My Passport
Összegzés:

A WD Easystore és a My Passport a Western Digital két merevlemez-meghajtója. Melyiket érdemes megvásárolni? Ez a bejegyzés a WD Easystore és a My Passport témakörére összpontosít, és megismerheti a különbséget közöttük, valamint azt, hogy melyiket választja jobbnak. Most nézzük meg a részletes útmutatót.
Gyors navigáció:
Ami a számítógépes tárolást illeti, a merevlemezek, az SD-kártyák, az USB-meghajtók és még sok más általános tárolóeszköz. Néhány nagy fájl, például dokumentumok, zenefájlok, fényképek, videók stb. Tárolására jó lehetőség a merevlemez. Általában hordozható merevlemezek segítségével tárol néhány fontos adatot a biztonsági mentéshez, hogy biztonságban legyenek.
Ha WD-felhasználók, akkor nem biztos, hogy tudja, melyiket használja, a WD Easystore vagy a My Passport. Ma bemutatunk néhány információt a WD Easystore vs My Passport szolgáltatásról, és a választ erről a bejegyzésről tudhatja meg a MiniTool weboldal.
A WD Easystore és a My Passport áttekintése
Mielőtt bemutatnánk valamit a WD Easystore vs My Passport szolgáltatásban, nézzük meg ennek a két merevlemeznek az áttekintését.
WD Easystore
Az Easystore egy egyszerű, hordozható biztonsági mentési és tárolási eszköz, amely rengeteg tárhelyet biztosít dokumentumok, fényképek, zene és még sok más tárolására. Akár 5 TB kapacitást kínál (rengeteg tárhely).
Fel van szerelve WD Backup és WD Discovery szolgáltatással. Könnyen használható csatlakozást kínál az eszközökhöz, és visszafelé kompatibilis az USB 2.0-val a számítógéphez való egyszerű csatlakozáshoz.
WD My Passport
A WD My Passport egy megbízható és hordozható merevlemez, amely tárolhatja, rendszerezheti és megoszthatja zenéit, fényképeit, videóit és dokumentumait. Ezenkívül a WD Backup és a WD Recovery is elérhető. Ez a hordozható lemez támogatja az adatok biztonságát hardveres titkosítással ellátott jelszóval. Ezenkívül USB 2.0 kompatibilis.
 Itt található a Western Digital My Passport Go SSD bemutatása
Itt található a Western Digital My Passport Go SSD bemutatása A Western Digital bejelentette az utazási SSD-t - My Passport Go SSD. És ez a bejegyzés megmutatja a My Passport Go SSD néhány specifikációját.
Olvass továbbWD Easystore VS My Passport: Hasonlóságok
Miután közvetlen benyomást tett erről a két hordozható merevlemezről, előfordulhat, hogy vannak hasonlóságaik.
Kapacitás
Minden merevlemez legfeljebb 5 TB tárolókapacitást kínál. Nehéz elképzelni, mit tárolhat a meghajtón. Talán 1250000 zenefájl, 1 millió kép vagy 600 óra HD film menthető a merevlemezre. Természetesen ez a fájl formátumától és méretétől függően változhat.
USB csatlakozás
Mindkét merevlemez támogatja az USB 3.0 és az USB 2.0 eszközöket. Az USB 3.0 és 2.0 átlagos átviteli sebessége 625MB / s, illetve 60MB / s.
WD szoftver
A WD Easystore és a My Passport a WD biztonsági mentéssel és a WD helyreállítással jár. A WD Backup lehetővé teszi a fájlok automatikus biztonsági mentését az ütemezés beállításával, például óránként, naponta vagy havonta.
A WD Recovery lehetővé teszi, hogy csatlakozzon olyan népszerű közösségi médiához és felhőalapú tárolási szolgáltatásokhoz, mint a Google Drive, a Dropbox és a Facebook. A dokumentumok, videók és fényképek zökkenőmentesen importálhatók, rendezhetők és megoszthatók a merevlemezre biztonsági mentés céljából. Ezenkívül kezelheti a meghajtót, például formázhat, LED-vezérlést és egyebeket.
Tápegység
Ezenkívül mindkettő támogatja az USB tápellátást. Vagyis közvetlenül csatlakoztathatja őket számítógépéhez USB-kábel segítségével.
WD Easystore VS WD My Passport: Mi a különbség
Ebben a részben 4 fő különbséget mutatunk meg - megjelenés, jelszóvédelem, kompatibilitás és ár-érték arány.
WD Easystore VS My Passport Megjelenés
Általában a merevlemezek nagyon hasonlóak - egy kis doboz USB portokkal. Általában a legtöbb lemez fekete, de egyes márkák a merevlemez modelljei alapján különböző színeket kínálnak.
WD Easystore
Ez a merevlemez csak fekete színnel rendelkezik. Mérete pedig 4,33 x 3,21 x 0,62 hüvelyk - kissé nagy és nehéz (kb. 8,2 uncia).
WD útlevél
Ez a hordozható merevlemez 4 különböző színben kapható, beleértve a fekete, a kék, a piros és a fehér színt. Ez azt jelzi, hogy könnyen meg tudja különböztetni a lemezeket, ha ez lesz a második meghajtója.
Ami a merevlemez felületét illeti, a fele sima, a másik fele pedig kis hegyekkel rendelkezik. Méretei 4,22 'x 2,95' x 0,44 'és súlya körülbelül 7,4 uncia. Elég kicsi ahhoz, hogy a kezébe adhassa.
Összegzésképpen, ami a My Passport vs az Easystore megjelenését illeti, a My Passport nyertes.
WD Easystore vs Útlevél: Jelszóvédelem
Ma az adatok biztonságának biztosítása fontos dolog, különösen, ha jelentős személyes fájljait és dokumentumait külső merevlemezen kell tárolnia. Ennek oka az, hogy a fájlok mindig véletlenül elvesznek vagy törlődnek téves műveletek, lopások stb. Miatt. Ha a merevlemez jelszóval védett, a létfontosságú adatai bizonyos fokig védhetők.
Kapcsolódó cikk: 5 művelet a digitális adatok hatékony védelme érdekében
A WD My Passport lehetővé teszi saját jelszó beállítását jelszóvédelemmel. A legfontosabb, hogy a merevlemez + 256 bites AES hardveres titkosítással érkezik, amely jobban védi az adatok biztonságát.
Sajnos a WD Easystore nem támogatja a jelszavas védelmet vagy a hardveres titkosítást. Ebből a szempontból a My Passport is nyertes.
WD Easystore VS My Passport: Kompatibilitás
Hordozható merevlemez kiválasztásakor a kompatibilitási problémának kell lennie. Vagyis tudnia kell, hogy a meghajtó mely operációs rendszerben használható.
A WD Easystore használható a Windows 10/8/7 és a macOS rendszerekben, míg a WD My Passport csak a Windows 10/8/7 operációs rendszerrel kompatibilis. De most a Western Digital kiadta a My Passport for Mac szoftvert (3 kapacitással - 2, 4, 5TB).
Látható, hogy a WD Easystore kompatibilitással elnyeri a My Passport programot.
WD Easystore VS útlevél: Ár-érték arány
Az ár egy másik fontos tényező, amelyet figyelembe kell vennie. E két hordozható merevlemez összehasonlításakor melyiknek van nagy teljesítményű költségaránya? Lássunk egy elemzést.
A WD My Passport 4 kapacitást kínál, például 1 TB, 2 TB, 4 TB és 5 TB. Az árak ésszerűek, és 59,99, 69,99, 114,99 és 119,99 dollárt tesznek ki a shop.westerndigital.com weboldalon, az átlag alsó vége felé ülve. Három éves korlátozott garanciát vállal.
Míg a WD Easystore 5 kapacitással rendelkezik - 1 TB, 2 TB, 3 TB, 4 TB és 5 TB. Az árak alacsonyabbak, mint a My Passport, és a garancia 2 év.
Ebből a szempontból a WD Easystore gazdaságosabb.
My Passport VS Easystore: melyik a jobb?
Miután megértette a Western Digital Easystore-t és a My Passport-t, itt jön egy kérdés: melyiket választja jobbnak az Ön számára?
A WD Easystore nyertes a kompatibilitás és az ár-érték arány szempontjából, míg a My Passport megjelenésében és jelszóvédelmében nyer.
Pontosabban, ha Mac-et használ, választhatja a WD Easystore lehetőséget, vagy használhatja a WD My Passport for Mac alkalmazást. Ha bármilyen típusú személyes adatot tárolnia kell, beleértve pénzügyi dokumentumokat, orvosi dokumentumokat, szerződéseket stb., És aggódnia kell a biztonság miatt, a WD My Passport jó választás, mivel használhat jelszóval védett és hardveres titkosítást.
Összességében véleményünk szerint a WD My Passport jobb megoldás, mivel kompakt és könnyű, és a színek segíthetnek megkülönböztetni más meghajtóktól. Ezenkívül a jelszóvédelem fontos tényező.
De a WD Easystore kiváló merevlemez is, nagy kapacitással és elfogadható árakkal. Csak válasszon egyet a tényleges helyzete alapján.
Hogyan készítsünk biztonsági másolatot az adatokról a WD Easystore vagy a My Passport webhelyre
Mint fent említettük, a WD Backup egy automatikus szoftver a Windows 10/8/7 / Vista rendszerhez, amely biztonsági másolatot készít fájljairól egy Western Digital merevlemezre az adatvédelem érdekében. Tehát elgondolkodhat azon, hogyan végezze el ezt a munkát.
1. lépés: Futtathatja a merevlemezhez kapott biztonsági mentési szoftvert. Vagy töltse le a WD Backup fájlt a hivatalos webhelyről, csomagolja ki a fájlt, és kattintson a .exe fájlra a telepítéshez. Ezután futtassa a számítógépén.
2. lépés: Ha van létrehozott biztonsági másolat, kattintson a gombra Készítsen biztonsági másolatot a fájlokról kezdeni.
3. lépés: Válassza ki a WD merevlemezt, a WD Easystore vagy a My Passport tartalékot, és kattintson a gombra Következő .
4. lépés: Megtekintheti az alapértelmezett beállítást. A biztonsági mentés ütemezésének (óránkénti) módosításához kattintson a gombra Ütemezés szerkesztése a fájlok automatikus mentéséről naponta vagy havonta.
A biztonsági másolat forrásának megváltoztatásához (alapértelmezés szerint ez a szoftver biztonsági másolatot készít a számítógépre bejelentkezett felhasználó fájljairól és mappájáról), kattintson a Fájlok szerkesztése hogy kiválassza a biztonsági másolatot.
5. lépés: Kattintson a gombra Indítsa el a Biztonsági mentést biztonsági másolatot készíteni a fájlokról.
Ez a biztonsági mentési szoftver csak a fontos fájlok biztonsági mentésére használható. Ha biztonsági másolatot kell készítenie a Windows rendszerről, az nem segíthet. Ezenkívül a felhasználók szerint a WD Backup gyakran nem működik.
Kapcsolódó cikk: Mi a teendő, ha a WD biztonsági mentés nem működik Windows 10 / 8.1 / 7
A számítógép biztonsági mentéséhez a WD Easystore vagy a WD My Passport alkalmazásban javasoljuk egy szakember és egy harmadik fél használatát ingyenes biztonsági mentési szoftver - MiniTool ShadowMaker.
A MiniTool ShadowMaker alkalmazással készítsen biztonsági másolatot a számítógépről
A MiniTool ShadowMaker célja a fájlok vagy mappák automatikus biztonsági mentése, a rendszerkép, a biztonsági lemezek és a partíciók létrehozása. Ezenkívül ezzel a szoftverrel klónozhatja a lemezt egy másik merevlemezre, és szinkronizálhatja a fájlokat más helyekkel.
Ezenkívül létrehozhat egy indítható meghajtót a MiniTool Media Builder segítségével. Miután a rendszer nem tud elindulni, futtathatja a számítógépet a meghajtóról, és helyreállíthatja a létrehozott képmentést.
Hogyan használható a MinTool ShadowMaker a fájlok vagy a rendszer biztonsági mentésére? Csak szerezze be, és kövesse az alábbi útmutatót.
1. lépés: Indítsa el a biztonsági mentési szoftvert a fő felületére.
2. lépés: Keresse meg a biztonsági mentés ablakban megtalálható, hogy a MiniTool ShadowMaker alapértelmezés szerint biztonsági másolatot készít a Windows operációs rendszerről. Ha biztonsági másolatot szeretne készíteni a fájlokról, válassza a lehetőséget Forrás> Mappák és fájlok majd válassza ki a menteni kívánt fájlokat.
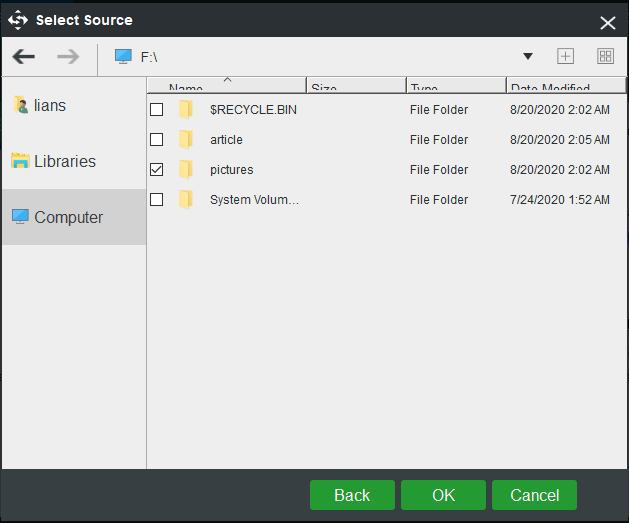
3. lépés: Ezután válassza ki a WD merevlemezt tárhelyként.
4. lépés: A fájlok automatikus biztonsági mentéséhez kattintson a gombra Menetrend beállításhoz. Az adatokról biztonsági másolatot készíthet napi, heti, havi stb.
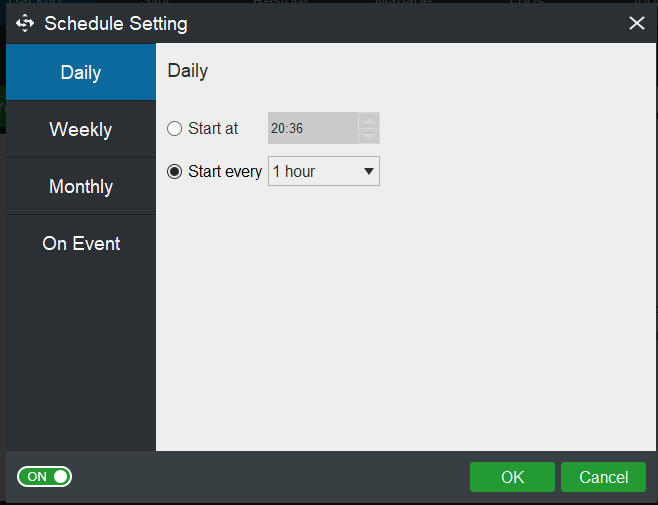
5. lépés: Kattintson a gombra Készítsen biztonsági másolatot most hogy azonnal elinduljon a mentés.
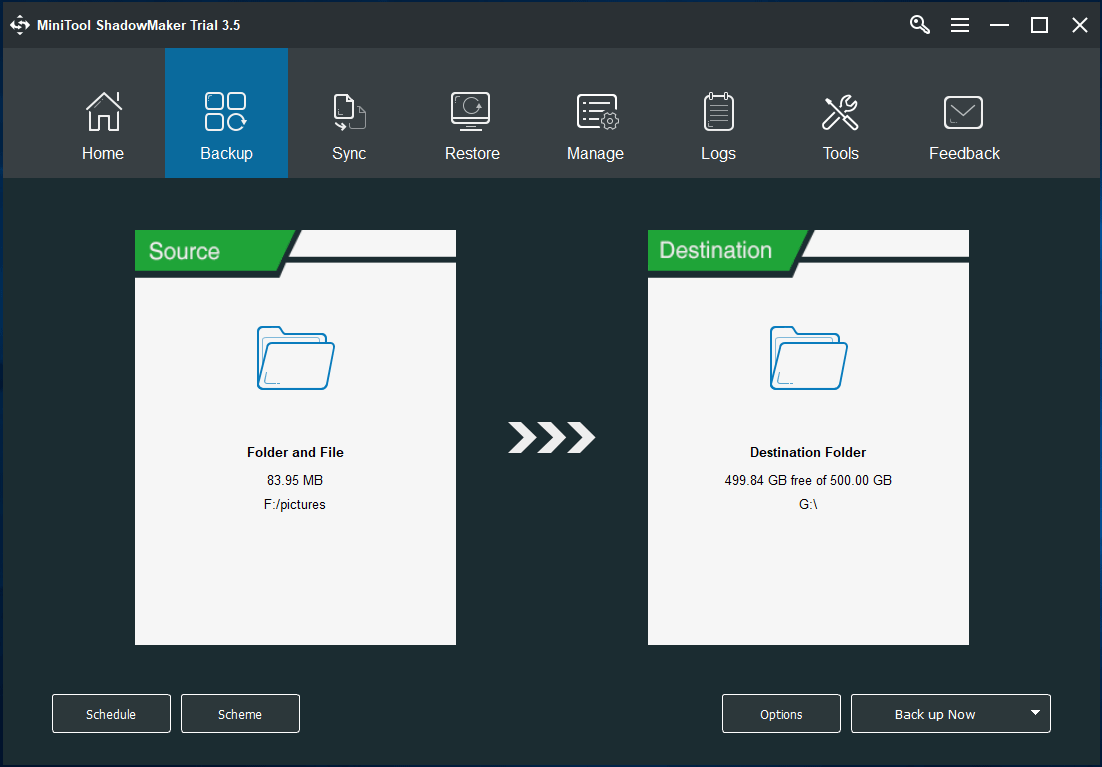
 3 módszer az automatikus fájlmentés egyszerű létrehozására a Windows 10 rendszerben
3 módszer az automatikus fájlmentés egyszerű létrehozására a Windows 10 rendszerben Szeretne automatikus fájlmentést készíteni a Windows 10 rendszerben? Ez a bejegyzés bemutatja, hogyan lehet automatikusan biztonsági másolatot készíteni a fájlokról egy külső merevlemezre.
Olvass továbbA lényeg
WD Easystore vs My Passport: melyik a jobb, vagy melyiket válassza? A bejegyzés elolvasása után tud néhány hasonlóságot és különbséget e két hordozható merevlemez között, és tudja, melyik a jó választás.
Ezenkívül használhatja a beépített WD Backup szoftvert fájlok biztonsági mentésére az adatvédelem érdekében. Ezenkívül a WD Backup - a MiniTool ShadowMaker alternatívája jól képes biztonsági másolatot készíteni a számítógépről.
Ha bármilyen javaslata van erre a két merevlemezre, vagy kérdései vannak a számítógépes biztonsági mentéssel kapcsolatban, akkor lépjen kapcsolatba velünk az alábbi megjegyzés elküldésével vagy e-mail küldésével Minket .

![A Windows 10 indítási hangjának egyszerű megváltoztatása [MiniTool News]](https://gov-civil-setubal.pt/img/minitool-news-center/08/how-change-windows-10-startup-sound-with-ease.jpg)



![[Lépésről-lépés útmutató] Hogyan lehet eltávolítani a trójai: Win32 pomal! RFN](https://gov-civil-setubal.pt/img/news/B4/step-by-step-guide-how-to-remove-trojan-win32-pomal-rfn-1.png)

![Rendelkezésre álló megoldások a rossz medencefejléc Windows 10/8/7 javítására [MiniTool tippek]](https://gov-civil-setubal.pt/img/data-recovery-tips/36/available-solutions-fixing-bad-pool-header-windows-10-8-7.jpg)
![Biztonságos a Kaspersky használata? Mennyire biztonságos? Hogyan lehet letölteni? [MiniTool tippek]](https://gov-civil-setubal.pt/img/backup-tips/8A/is-kaspersky-safe-to-use-how-safe-is-it-how-to-download-it-minitool-tips-1.png)
![Javítsa ki a „Valaki még mindig használja ezt a számítógépet” hibát a Windows rendszeren [MiniTool News]](https://gov-civil-setubal.pt/img/minitool-news-center/48/fix-someone-else-is-still-using-this-pc-error-windows.png)



![Az Avast blokkolja a webhelyeket? Itt van, hogyan lehet kijavítani! [MiniTool tippek]](https://gov-civil-setubal.pt/img/backup-tips/54/is-avast-blocking-your-websites.jpg)





![CHKDSK / F vagy / R | Különbség a CHKDSK / F és a CHKDSK / R között [MiniTool tippek]](https://gov-civil-setubal.pt/img/data-recovery-tips/09/chkdsk-f-r-difference-between-chkdsk-f.jpg)