Az Evernote nem szinkronizál? Útmutató lépésről lépésre a probléma megoldásához [MiniTool tippek]
Az Evernote Nem Szinkronizal Utmutato Lepesrol Lepesre A Problema Megoldasahoz Minitool Tippek
Az Evernote egy jegyzetkészítő és feladatkezelő program. ezzel növelheti termelékenységét és megkönnyítheti tanulását. Különösen a szinkronizálási funkció segíthet az adatok egyszerű átvitelében és tárolásában. Néhány felhasználó azonban találkozhat az „Evernote nem szinkronizál” problémával. Ez a bejegyzés tovább MiniTool webhely megmondja, hogyan kell megjavítani.
Mi az Evernote?
Az Evernote egy jegyzetkészítő szoftver, amely több platformra is elérhető. Segítségével digitális jegyzeteket hozhat létre és rendezhet, és szinkronizálhatja azokat minden eszközén.
Legyen szó munkastratégiai tervről vagy napi naplóról, digitális iratszekrényként használhatja jegyzeteinek rendszerezéséhez.
Az Evernote fejlett módosítók széles skálájával és saját keresési szintaxisával rendelkezik, ami sokkal könnyebbé teszi a dolgok megtalálását. Az Evernote a dokumentumformátumok széles skálájában kereshet szöveges karakterláncokat, beleértve a Microsoft Office-fájlokat és a PDF-fájlokat.
Emellett egy böngészőbővítményt is kínál – Evernote Web Clipper –, amely közvetlenül a notebookjaira másolja a webes tartalmat. Ha a szóban forgó webhely tele van bosszantó reklámokkal és képekkel, a Web Clipper ki tudja őket törölni.
Miért nem szinkronizál az Evernote?
Az Evernote szinkronizálási probléma több okból is előfordulhat. Kicsit bonyolult megmagyarázni, de az összes lehetséges bűnös eltávolítható.
Például az internetkapcsolat problémája figyelmet igényel. Az Evernote szinkronizálásához állandó és állandó internetkapcsolat szükséges. A szinkronizálás megszakadhat, ha rossz internetes környezetben tartózkodik, vagy ha az internet ki van kapcsolva.
Emellett sok felhasználó mindig figyelmen kívül hagyja a frissítési értesítéseket, ami más problémákat is okozhat – az Evernote szinkronizálási probléma lehet az egyik ilyen. Frissítés után a program általában frissített szolgáltatásokat nyújt, és néhány régi hiba kijavítható. Hasznos a jobb élmény érdekében.
Amikor az Evernote szerver leáll, akkor az „Evernote nem szinkronizál” problémával találkozhat. Általában az Evernote szerveren előforduló súlyos hibákat a hivatalos webhelyén adják ki. Ezt észre kell venni, és várni kell a helyreállításra.
Egy másik lehetőség, hogy elfogyott a hely. Ha nincs elég hely a következő adatátvitelhez, a szinkronizálás automatikusan leáll. Ahhoz, hogy a szinkronizálási folyamat folytatódjon, amikor új tartalmat ad hozzá, elegendő helyet kell biztosítania.
Természetesen néhány más ok megmagyarázhatja az „Evernote nem szinkronizál” problémát. De mindent meg lehet oldani, és csak annyit kell tennie, hogy folytatja az olvasást, és próbálkozzon a következő javításokkal.
Hogyan javítható az „Evernote nem szinkronizál” probléma?
1. javítás: Ellenőrizze az eszközök számát
A használható eszközök száma attól függ, hogy melyik Evernote-csomagot használja. Ha eszközei túllépik a követelményt, a szinkronizálás leáll. Eszközeinek száma korlátozott, ellenőrizheti igényeit, majd kövesse a lépéseket a redundáns eszközök eltávolításához.
1. lépés: Nyissa meg a böngészőt, és lépjen a Evernote weboldal hogy bejelentkezzen a fiókjába.
2. lépés: Kattintson a profil ikonjára a bal alsó sarokban, és válassza ki a Beállítások választási lehetőség.
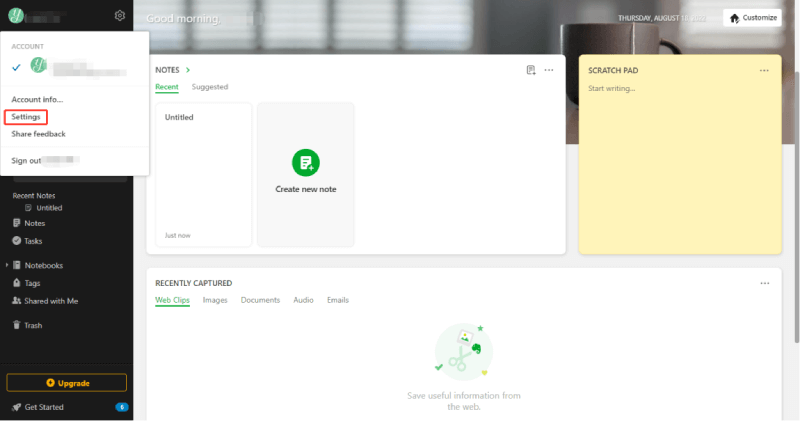
3. lépés: Válasszon Eszközök a következő képernyő bal oldalsávjáról.
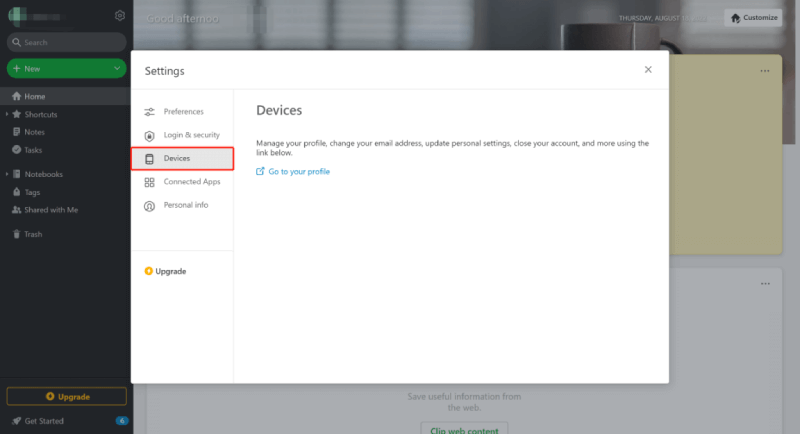
4. lépés: Ezután válasszon Menj a profilodhoz és látni fogja a csatlakoztatott eszközöket. Kattintson Hozzáférés visszavonása a készülék mellett a feleslegesek eltávolításához.
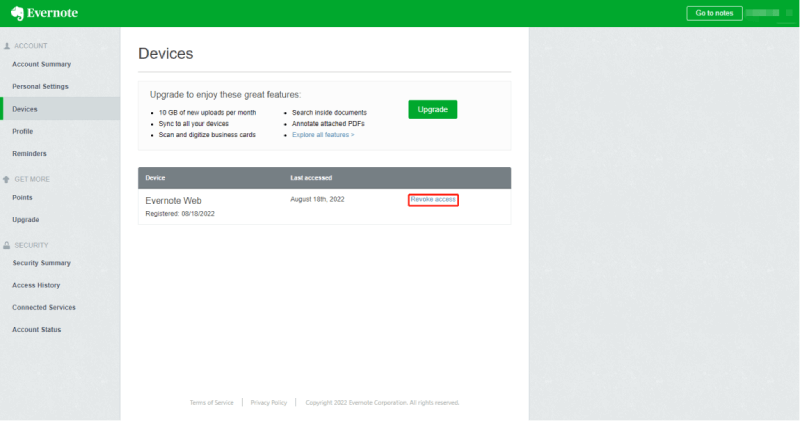
5. lépés: Kattintson megerősít hogy folytassa a lépést.
Ezután ellenőrizheti, hogy az Evernote újra tud-e szinkronizálni.
2. javítás: Ellenőrizze az internetkapcsolatot
Mint korábban említettük, az internet befolyásolhatja az Evernote teljesítményét. Ezért, ha a szinkronizálás megszakadt, először ellenőrizze az internetet, és kövesse a következő lépéseket a javításhoz.
Mivel az Evernote-ot használó platform eltérő lehet, választhat megfelelő módszereket az internet javítására.
- Kerüljön közelebb a Wi-Fi-forráshoz.
- Váltson jobb jelű helyre.
- Zárja be a háttérben futó alkalmazásokat vagy ablakokat.
- Váltani hálózati kábel vezeték nélküli helyett.
- Indítsa újra a routert és a modemet .
- Próbálja meg bezárni a VPN-t.
3. javítás: Ellenőrizze az Evernote szerver állapotát
Az Evernote szerver hetente frissíti a szolgáltatást különböző szoftverösszetevők új verzióival, amelyek során a szolgáltatás lassú vagy akár időszakosan elérhetetlen is lehet.
Ily módon oda lehet menni állapotú webhely annak ellenőrzésére, hogy nem okoz-e valamilyen szerveroldali probléma a szinkronizálási hibát.
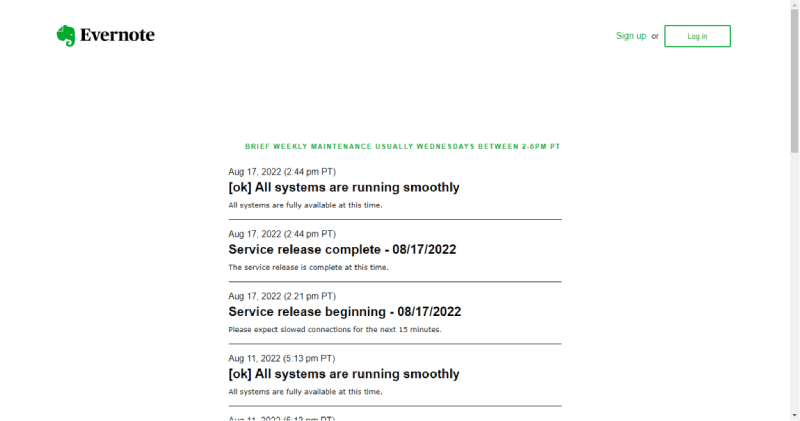
4. javítás: Ellenőrizze, nincsenek-e ellentmondó megjegyzések
Ha az „Evernote nem szinkronizál” problémát találja, a probléma kulcsa az ütköző vagy sérült jegyzetekben rejlik. Ezért ellenőriznie kell a Jegyzetek részt.
1. lépés: Nyissa meg az Evernote-ot, és jelentkezzen be.
2. lépés: Váltson a Jegyzetfüzetek szakasz. Ha a notebook a „Tartalom érvénytelen” hibát jelez, az azt jelenti, hogy sérült.
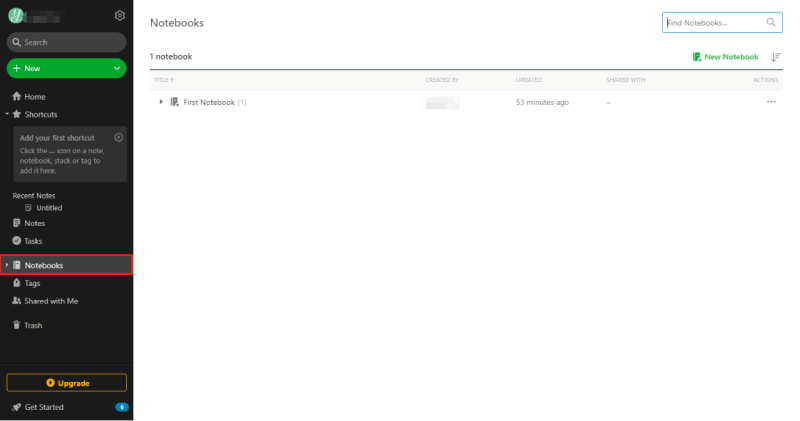
3. lépés: Ezután törölje a jegyzetet, és próbálja meg újra szinkronizálni.
5. javítás: Frissítse az Evernote-ot
Frissítéssel javítja az Evernote szinkronizálási hibáját.
Az Evernote nem szinkronizál a Windows 10 rendszeren
Ha letöltötte és telepítette az Evernote alkalmazást a webhelyéről, akkor lépjen a Evernote weboldal az Evernote legújabb verziójának letöltéséhez és telepítéséhez.
Ha Evernote böngészőt használ, frissítheti a böngészőt.
A Microsoft Edge frissítéséhez kövesse a következő lépéseket.
1. lépés: Nyissa meg a Microsoft Edge-t, és kattintson a hárompontos ikonra.
2. lépés: Kattintson Beállítások és menj oda A Microsoft Edge-ről .
Ezután a frissítés automatikusan elindul, ha nem, akkor manuálisan kiválaszthatja a Frissítés választási lehetőség.
A Firefox frissítéséhez olvassa el ezt a cikket: Hogyan frissítsem a Firefoxot? Íme a lépésről lépésre bemutató útmutató .
A Chrome frissítéséhez olvassa el ezt a cikket: A Google Chrome frissítése Windows 10, Mac és Android rendszeren .
Az Evernote nem szinkronizál a mobileszközökön
1. lépés: Nyissa meg az App Store vagy a Play Store áruházat, és keresse meg az Evernote kifejezést.
2. lépés: Koppintson rá, majd válassza ki a Frissítés választási lehetőség.
6. javítás: Ürítse ki az Evernote kukáját
A kukában lévő egyes mappák „nem szinkronizálva az Evernote” problémát okozhatják, ezért ki kell ürítenie a kukát és szinkronizálnia kell.
Az Evernote nem szinkronizál a Windows 10 rendszeren
Ez a módszer az asztali alkalmazásra vonatkozik. Egyes lehetőségek eltérhetnek a böngészőben található Evernote-tól, de referenciaként használhatja.
1. lépés: Kattintson a Szemét elemet a kezelőfelület bal oldalsávjában.
2. lépés: Kattintson rá a jobb gombbal, és válassza ki Szemetes ürítése .
3. lépés: Szinkronizálja újra a fájlokat a kiválasztással Fájl a tetején és Szinkronizál menüből.
Az Evernote nem szinkronizál a mobileszközökön
1. lépés: Érintse meg a háromsoros ikont a bal felső sarokban, és válassza ki Szemét .
2. lépés: Ezután érintse meg a hárompontos ikont a jobb felső sarokban, és válassza ki Szemetes ürítése .
3. lépés: Menjen vissza a fő felületre, és válassza ki a hárompontos ikont.
4. lépés: Érintse meg a gombot Szinkronizál menüből a jegyzetek szinkronizálásához.
7. javítás: Ellenőrizze a tevékenységnaplót
Az összes műveletet naplóként rögzíti az Evernote alkalmazás, és néhány hibaüzenet is megjelenik, amelyek az Evernote szinkronizálási hibájának okozói lehetnek.
1. lépés: Nyissa meg az Evernote alkalmazást, és válassza ki a Segítség választási lehetőség.
2. lépés: Koppintson a gombra Naplót… .
3. lépés: Keresse meg a szövegmezőben a „hiba” és „kivétel” szavakat, és vegye észre mellettük a megfelelő megjegyzést.
4. lépés: Keresse meg a hibaüzenetet, és koppintson rá. Kattintson a hárompontos ikonra, majd válassza ki Kidobni a kukába .
5. lépés: Ezután ürítse ki a szemetet a 6. javítás szerint.
Ezt követően kipróbálhatja a szinkronizálási funkciót.
8. javítás: Indítsa újra az eszközt
Előfordulhat, hogy az eszköz újraindítása nem oldja meg a problémát, de az eszközön lévő ideiglenes beállítások és fájlok visszaállnak. Ez segíthet megszabadulni néhány sérült fájltól vagy a rossz beállítástól.
Tehát, ha az Evernote szinkronizálási hibával találkozik, megpróbálhatja ezt a módszert.
9. javítás: Távolítsa el és telepítse újra az Evernote-ot
Megpróbálhatja újratelepíteni az Evernote alkalmazást, hogy megszabaduljon az „Evernote alkalmazás nem szinkronizál” hibától. De mielőtt ezt a módszert kipróbálná, jobb, ha először biztonsági másolatot készít az adatokról.
Az Evernote nem szinkronizál a mobileszközökön
1. lépés: Nyomja meg hosszan az Evernote alkalmazást, amíg meg nem jelenik egy legördülő menü.
2. lépés: Válasszon Eltávolítás a listáról.
3. lépés: Nyissa meg az App Store vagy a Play Store áruházat az alkalmazás újratelepítéséhez.
Az Evernote nem szinkronizál a Windows 10 rendszeren
1. lépés: Lépjen ide Beállítások ban ben Rajt .
2. lépés: Válasszon Alkalmazások elemre és keresse meg az Evernote alkalmazást.
3. lépés: Kattintson Evernote és válassz Eltávolítás . Ezután kattintson Eltávolítás ismételten, hogy megerősítse választását.
4. lépés: Töltse le és telepítse az Evernote-ot a Evernote weboldal .
Végül ellenőrizze, hogy a probléma megoldódott-e.
10. javítás: Vegye fel a kapcsolatot az Evernote ügyfélszolgálatával
Ha a fenti módszereket kipróbálták, és a probléma továbbra is fennáll, lépjen kapcsolatba az Evernote Help Desk-vel. Megadhat néhány kapcsolódó információt, amelyek segíthetnek az ügyfélszolgálatnak a probléma jobb megoldásában, például:
- A tevékenységnaplók
- Az események rövid és világos leírása
- Az Evernote verziója
- Az Ön által használt eszköz
- Azok a lépések, amelyeket az Evernote ügyfélszolgálatával való kapcsolatfelvétel előtt próbált meg
Fájlszinkronizálási alternatíva – MiniTool ShadowMaker
Ha a fenti módszerek haszontalanok az Ön számára, válthat másik eszközre; emellett, mivel az Evernote valaha is többször tapasztalt adatvesztést, jobb, ha biztonsági másolatot készít az adatokról. Ehhez a két célhoz – a szinkronizáláshoz és a biztonsági mentéshez, MiniTool ShadowMaker kielégítheti az Ön igényeit.
Kiváló biztonsági mentési és szinkronizálási programként a MiniTool ShadowMaker elkötelezett amellett, hogy jobb szolgáltatást nyújtson a felhasználók biztonsági mentéséhez és szinkronizálásához. Évek óta folyamatosan fejleszti magát, és teljes értékű biztonsági mentési szakértővé fejlődött. Az előrenyomulás soha nem fog megállni.
A szolgáltatás igénybevételéhez először le kell töltenie és telepítenie kell a programot. És kap egy ingyenes próbaverziót 30 napig.
1. lépés: Kattintson Tartsa a tárgyalást hogy belépjen a programba.
2. lépés: Váltson a Szinkronizál fület, és kattintson a Forrás szakasz.
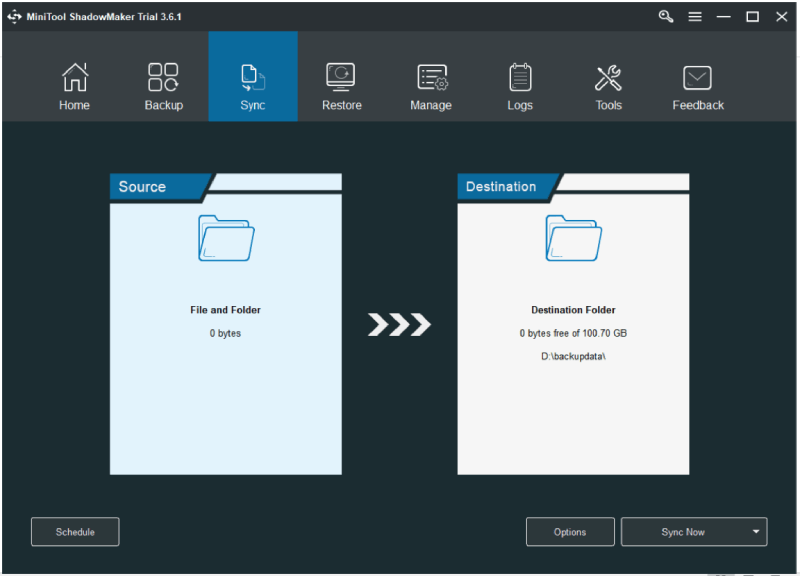
3. lépés: Válassza ki a szinkronizálni kívánt fájlokat, majd kattintson rendben .
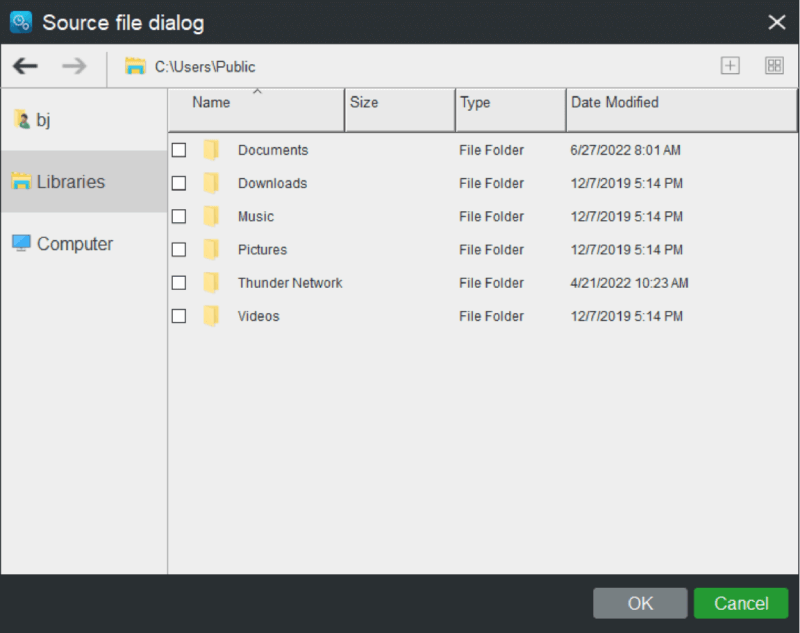
4. lépés: Kattintson a Rendeltetési hely szakaszban válassza ki a célmappát a szinkronizált fájlok mentéséhez. Itt több helyre szinkronizálhatja fájljait, például a Rendszergazda fiók mappája , Könyvtárak , Számítógép , és BAN,-BEN . Ezután kattintson a gombra rendben gomb.
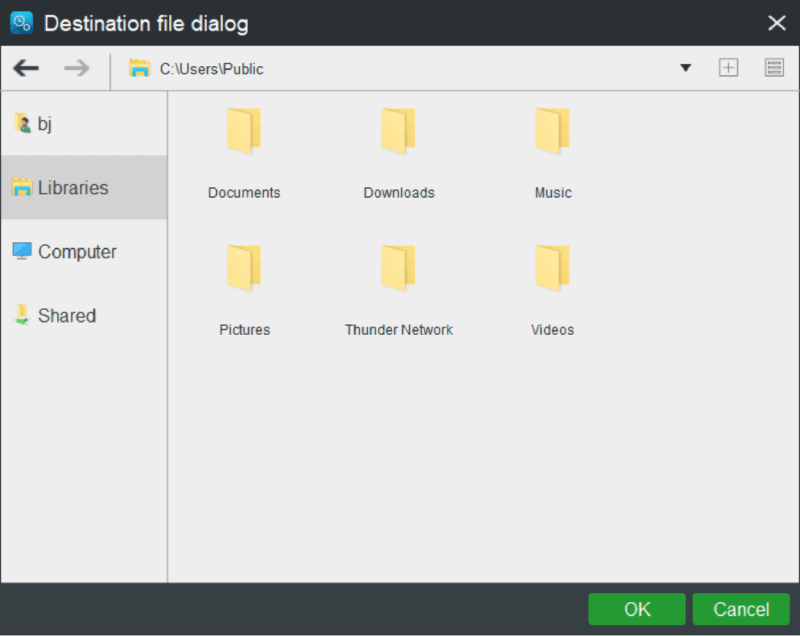
5. lépés: A szinkronizálási forrás és cél kiválasztása után kattintson a gombra Szinkronizálás most gombot a szinkronizálási művelet azonnali végrehajtásához. Vagy kattintson Szinkronizálás később majd indítsa el a késleltetett szinkronizálási feladatot a Kezelése oldalon.
Ha biztonsági másolatot szeretne készíteni fájljairól, hogy elkerülje az adatvesztést, kövesse a következő lépéseket.
1. lépés: Lépjen a biztonsági mentés fület, és kattintson a Forrás szakasz, ahol biztonsági másolatot készíthet a rendszerről, lemezről, partícióról, mappáról és fájlról.
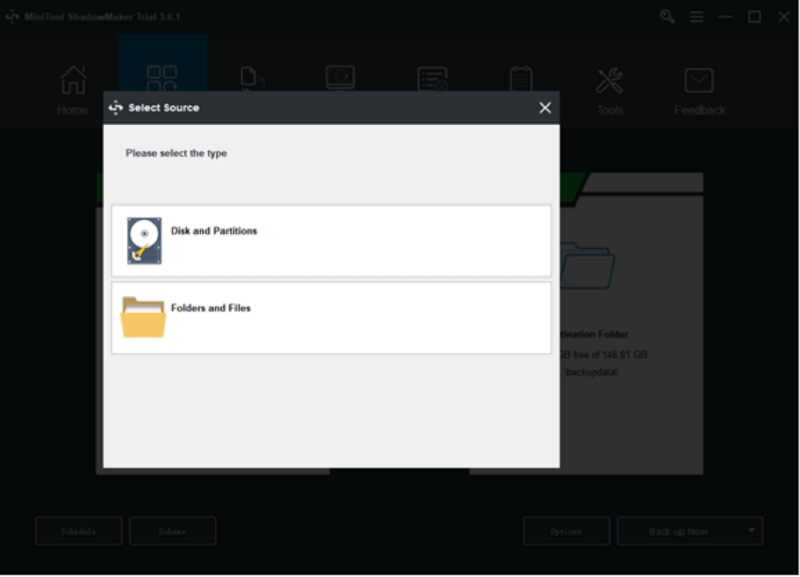
2. lépés: Lépjen a Rendeltetési hely rész, ahol a lehetőségek Rendszergazda fiók mappája , Könyvtárak , Számítógép , és Megosztva megengedett.
3. lépés: Kattintson a Menjen vissza most lehetőség a folyamat azonnali elindítására vagy a Vissza később lehetőség a biztonsági mentés késleltetésére. A késleltetett biztonsági mentési feladat a Kezelése oldalon.
Alsó sor:
Az „Evernote nem szinkronizál” probléma könnyen megoldható ennek a cikknek a segítségével. A probléma átmeneti, és semmi sem állhat az útjába. A probléma megoldása után jobb élményben lesz része az Evernote-on. A funkció javítása érdekében más alternatívákat is kipróbálhat.
Ha bármilyen problémába ütközött a MiniTool ShadowMaker használata során, hagyjon üzenetet a következő megjegyzés zónában, és mi a lehető leghamarabb válaszolunk. Ha segítségre van szüksége a MiniTool szoftver használata során, lépjen kapcsolatba velünk a következő címen: [e-mail védett] .
Az Evernote nem szinkronizál GYIK
Az Evernote automatikusan szinkronizál az eszközök között?Miután összekapcsolta az Evernote-fiókját az Utolsó előtti fiókkal, az alkalmazás automatikusan szinkronizálja az Evernote-ban lévő utolsó előtti jegyzeteinek változásait. Ha szinkronizálja az Utolsó előtti alkalmazást Evernote-fiókjával, elmentheti jegyzeteit, és megtekintheti azokat mindenhol, ahol az Evernote telepítve van.
Mennyi ideig tart az Evernote szinkronizálása?Várjon néhány másodpercet, és mindent látni fog az asztalon, amit az Evernote-ban mentett. Ha létrehozott és mentett jegyzetet vagy jegyzetfüzetet az Evernote alkalmazásban a telefonján, az automatikusan szinkronizálódik a számítógépén lévő Evernote-fiókjával.
Működik az Evernote Wi-Fi nélkül?Ha az Evernote for Mac vagy az Evernote for Windows Desktop telepítve van a számítógépén, akkor az összes szinkronizált jegyzet és jegyzetfüzet a számítógépen egy helyi adatbázisban tárolódik. Mivel tartalma helyi fájlokban található a számítógépén, mindig hozzáférhet hozzájuk, még akkor is, ha nem érhető el internetkapcsolat.
Az Evernote jegyzeteket helyben tárolják?Az Evernote-fiókjából származó adatok az Android-eszköz belső memóriájában tárolódnak. Teljesítmény- és biztonsági okokból az Evernote nem tárol adatokat vagy jegyzeteket semmilyen külső tárolóeszközön, például SD-kártyákon.
![A Windows PowerShell javításai továbbra is megjelennek a Win11/10 indításakor [MiniTool tippek]](https://gov-civil-setubal.pt/img/backup-tips/EB/fixes-for-windows-powershell-keeps-popping-up-on-startup-win11/10-minitool-tips-1.png)
![5 tipp a Realtek Audio Driver nem működő Windows 10 javításához [MiniTool News]](https://gov-civil-setubal.pt/img/minitool-news-center/59/5-tips-fix-realtek-audio-driver-not-working-windows-10.png)
![Megoldva - Hogyan lehet jelszóval védeni az USB-meghajtót ingyenes Windows 10-ben [MiniTool News]](https://gov-civil-setubal.pt/img/minitool-news-center/95/solved-how-password-protect-usb-drive-free-windows-10.jpg)

![A hiba elhárítása Nem sikerült betölteni a PDF dokumentumot a Chrome-ba [MiniTool News]](https://gov-civil-setubal.pt/img/minitool-news-center/00/how-fix-error-failed-load-pdf-document-chrome.png)
![Letölthetem a törölt üzeneteket az iPhone készülékről? Legjobb megoldások! [MiniTool tippek]](https://gov-civil-setubal.pt/img/ios-file-recovery-tips/65/can-i-retrieve-deleted-messages-from-my-iphone.jpg)
![[Megoldva!] Hogyan lehet kijelentkezni a Google-ból minden eszközön?](https://gov-civil-setubal.pt/img/news/92/how-sign-out-google-all-devices.jpg)



![3 Megbízható megoldás a 0x80070003 rendszer-visszaállítási hibára [MiniTool News]](https://gov-civil-setubal.pt/img/minitool-news-center/61/3-reliable-solutions-system-restore-error-0x80070003.png)



![Milyen parancs ellenőrzi a fájlrendszer hibáit a Windows 10 rendszerben? [MiniTool tippek]](https://gov-civil-setubal.pt/img/disk-partition-tips/45/what-command-checks.png)
![Hogyan javítható a cím nem található probléma a Gmailben? [4 út]](https://gov-civil-setubal.pt/img/news/88/how-fix-address-not-found-issue-gmail.png)
![ATA merevlemez: Mi ez és hogyan telepíthető a számítógépre [MiniTool tippek]](https://gov-civil-setubal.pt/img/backup-tips/30/ata-hard-drive-what-is-it.jpg)
![4 tipp a Windows 10-et nem forgató CPU-ventilátor javításához [MiniTool News]](https://gov-civil-setubal.pt/img/minitool-news-center/04/4-tips-fix-cpu-fan-not-spinning-windows-10.jpg)

![[9+ módszer] Ntoskrnl.exe BSOD Windows 11 hiba elhárítása?](https://gov-civil-setubal.pt/img/backup-tips/34/how-fix-ntoskrnl.png)