Mi a teendő, ha a Starfieldnek nem sikerült a mentési játék létrehozása? Javítsa meg 4 módon!
What If Starfield Failed To Create Save Game Fix It In 4 Ways
Azon felhasználók számára, akik több órán keresztül játsszák a Starfiled játékot PC-n, semmi sem frusztrálóbb, mint a mentett játék létrehozásának sikertelensége. Ha ugyanazzal a hibával szembesül, próbálja ki ezeket a javításokat, amelyeket gyűjtött össze MiniTool itt javíthatja ki, és mentheti előrehaladását.Starfield nem sikerült a mentési játék létrehozása
Az űrtémakörben játszó akció-szerepjátékként a Starfield nagy népszerűségre tett szert a 2023. szeptember 6-i hivatalos megjelenése óta. Sok játékrajongó úgy dönt, hogy játékhoz telepíti a PC-re.
Ez a játék azonban nem mindig működik megfelelően, és ez a gyakori hiba nem sikerült a mentési játék létrehozása megjelenhet a számítógép képernyőjén. Ez meglehetősen frusztrálttá tesz, különösen, ha órákon át játszol ezen a játékon, de végül nem tudod megmenteni a játékon belüli előrehaladást, így az idő és az energia elpazarolódik.
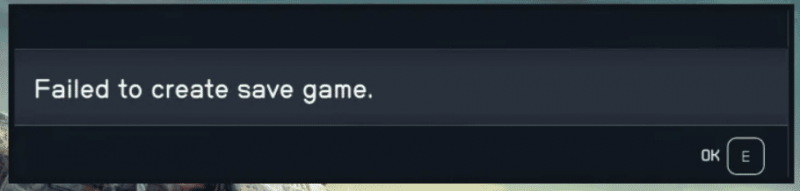
A probléma kijavítása előtt jobb, ha ismeri a bosszantó probléma mögött meghúzódó tényezőket, hogy megoldhassa a problémát. Ezek főként az engedélyek hiányát, a lemezzel kapcsolatos problémákat, harmadik féltől származó alkalmazásokat és szolgáltatásokat, sérült alapvető játékfájlokat és még sok mást foglalhatnak magukban. Ezután nézzük meg, hogyan lehet megoldani a játékmentési problémát a Starfielden.
A Starfield sikertelen mentési játékának javítása
Végezzen néhány egyszerű ellenőrzést
Először is el kell végeznie néhány egyszerű ellenőrzést, hogy megbizonyosodjon arról, hogy semmi apró probléma nem akadályozza meg a Starfieldet a mentési játék létrehozásában. Végezze el ezeket a gyors beállításokat:
- Győződjön meg arról, hogy Ön a számítógép rendszergazda felhasználója.
- Győződjön meg arról, hogy a Starfield eredeti játékverzióját telepítette.
- Győződjön meg arról, hogy a merevlemez jól működik (fut chkdsk ) és a meghajtón, amelyre a játék telepítve van, van elég lemezterület.
- Futtassa a Starfieldet rendszergazdai jogokkal – kattintson a jobb gombbal erre a játékra a választáshoz Tulajdonságok , menj Kompatibilitás , jelölje be Futtassa ezt a programot rendszergazdaként , és mentse a módosítást.
- Ne felejtse el frissíteni a játékot és a játékklienst a legújabb verzióra.
Starfield által vezérelt mappahozzáférés engedélyezése a Windows biztonságban
A Starfield Steam fórumon ugyanezt a hibát észlelő felhasználók szerint a hibát úgy javították ki, hogy engedélyt adtak a Starfiled.exe fájlnak a Windows Security alkalmazásban. Tehát próbálja meg most, ha nem tud mentési játékot létrehozni.
1. lépés: Nyissa meg Windows biztonság ha rákeres erre az alkalmazásra a Windows 11/10 keresőmezőjében.
2. lépés: Kattintson Vírus- és fenyegetésvédelem > Beállítások kezelése .
3. lépés: Görgessen le a kattintáshoz Felügyelt mappahozzáférés kezelése és érintse meg Minden alkalmazás ellenőrzött mappahozzáférésen keresztül .
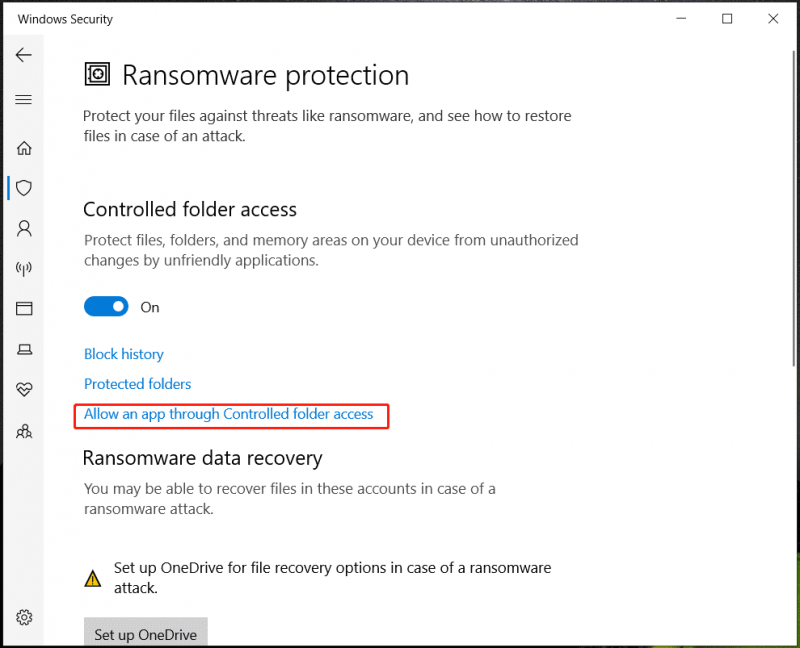
4. lépés: Tallózzon számítógépén a Starfield.exe hozzáadásához.
Tiltsa le a OneDrive Sync alkalmazást a Dokumentumok mappában
Alapértelmezés szerint a Starfiled a játékfájljait a Saját játékok mappába menti a Dokumentumok mappában, és a konkrét Starfiled mentési hely elérési útja C:\Users\(az Ön felhasználóneve)\Documents\My Games\Starfield . Ha a OneDrive engedélyezve van, a Dokumentumok mappa alapértelmezés szerint szinkronizálva van a OneDrive-val. Ez oda vezethet, hogy a nem sikerült a mentési játék létrehozása hiba. A javításhoz kapcsolja ki a OneDrive szinkronizálását a dokumentumokhoz.
1. lépés: Kattintson jobb gombbal a OneDrive ikonjára, és lépjen a következőre Beállítások .
2. lépés: A Szinkronizálás és biztonsági mentés fület, érintse meg Biztonsági mentés kezelése .
3. lépés: Kapcsolja be a gombot Dokumentumok kikapcsolásához, majd kattintson rá Változtatások mentése .
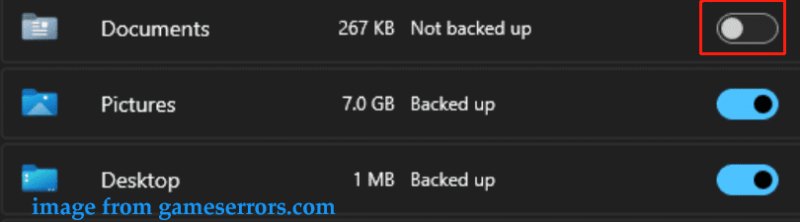
Felhasználói elérési út módosítása
Ha mégis belefut A Starfieldnek nem sikerült mentési játékot létrehoznia Windows 11/10 PC-jén talán a OneDrive megváltoztatta a felhasználói mappák, például a Dokumentumok elérési útját. Módosítania kell a felhasználói elérési utat az alapértelmezett beállításokra a Windows rendszerleíró adatbázisban.
Kapcsolódó bejegyzés: A felhasználói mappák áthelyezése egy másik meghajtóra Windows 10 rendszeren
Tippek: A hibák bootolhatatlan rendszerhez vezethetnek, ezért hozzon létre egy rendszer-visszaállítási pontot vagy készítsen biztonsági másolatot a rendszerleíró kulcsokról eljárás előtt.1. lépés: Írja be regedit lépjen a keresőmezőbe, és kattintson Rendszerleíróadatbázis-szerkesztő az eszköz megnyitásához.
2. lépés: Navigáljon erre az útvonalra: Számítógép\HKEY_CURRENT_USER\Software\Microsoft\Windows\CurrentVersion\Explorer\User Shell Folders .
3. lépés: Keresse meg a megjelenő elemet C:\Felhasználók\Felhasználónév\OneDrive\Dokumentumok , kattintson rá jobb gombbal, és módosítsa az értékadatait erre C:\Felhasználók\Felhasználónév\Dokumentumok .
Ezenkívül tegye ugyanezt az összes olyan fájl esetében, amelynek elérési útjában a OneDrive található, hogy visszaállítsa őket az alapértelmezett értékekre.
Nézzen meg néhány példát:
Tól től
- C:\Felhasználók\Felhasználónév\OneDrive\Documents
- C:\Felhasználók\Felhasználónév\OneDrive\Pictures
- C:\Felhasználók\Felhasználónév\OneDrive\Videók
Nak nek
- C:\Felhasználók\Felhasználónév\Dokumentumok
- C:\Felhasználók\Felhasználónév\Képek
- C:\Felhasználók\Felhasználónév\Videók
MiniTool ShadowMaker próbaverzió Kattintson a letöltéshez 100% Tiszta és biztonságos
Ítélet
Ezek gyakori javítások nem sikerült a mentési játék létrehozása egy PC-n. Ha nem tud mentési játékot létrehozni a Starfield számára, próbálja ki őket, és megszabadulhat a bajtól. Ha további hasznos javításokat talál, forduljon ügyfélszolgálatunkhoz, és tudassa velünk. Kösz.

![Megvan az 5038f-MW1 MHW hibakód? Próbálja ki most a hasznos megoldásokat! [MiniTool News]](https://gov-civil-setubal.pt/img/minitool-news-center/55/got-mhw-error-code-5038f-mw1.jpg)

![A MACHINE CHECK EXCEPTION hiba javítása Windows 10 rendszeren [MiniTool Tips]](https://gov-civil-setubal.pt/img/backup-tips/99/how-fix-machine-check-exception-error-windows-10.png)
![Lépésenkénti útmutató - Hogyan szedjük szét az Xbox One vezérlőt [MiniTool News]](https://gov-civil-setubal.pt/img/minitool-news-center/41/step-step-guide-how-take-apart-xbox-one-controller.png)





![USB elosztó vagy USB elosztó? Ez az útmutató az egyik kiválasztásához [MiniTool Wiki]](https://gov-civil-setubal.pt/img/minitool-wiki-library/37/usb-splitter-usb-hub.png)

![Az ERR_CONNECTION_TIMED_OUT Chrome hibájának megoldása (6 tipp) [MiniTool News]](https://gov-civil-setubal.pt/img/minitool-news-center/77/how-solve-err_connection_timed_out-error-chrome.jpg)



![Hogyan lehet nagyítani egy videót? [Végső útmutató]](https://gov-civil-setubal.pt/img/movie-maker-tips/69/how-zoom-video.png)
![Egy tűzfal blokkolhatja a Spotify-t: Hogyan lehet megfelelően kijavítani [MiniTool News]](https://gov-civil-setubal.pt/img/minitool-news-center/45/firewall-may-be-blocking-spotify.png)
