Mi a legjobb Apacer Clone szoftver Windows PC-khez? Nézz ide!
What S The Best Apacer Clone Software For Windows Pcs Look Here
Mivel a Windows nem rendelkezik beépített lemezklónozó programmal, hogyan klónozhatja a régi lemezt egy új Apacer SSD-re? Melyik a legmegbízhatóbb Apacer klón szoftver? Tekintse meg ezt az útmutatót innen MiniTool megoldás és akkor lehet a válasz.Miért van szüksége Apacer Clone szoftverre?
Az Apacer Technology főként flash memóriakártyákat, USB flash meghajtókat, külső merev meghajtókat tervez és forgalmaz, SS D s és így tovább. Sokan hajlamosak a jelenlegi HDD-t vagy SSD-t Apacer SSD-re cserélni annak nagy teljesítménye, megbízhatósága és energiahatékonysága miatt.
Aztán itt jön egy kérdés, hogyan lehet átvinni az adatokat és az operációs rendszert egyik lemezről a másikra? Ebben az esetben erősen támogatjuk az Apacer klónszoftver használatát. Ezzel adatvesztés nélkül migrálhatja a régi lemez összes tartalmát az újra.
Ezzel 1-1 másolatot készít az elöregedett merevlemez-meghajtóról vagy szilárdtestalapú meghajtóról. Ha a klónozni kívánt lemez egy rendszerlemez, akkor közvetlenül az új lemezről indíthatja el a számítógépet anélkül, hogy újratelepítené az operációs rendszert vagy más beállításokat az alapoktól kezdve testre szabna.
Optimális Apacer klónozó szoftver Windows PC-khez
1. lehetőség: MiniTool ShadowMaker
Lemezének új Apacer SSD-re való klónozásához a MiniTool ShadowMaker jó választás az Ön számára. Számítógépes biztonsági mentési szoftverként szinte minden Windows rendszerben elérhető, beleértve a Windows 11/10/8.1/8/7 rendszert is. Igényeit ki tudja elégíteni fájl biztonsági mentése , partíció biztonsági mentése, rendszer biztonsági mentése , és a lemez biztonsági mentése.
Eltekintve attól adatok ba c csésze , A MiniTool ShadowMaker támogatja a lemez klónozását is. A Lemez klónozása funkciót, vagy klónozhatja a HDD-t SSD-re vagy klónozzuk az SSD-t nagyobb SSD-re . Most pedig hadd mutassam meg, hogyan működik ez a funkció:
Tippek: Teljesen ingyenes az adatok egyik lemezről a másikra való átvitele a MiniTool ShadowMaker Trial Edition segítségével. Ami a rendszerlemez klónozását illeti, kérjük, frissítsen egy fejlettebb verzióra.1. lépés. Töltse le, telepítse és indítsa el a MiniTool ShadowMaker alkalmazást. Kattintson rá Tartsa a próbaverziót hogy belépjen a fő felületre.
MiniTool ShadowMaker próbaverzió Kattintson a letöltéshez 100% Tiszta és biztonságos
2. lépés Nyissa meg a Eszközök oldalt, és válassza ki Lemez klónozása .
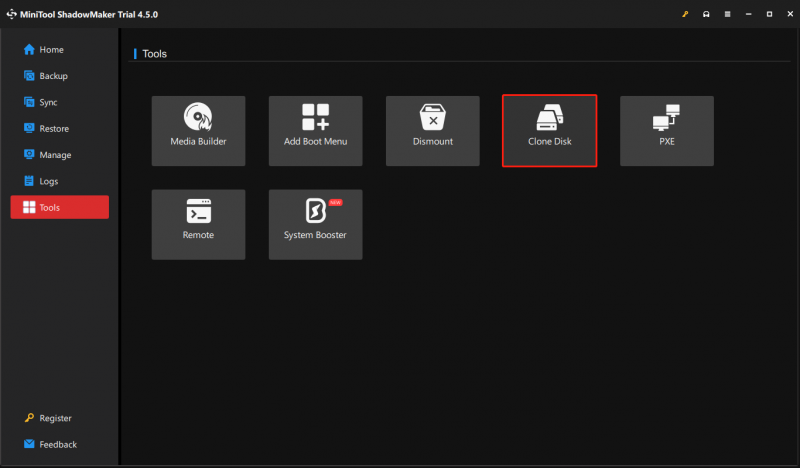
3. lépés Kattintson a gombra Opciók a bal sarokban a lemezazonosító és a klónozási mód testreszabásához.
Tippek: Általában erősen tanácsos megtartani az alapértelmezett beállításokat, így kihagyhatja ezt a lépést, ha nem kíván módosítani a lemezklónozási beállításokon.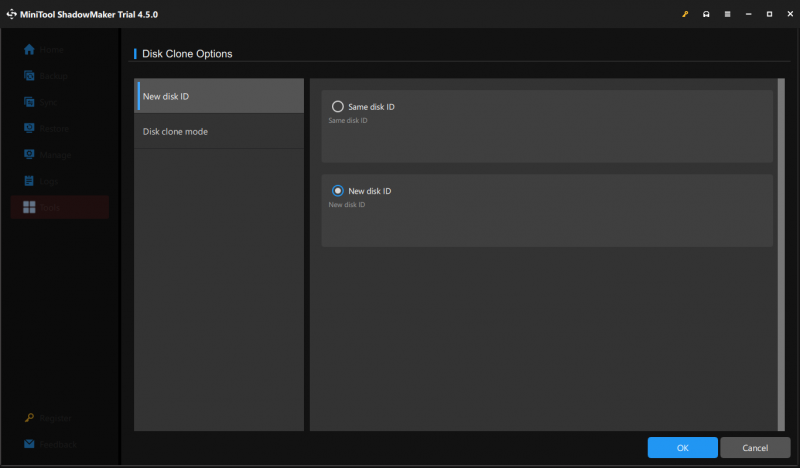
4. lépés Ezután válassza ki a régi HDD-t vagy SSD-t forráslemezként, és az új SSD-t céllemezként.
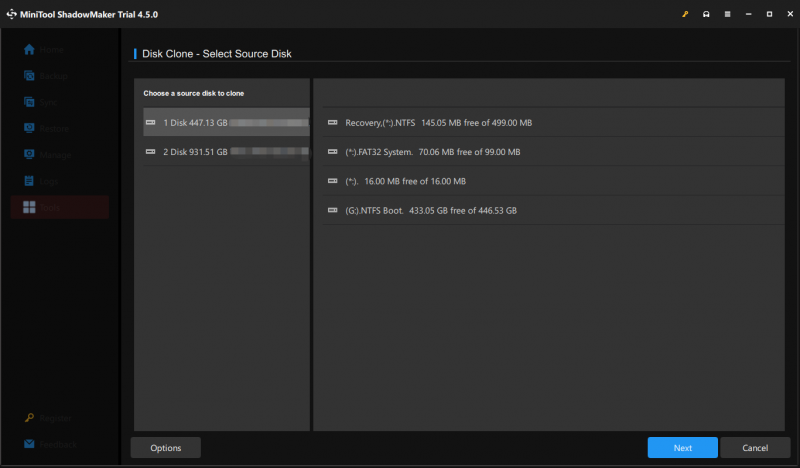
5. lépés Az összes részlet megerősítése után kattintson a gombra Indul a szoftver regisztrálásához és a klónozási folyamat azonnali elindításához.
Tippek: Azok számára, akik ugyanazt a lemezazonosítót választják az új Apacer SSD-hez, távolítsák el az elöregedett és az új lemezt, hogy elkerüljék. lemezaláírás ütközés . Ellenkező esetben a Windows az egyiket offline állapotúként jelöli meg.2. lehetőség: MiniTool Partition Wizard
Egy másik Apacer klónozó szoftver a MiniTool Partition Wizard. Ez a minden az egyben ingyenes partíciókezelő olyan erős, hogy lemezeket és partíciókat hajthat végre vele, például lemezmásolást, partíciók kiterjesztését, MBR újraépítését, operációs rendszer SSD/HD-re költöztetését és még sok mást.
A MiniTool Partition Wizard segítségével a teljes adatlemezt vagy rendszerlemezt egy másik merevlemezre klónozhatja. Működik a legtöbb SSD-vel, merevlemezzel, USB flash meghajtóval, SD-kártyával és így tovább a piacon. Most pedig nézzük meg, hogyan hajthatunk végre lemezklónozást ezzel az Apacer adatmigrációs szoftverrel:
1. lépés: Futtassa a MiniTool Partition Wizard varázslót.
MiniTool Partition Wizard ingyenes Kattintson a letöltéshez 100% Tiszta és biztonságos
2. lépés A bal oldali ablaktáblában kattintson a gombra Lemez másolása varázsló majd ütni Következő .
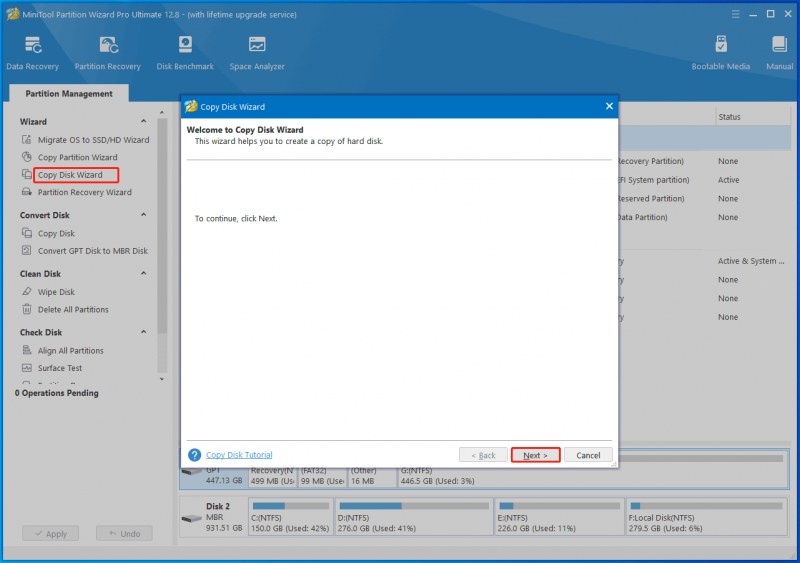
3. lépés Ezután meg kell adnia a forráslemezt és a céllemezt. Ezután figyelmeztető üzenet jelenik meg, amely szerint a lemezen lévő összes adat megsemmisül. Kattintson rá Igen a művelet megerősítéséhez.
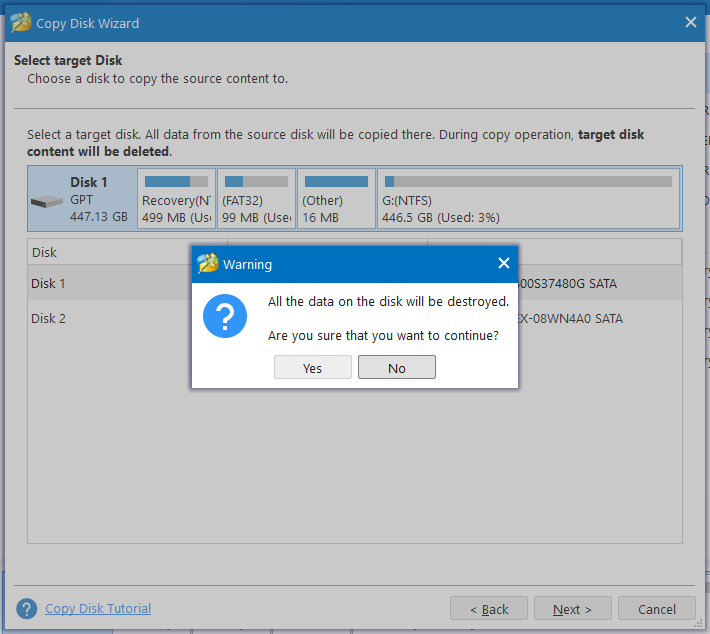
4. lépés Válassza ki az igényeinek megfelelő másolási lehetőséget, majd nyomja meg a gombot Következő .
- Partíciók illesztése a teljes lemezre .
- Partíciók másolása átméretezés nélkül .
- Igazítsa a partíciókat 1 MB-ra .
- Használja a GUID partíciós táblát a céllemezhez .
5. lépés Ezután tájékoztatni fogja Önt arról, hogyan kell indítani a céllemezről klónozás után: lépjen a BIOS menübe > válassza ki az új Apacer SSD-t első rendszerindító eszközként > mentse el a változtatást > indítsa újra a számítógépet.
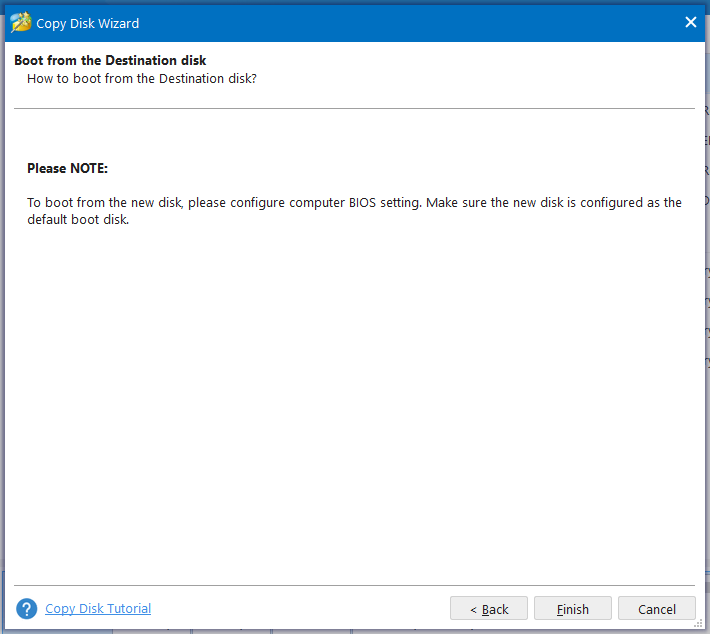
6. lépés Kattintson a gombra Alkalmazni hogy végrehajtsa az összes módosítást, és várja meg annak befejezését.
Emellett használhatja a Az operációs rendszer áttelepítése SSD/HD-re funkciót a rendszerhez szükséges partíciók másolásához, vagy a rendszerlemezen lévő összes partíciónak az új Apacer SSD-re másolásához.
Tippek: A klónozási folyamat időtartama az átvitt adatok mennyiségétől függ. Ha ez a folyamat a vártnál sokkal tovább tart, kereshet néhány megoldást ebből a bejegyzésből - [Teljes javítás!] A lemezklónozás lassú a Windows 10/11 rendszeren .MiniTool ShadowMaker vs MiniTool Partition Wizard
A két Apacer SSD klónozószoftver alapvető ismerete után felmerülhet a kérdés, hogy melyiket válassza. Itt felsorolunk néhány hasonlóságot és különbséget.
A MiniTool ShadowMaker és a MiniTool Partition Wizard egyaránt lehetővé teszi az adatlemezek ingyenes klónozását. Ha át kell költöztetnie a rendszerlemezt (vagy az operációs rendszert), lépjen a következő helyre: MiniTool Store hogy kapjon egy fejlettebb verziót.
Függetlenül attól, hogy melyik terméket használja, a céllemezen lévő adatok törlődnek vagy megsemmisülnek a klónozási folyamat után. Ezért jobb, ha meg kell győződnie arról, hogy nincsenek rajta létfontosságú adatok, vagy előre készítsen biztonsági másolatot minden fontos dologról a MiniTool ShadowMaker segítségével.
A MiniTool Partition Wizard újraindítást igényel a klónozási folyamat befejezéséhez, míg a MiniTool ShadowMakerrel történő klónozás után nem kell újraindítania a számítógépet.
A MiniTool ShadowMaker csak lemezt tud klónozni, míg a MiniTool Partition Wizard partíciót, kötetet vagy az operációs rendszert a lemezen kívül másolhatja.
Végső szavak
Ebben az útmutatóban a 2 legjobb Apacer klónozó szoftvert mutatjuk be Önnek. Az egyik a MiniTool ShadowMaker, a másik a MiniTool Partition Wizard. Melyik a megfelelő számodra? Ha nem jártas a technológiában, az előbbi egyszerűsítheti a klónozási folyamatot. Azok számára, akik inkább professzionálisan kezelik lemezeiket és partícióikat, az utóbbi ideális választás.
Ha bármilyen kérdése van termékeinkkel kapcsolatban, kérjük, ossza meg velünk a következő címen: [e-mail védett] . A lehető leghamarabb válaszolunk Önnek.

![Megvan az 5038f-MW1 MHW hibakód? Próbálja ki most a hasznos megoldásokat! [MiniTool News]](https://gov-civil-setubal.pt/img/minitool-news-center/55/got-mhw-error-code-5038f-mw1.jpg)

![A MACHINE CHECK EXCEPTION hiba javítása Windows 10 rendszeren [MiniTool Tips]](https://gov-civil-setubal.pt/img/backup-tips/99/how-fix-machine-check-exception-error-windows-10.png)
![Lépésenkénti útmutató - Hogyan szedjük szét az Xbox One vezérlőt [MiniTool News]](https://gov-civil-setubal.pt/img/minitool-news-center/41/step-step-guide-how-take-apart-xbox-one-controller.png)






![A 10 legnépszerűbb ventilátorvezérlő szoftver a Windows 10 rendszeren [MiniTool News]](https://gov-civil-setubal.pt/img/minitool-news-center/35/top-10-fan-control-software-windows-10.png)

![A „Hiányzó vagy nem található Wldcore.dll” probléma javítása [MiniTool News]](https://gov-civil-setubal.pt/img/minitool-news-center/01/how-fix-wldcore.jpg)



