6 módszer az uTorrent megnyitásának megakadályozására a Windows 10 indításakor [MiniTool News]
6 Ways Stop Utorrent From Opening Startup Windows 10
Összegzés:
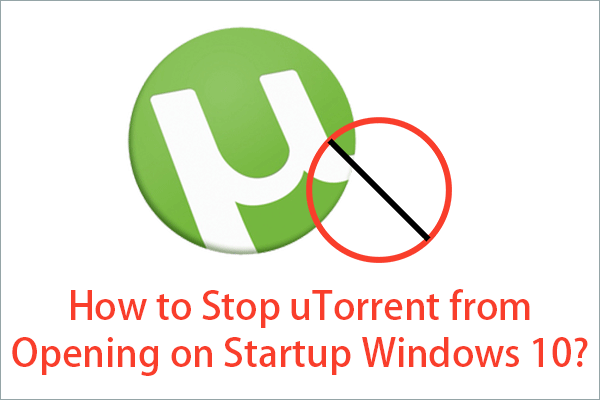
Hogyan lehet megakadályozni az uTorrent megnyitását a Windows 10 indításakor? Ez a MiniTool hivatalos honlapján felajánlott esszé mind a hat megoldást megmutatja: 4 tipikus módszert és 2 új megtalált módszert.
Az uTorrent az egyik legnépszerűbb torrentprogram a világ minden táján, amelyet a BitTorrent Inc. fejlesztett ki. Bár kevés számítógépes erőforrást foglal el, mint más torrenteszközök, sok felhasználónak még mindig nem tetszik, hogy elindul, ha nyitott számítógépes rendszerek, például Windows, Mac vagy Linux.
Ezután hogyan lehet megakadályozni az uTorrent megnyitását indításkor? A következő megoldások a Windows 10 operációs rendszeren (OS) és az uTorrent 3.5.5-en alapulnak. A Windows más kiadásai vagy más uTorrent verziók esetében a módszerek azonosak vagy hasonlóak.
Hogyan lehet megakadályozni az uTorrent megnyitását a Windows 10 indításakor
- Minden alkalommal, amikor befejezi a használatát, zárja be teljesen az uTorrent alkalmazást
- Tiltsa le az uTorrent Autorun telepítés közben
- Állítsa be az Általános beállításokat
- Tiltsa le az uTorrent automatikus indítását a Feladatkezelőben
- Kapcsolja ki az uTorrent indítását a Windows beállításai között
- Távolítsa el az uTorrent-t az Indítási könyvtárból
Megoldás 1. Minden alkalommal, amikor befejezi a használatát, zárja be teljesen az uTorrent fájlt
minden alkalommal, amikor befejezi az uTorrent használatát, győződjön meg róla, hogy teljesen bezárta az összes folyamatot. A legfontosabb a bal felső menüben kattintson a Fájl> Kilépés gombra. Ez a módszer nekem személy szerint működik.
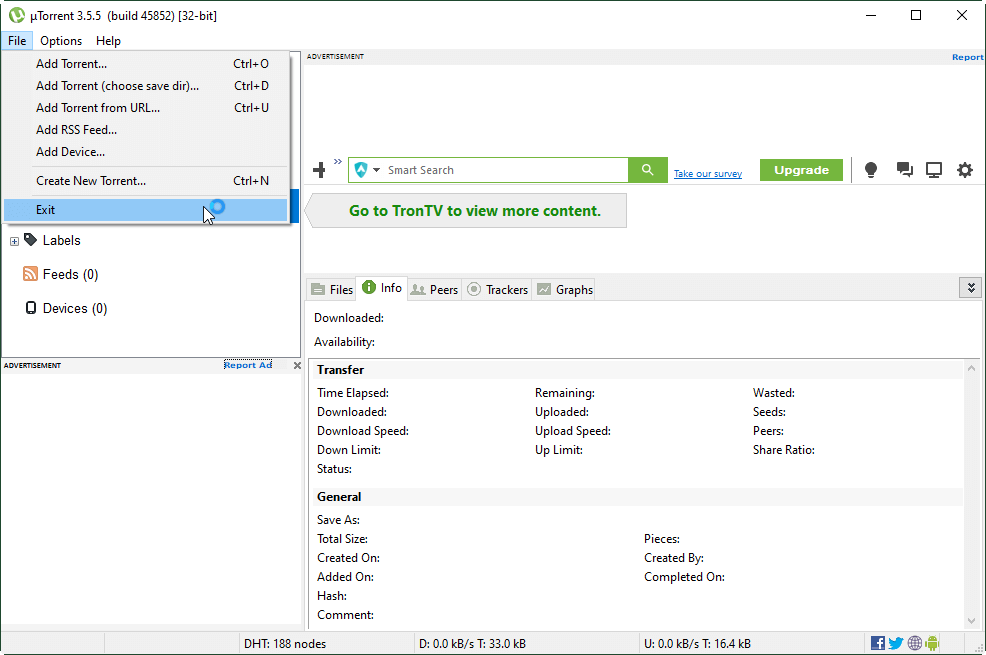
2. megoldás: Tiltsa le az uTorrent Autorun telepítést
Van egy lehetőség arra, hogy megakadályozza az uTorrent megnyitását indításkor az alkalmazás telepítése közben. A telepítés folyamán, amikor a Konfiguráció ablak jelenik meg, törölje a pipát Indítsa el az uTorrent alkalmazást, amikor a Windows elindul és kattintson Következő folytatni.
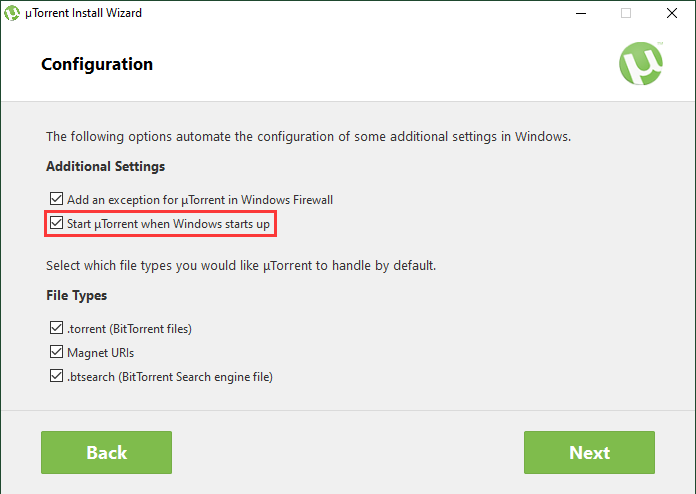
Az uTorrent sikeres telepítése után indítsa újra számítógépét, és ellenőrizze, hogy az uTorrent automatikusan fut-e kézi működtetés nélkül. Ha még mindig magától megnyílik, akkor ne csalódjon, ennek a problémának a kezelésére még mindig vannak más módszerek.
3. megoldás: Állítsa be az Általános beállításokat
Szinte minden alkalmazáshoz hasonlóan az alkalmazás saját beállításain belül is blokkolhatja az uTorrent automatikus megnyitását a Windows indításakor.
1. lépés: Indítsa el az uTorrent alkalmazást.
2. lépés: Lépjen a bal felső menübe, és navigáljon a következőre: Opciók> Beállítások elemre .
3. lépés. Az új felugró ablakban az Általános fül alatt törölje a jelölést Indítsa el az uTorrent fájlt, amikor a Windows elindul és kattintson Alkalmaz és akkor rendben .

4. lépés: Zárja be az uTorrent alkalmazást, és indítsa újra a számítógépet.
Menjen a Windows Feladatkezelőbe, és nézze meg, hogy az uTorrent elindította-e magát. Ha továbbra is megjelenik a Feladatkezelőben, próbálkozzon a ' Start Minimized 'opciót, vagy ugorjon a következő útra.
 [Teljes áttekintés] Az uTorrent használata biztonságos? 6 tipp a biztonságos használathoz
[Teljes áttekintés] Az uTorrent használata biztonságos? 6 tipp a biztonságos használathoz Az uTorrent használata biztonságos? Hogyan lehet biztonságosan használni az uTorrent-t a vírusoktól? Vannak-e alternatívák az uTorrent számára, ha feladom? Mindent megtalál ebben a cikkben!
Olvass tovább4. megoldás: Tiltsa le az uTorrent automatikus indítását a Feladatkezelőben
1. lépés: Kattintson a jobb gombbal a Windows tálcájára, és válassza a lehetőséget Feladatkezelő .
2. lépés. Az előugró Feladatkezelő ablakban váltson a üzembe helyezés fülre.
3. lépés: Keresse meg az uTorrent fájlt, kattintson rá, majd kattintson a gombra Letiltás gombot a jobb alsó sarokban.

Indítsa újra a gépet, hogy ellenőrizze, az uTorrent újraindul-e vagy sem. Ha nem sikerül letiltani, csak tovább.
5. megoldás: Kapcsolja ki az uTorrent indítását a Windows beállításai között
Egy másik módszer az uTorrent indításának kikapcsolása a Windows beállításai alapján.
1. lépés. Kattintson a gombra Rajt és válaszd Beállítások a Windows Beállítások megnyitásához.
2. lépés Válassza ki a Alkalmazások szakasz.
3. lépés. Kattintson a gombra üzembe helyezés fülre a bal panelen.
4. lépés. Görgessen lefelé az uTorrent megkereséséhez, és kapcsolja ki a mögötte lévő kapcsolót.
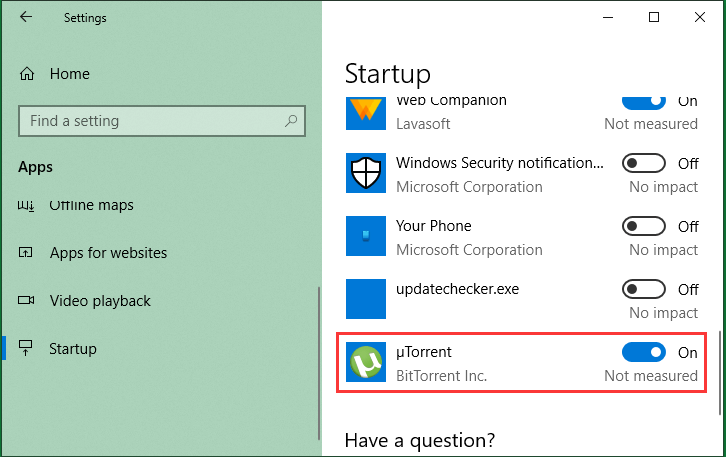
Indítsa újra az eredmény megtekintéséhez. Ha a probléma továbbra is fennáll, lépjen tovább.
Olvassa el : Az uTorrent nem tölti le vagy csatlakozik a társakhoz? Próbálja ki ezeket a javításokat
6. megoldás: Távolítsa el az uTorrent fájlt az Indítási könyvtárból
Megpróbálhatja törölni az uTorrent programot a Windows indítási könyvtárából.
1. lépés: Lépjen a C meghajtóra a Windows Intézőben. Kattintson a Kilátás menü és ellenőrizze Rejtett elemek az almenüben.
2. lépés. Ezután navigáljon a ProgramData> Microsoft> Windows> Start menü> Programok> Indítás .
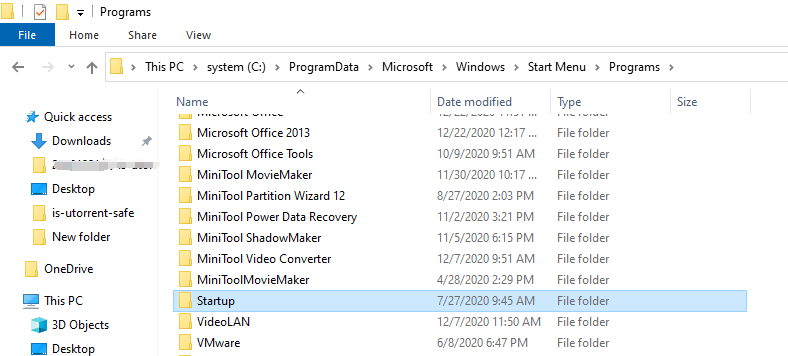
3. lépés. A Startup mappában keresse meg az uTorrent mappát, és törölje az egész mappát.
Kapcsolódó cikk:

![Hogyan javítható ki a Steam váratlan kilépése a Macből? Próbáljon ki 7 módszert itt! [MiniTool tippek]](https://gov-civil-setubal.pt/img/news/EA/how-to-fix-steam-quit-unexpectedly-mac-try-7-ways-here-minitool-tips-1.png)
![Milyen parancs ellenőrzi a fájlrendszer hibáit a Windows 10 rendszerben? [MiniTool tippek]](https://gov-civil-setubal.pt/img/disk-partition-tips/45/what-command-checks.png)


![Hogyan frissítsük az AMD illesztőprogramokat a Windows 10 rendszerben? 3 utat neked! [MiniTool News]](https://gov-civil-setubal.pt/img/minitool-news-center/58/how-update-amd-drivers-windows-10.jpg)


![Az Android telefonon nem lejátszott videók kijavítása [Végső útmutató]](https://gov-civil-setubal.pt/img/blog/60/how-fix-videos-not-playing-android-phone.jpg)


![Borderlands 3 Offline mód: elérhető és hogyan érhető el? [MiniTool News]](https://gov-civil-setubal.pt/img/minitool-news-center/69/borderlands-3-offline-mode.jpg)

![Hogyan lehet hatékonyan helyreállítani a törölt Google Fotókat? Teljes útmutató! [MiniTool tippek]](https://gov-civil-setubal.pt/img/android-file-recovery-tips/79/how-recover-deleted-google-photos-effectively.jpg)

![Fájl / mappa megnyitása a parancssorban (CMD) Windows 10 [MiniTool News]](https://gov-civil-setubal.pt/img/minitool-news-center/86/how-open-file-folder-command-prompt-windows-10.jpg)

![Mi a rendszerpartíció [MiniTool Wiki]](https://gov-civil-setubal.pt/img/minitool-wiki-library/34/what-is-system-partition.jpg)

