Megoldva - A Windows Update folyamatosan kikapcsol (összpontosít 4 megoldásra) [MiniTool tippek]
Solved Windows Update Keeps Turning Off
Összegzés:
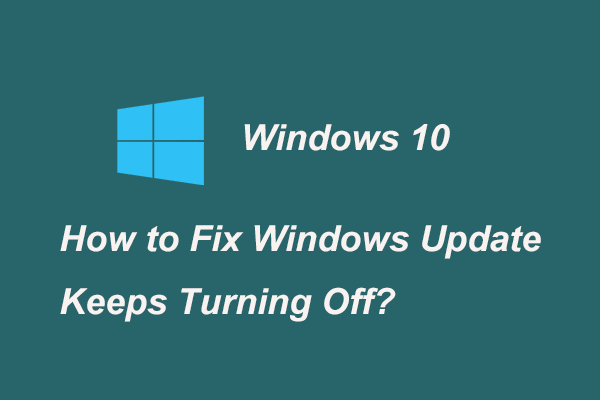
A Windows Update jó módszer a felhasználóknak a rendszer naprakészen tartására, és a Windows Update javíthatja az operációs rendszer egyes hibáit is. Néhány Windows 7, Windows 8 és Windows 10 felhasználó szerint azonban a Windows Update folyamatosan kikapcsol. Ez a bejegyzés bemutatja a probléma megoldását.
Gyors navigáció:
Miért kapcsol ki folyamatosan a Windows Update?
Windows Update az operációs rendszer Windows 9x és Windows NT családjainak Microsoft szolgáltatására utal. A Windows Update automatikusan letöltheti és telepítheti a Microsoft Windows szoftverfrissítéseket. Ezek a frissítések fontos és különféle javításokat kínálhatnak az operációs rendszer számára.
Jegyzet: A Windows frissítése előtt jobban használta MiniTool szoftver rendszerkép létrehozása az adatvesztés elkerülése érdekében, ha a Windows frissítése sikertelen.
A Windows Update jó módszer a rendszer naprakészen tartására. De néhány Windows-felhasználó olyan problémával szembesül, amelyet a Windows Update folyamatosan kikapcsol.
A Windows Update kikapcsolása bosszantó probléma lenne. De miért kapcsol ki folyamatosan a Windows Update?
A Windows Update önmagában kikapcsolt problémáját általában víruskereső szoftverek és a Windows Update szolgáltatás okozhatják.
A víruskereső szoftver problémákat okozhat más programokkal, ezért ez alól a Windows Update sem kivétel. Ezenkívül, ha a Windows Update szolgáltatás nem indul megfelelően, akkor felmerülhet az a probléma is, amelyet a Windows Update folyamatosan kikapcsol.
Ezért tudja, hogyan oldja meg a problémát az automatikus Windows Update folyamatosan kikapcsolja a Windows 10-et?
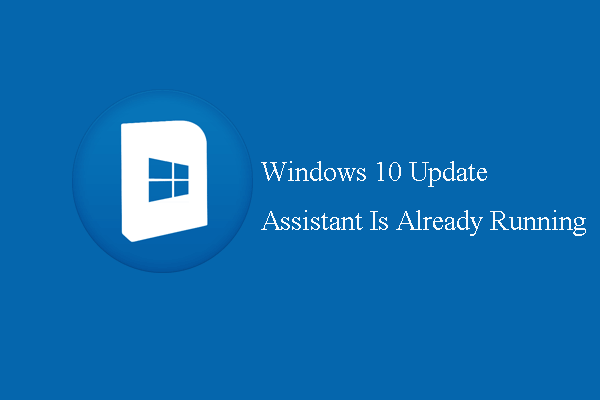 Javítva - A Windows 10 Update Assistant már fut
Javítva - A Windows 10 Update Assistant már fut Ha arra a hibára bukkan, hogy a Windows 10 Update Assistant már fut, akkor erre a bejegyzésre volt szüksége, mivel bemutatja a megoldásokat.
Olvass továbbA Windows Update 4 megoldása kikapcsol
A következő részben bemutatjuk, hogyan lehet javítani a Windows frissítést, amely automatikusan kikapcsol. Itt 4 megoldás áll rendelkezésre.
Megoldás 1. Tiltsa le a víruskereső szoftvert
Amint a fenti szakaszban említettük, a Windows Update folyamatosan kikapcsoló problémáját a víruskereső szoftver okozhatja. Tehát a probléma megoldása érdekében először megpróbálja letiltani a víruskereső szoftvereket.
Itt van a bemutató.
1. lépés: Válassza ki a víruskereső szoftvert
Kattintson a jobb gombbal a víruskereső ikonra a tálcán.
2. lépés: Tiltsa le a víruskereső szoftvert
- Válaszd ki a Avast pajzs vezérlés a folytatáshoz a helyi menüből. (Itt az Avast példát vesszük, és a tényleges helyzettől függően változhat.)
- Akkor láthatja, hogy számos lehetőség áll rendelkezésre az Ön számára. Kiválaszthatja a letiltási időt. Itt választunk Véglegesen tiltsa le folytatni.
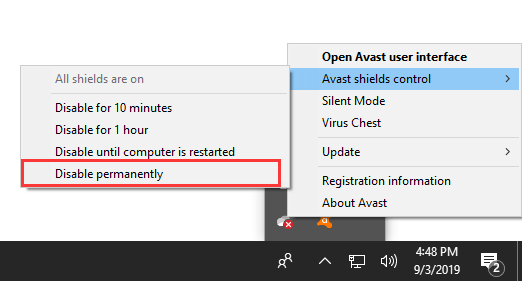
Miután letiltotta a víruskereső szoftvert, elindíthatja a Windows Update alkalmazást, és ellenőrizheti, hogy megoldódott-e a Windows Update által folyamatosan kikapcsolt probléma.
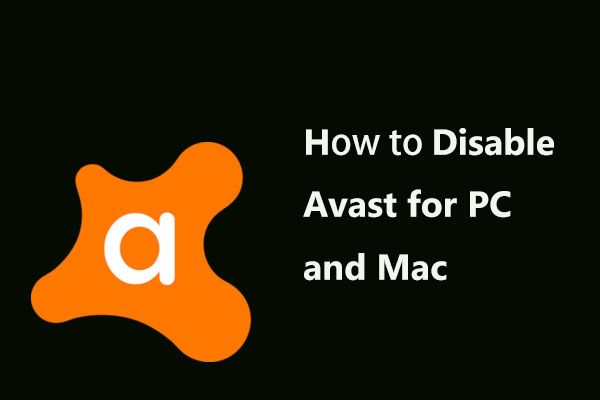 Többféle lehetőség az Avast letiltására PC-n és Mac-en ideiglenesen / teljesen
Többféle lehetőség az Avast letiltására PC-n és Mac-en ideiglenesen / teljesen Hogyan lehet letiltani (leállítani vagy bezárni), eltávolítani (vagy eltávolítani) az Avast víruskeresőt Windows és Mac rendszerben? Ez a bejegyzés számos módszert mutat be ennek a munkának.
Olvass továbbMegoldás 2. Végezzen tiszta rendszerindítást
Itt megmutatjuk a második megoldást a Windows Update megoldására, kikapcsolva magát. A probléma megoldásához megpróbálhat tiszta rendszerindítást végrehajtani.
Itt van a bemutató.
1. lépés: Nyissa meg a Rendszerkonfiguráció ablakot
- nyomja meg ablakok gombot és R billentyűt együtt nyissa meg Fuss párbeszéd.
- Adja meg a msconfig a dobozba, és üsse Belép folytatni.
2. lépés: Végezzen tiszta rendszert
1. A felugró ablakban lépjen a Szolgáltatások fülre.
2. Ezután ellenőrizze az opciót Az összes Microsoft-szolgáltatás elrejtése és kattintson Az összes letiltása folytatni.
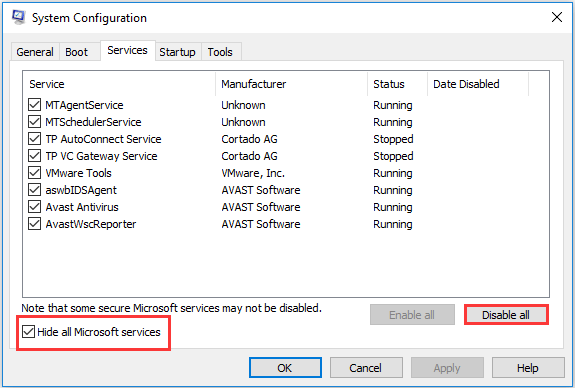
3. Ezután menjen a üzembe helyezés fülre és kattintson Nyissa meg a Feladatkezelőt folytatni.
4. A felugró ablakokban láthatja, hogy itt több indítási elem szerepel. Válassza ki a nem kívánt elemet, és kattintson Letiltás folytatni.
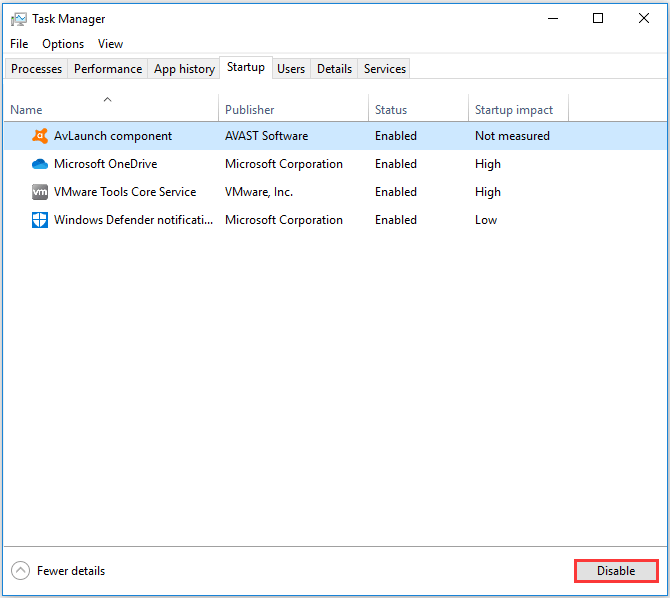
5. Visszatérve a Rendszerkonfiguráció ablakba, kattintson a gombra Alkalmaz és rendben folytatni.
Ezt követően újra kell indítania a számítógépet. Ezután futtassa újra a Windows Update alkalmazást, és ellenőrizze, hogy megoldódott-e a probléma, amelyet a Windows Update beállításai folyamatosan kikapcsolnak.
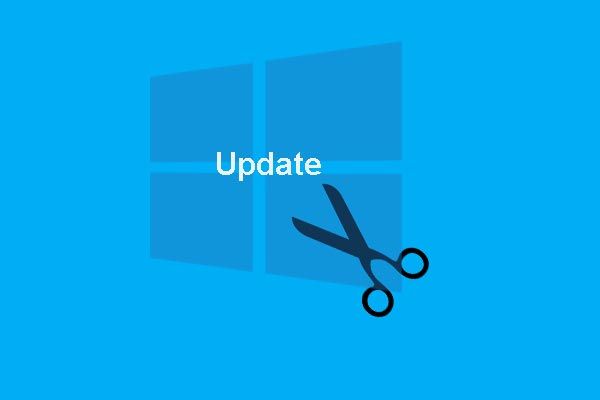 Hogyan állíthatjuk le véglegesen a Windows 10 frissítést? Teljes 7 megoldás
Hogyan állíthatjuk le véglegesen a Windows 10 frissítést? Teljes 7 megoldás A Windows 10 automatikus frissítése mindig problémás. Ez a bejegyzés bemutatja, hogyan állíthatja le a Windows 10 frissítését 7 megoldással.
Olvass tovább3. megoldás Hajtson végre egy módosítást a rendszerleíró adatbázisban
Ha a fenti megoldások nem hatékonyak, előfordulhat, hogy meg kell próbálnia a harmadik megoldást annak a problémának a megoldására, amelyet a Windows Update folyamatosan kikapcsol. Ebben a módszerben megpróbálhatja módosítani a rendszerleíró adatbázist. A folytatáshoz kövesse az alábbi utasításokat.
1. lépés: Nyissa meg a Parancssorot
- típus Parancssor a Windows 10/8/7 keresőmezőjében, és válassza ki a legjobban illeszkedőt.
- Kattintson a jobb gombbal a kiválasztáshoz Futtatás rendszergazdaként folytatni.
2. lépés: Írja be a parancsot
1. Az előugró parancssori ablakba írja be a következő parancsot, és nyomja meg a gombot Belép folytatni.
reg add „HKEY_LOCAL_MACHINE SOFTWARE Microsoft Windows CurrentVersion WindowsUpdate Auto Update” / v AUOptions / t REG_DWORD / d 0 / f
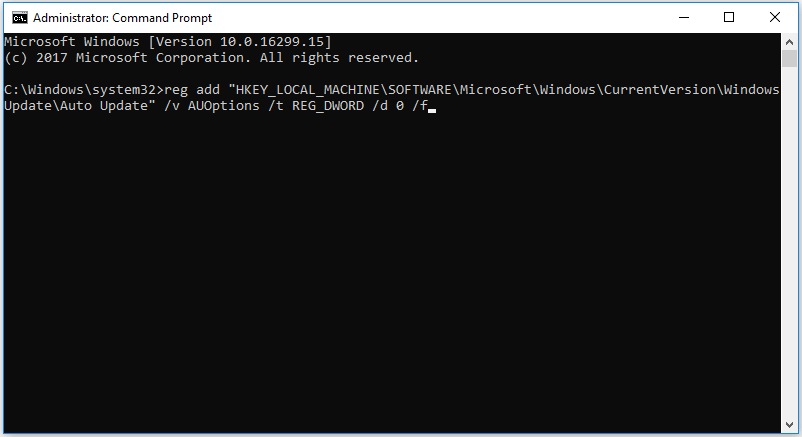
2. Ezután írja be a következő parancsot, és nyomja meg a gombot Belép folytatni.
sc config wuauserv start = auto
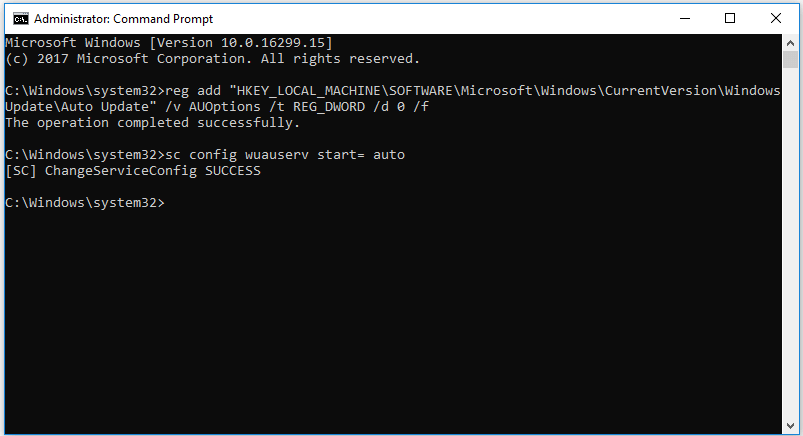
Miután befejezte az összes lépést, kiléphet a parancssori ablakokból, és újraindíthatja a számítógépet. Ezután futtassa újra a Windows Update szoftvert, hogy ellenőrizze, megoldódott-e a Windows 7 Update folyamatosan kikapcsoló problémája.
4. megoldás: Állítsa vissza a Windows Update összetevőket
Mint már az elején említettük, a Windows Update folyamatosan kikapcsoló problémáját maga a Windows Update szolgáltatás okozhatja. Tehát annak érdekében, hogy megoldja a Windows Update szolgáltatást, kikapcsolja a problémát, megpróbálhatja visszaállítani a Windows Update összetevőket.
A következő részben bemutatjuk, hogyan állíthatja vissza a Windows Update összetevőit a lépésről lépésre. Kövesse az utasításokat a folytatáshoz.
1. lépés: Nyissa meg a Parancssorot
- Írja be a Parancssor a keresőmezőben, és a folytatáshoz válassza ki a legjobban illeszkedőt.
- Kattintson a jobb gombbal, és válassza a lehetőséget Futtatás rendszergazdaként .
2. lépés: Írja be a parancsokat
A parancssori ablakba írja be a következő parancsokat, és nyomja meg a gombot Belép minden parancs után.
- nettó stop bitek
- net stop wuauserv
- net stop appidsvc
- nettó stop cryptsvc
- Ren C: Windows SoftwareDistribution SoftwareDistribution.old
- Ren C: Windows System32 catroot2 Catroot2.old
- nettó kezdő bit
- net start wuauserv
- net start appidsvc
- net start cryptsvc
Ezt követően újraindíthatja a számítógépet, és újra futtathatja a Windows Update szoftvert, hogy ellenőrizze, megoldódott-e az a probléma, amelyet a Windows Update automatikusan kikapcsol.
7 megoldás a 0x80070002 számú Windows Update hibára [lépésről lépésre]
![Mi az Aptio Setup Utility? Hogyan javítható, ha az Asus beragadt? [MiniTool tippek]](https://gov-civil-setubal.pt/img/backup-tips/53/what-is-aptio-setup-utility.jpg)

![A Windows 10 nem ismeri fel a CD-meghajtót: Probléma megoldva [MiniTool tippek]](https://gov-civil-setubal.pt/img/data-recovery-tips/75/windows-10-wont-recognize-cd-drive.jpg)
![[3 mód] Hogyan használjuk a vezérlőt egérként és billentyűzetként?](https://gov-civil-setubal.pt/img/news/85/how-use-controller.png)

![Hogyan lehet kijavítani a Windows 10 gyorselérését nem működik? [MiniTool News]](https://gov-civil-setubal.pt/img/minitool-news-center/76/how-fix-windows-10-quick-access-not-working.jpg)


![A galéria nem jeleníti meg az SD-kártya képeit! Hogyan javítható? [MiniTool tippek]](https://gov-civil-setubal.pt/img/data-recovery-tips/08/gallery-not-showing-sd-card-pictures.jpg)


![Hogyan lehet Windows-játékokat játszani Mac-en? Íme néhány megoldás [MiniTool News]](https://gov-civil-setubal.pt/img/minitool-news-center/46/how-play-windows-games-mac.jpg)
![A Canon kamerát a Windows 10 nem ismeri fel: Javítva [MiniTool News]](https://gov-civil-setubal.pt/img/minitool-news-center/18/canon-camera-not-recognized-windows-10.jpg)


![5 javítás a SEC_ERROR_OCSP_FUTURE_RESPONSE-hoz Firefoxban [MiniTool Tips]](https://gov-civil-setubal.pt/img/news/A5/5-fixes-to-sec-error-ocsp-future-response-in-firefox-minitool-tips-1.png)

![Az „Egér dupla kattintás” problémájának kijavítása Windows 10 rendszeren [MiniTool News]](https://gov-civil-setubal.pt/img/minitool-news-center/89/how-fix-mouse-double-clicks-issue-windows-10.jpg)

![3 módszer a merevlemez használatának ellenőrzésére (milyen program használja a meghajtót) [MiniTool News]](https://gov-civil-setubal.pt/img/minitool-news-center/16/3-ways-check-hard-drive-usage.jpg)