A 3 legjobb módszer a számítógép alacsony CPU-sebességének kezelésére
Top 3 Ways To Address Low Cpu Speed On Your Pc
A CPU sebessége számítógépenként változik. Ha a számítógép CPU-sebessége alacsony, az azt jelenti, hogy a processzornak hosszú ideig kell elvégeznie a feladatokat. Szerencsére ebben a bejegyzésben MiniTool , számos elérhető módot talál a CPU teljesítményének javítására.A CPU nem működik teljes sebességgel/kapacitással
A CPU fontos szerepet játszik a számítógép teljesítményében. A CPU sebessége attól függ, hogy az operációs rendszer hogyan osztja el a terhelést. Ha úgy találja, hogy a CPU sebessége meglehetősen alacsony után ch ecking azt , ideje tenni valamit. Hogyan kezeljük a számítógép alacsony CPU-sebességét? A következő bekezdések két hatékony módszert mutatnak be.
Tippek: A számítógép teljesítményének maximalizálása érdekében MiniTool System Booster megér egy próbát. Ez a többfunkciós számítógép-behangoló szoftver felgyorsítja a számítógépét azáltal, hogy felszabadítja a memóriát, a CPU-t, a lemezhasználatot és egyebeket a Windows 11/10/8/7 rendszeren. Próbálja ki, hogy gördülékenyebb számítástechnikai utat kezdjen.MiniTool System Booster próbaverzió Kattintson a letöltéshez 100% Tiszta és biztonságos
Hogyan lehet javítani az alacsony CPU-sebességet Windows 10/11 rendszeren?
1. javítás: Az energiagazdálkodási beállítások módosítása
Először a processzor teljesítményének maximumra állításával javíthatja ki, ha a CPU nem fut teljes kapacitással vagy sebességgel. Íme, hogyan kell csinálni:
1. lépés Írja be Vezérlőpult a keresősávban, és nyomja meg Belép .
2. lépés: Bontsa ki a legördülő menüt Megtekintés: és válassza ki Nagy ikonok .
3. lépés Kattintson a gombra Energiagazdálkodási lehetőségek > A terv beállításainak módosítása > Módosítsa a speciális energiabeállításokat .
4. lépés: Bontsa ki Processzor energiagazdálkodás > kattintson rá Maximális processzorállapot > válassza ki 100% .
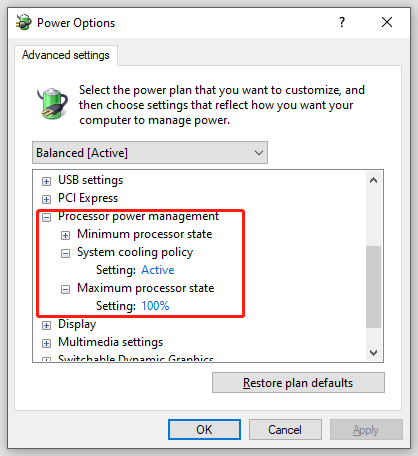
5. lépés: Bontsa ki Rendszerhűtési politika és győződjön meg róla, hogy aktív a túlmelegedés elkerülése érdekében.
6. lépés Mentse el az összes változtatást.
2. javítás: Frissítse vagy tiltsa le az Intel Power Management illesztőprogramot
Az Intel Power Management képes szabályozni a CPU és a ventilátor sebességét, ha kíméli az akkumulátort, így megakadályozza, hogy a CPU teljes sebességgel működjön. Ebben az esetben ideiglenesen letilthatja. Íme, hogyan kell csinálni:
1. lépés Kapcsolja ki a számítógépet, kapcsolja be, majd nyomja meg a gombot Erő gombot újra, amikor a Windows logó megjelenik a képernyőn.
2. lépés. Ismételje meg ezt a folyamatot 2 vagy többször, amíg a Automatikus javítás képernyő jelenik meg. Érintse meg Haladó beállítások belépni Windows helyreállítási környezet .
3. lépés: Navigáljon ide Hibaelhárítás > Haladó beállítások > Parancssor .
4. lépés Írja be cd meghajtók és ütött Belép hogy megtalálja a C:\Windows\System32\drivers mappát.
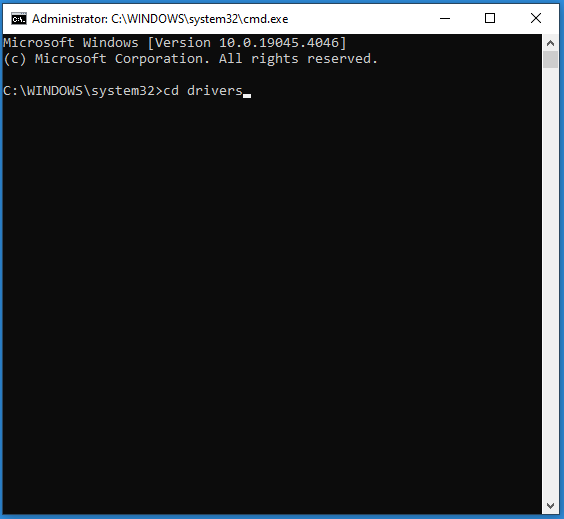
5. lépés. Futtassa a következő parancsot az átnevezéséhez Intelppm fájlt.
ren intelppm.sys intelppm.sys.bak
3. javítás: Az Intelppm szolgáltatás letiltása
Az Intel Power Management letiltásának másik módja a megfelelő nyilvántartások módosítása. Íme, hogyan kell csinálni:
Figyelem: Mielőtt bármilyen módosítást végezne a Windows Registry-ben, erősen ajánlott készítsen biztonsági másolatot a rendszerleíró adatbázisról hátha valami elromlik a folyamat során.1. lépés Nyomja meg Győzelem + R kinyitni a Fuss doboz.
2. lépés. Írja be regedit és ütött Belép elindítani Rendszerleíróadatbázis-szerkesztő .
3. lépés: Navigáljon ide:
HKEY_LOCAL_MACHINE\SYSTEM\CurrentControlSet\Services\intelppm
4. lépés A jobb oldali ablaktáblában kattintson a jobb gombbal a ikonra Rajt > változtassa meg Értékadatok nak nek 4 > ütni rendben .
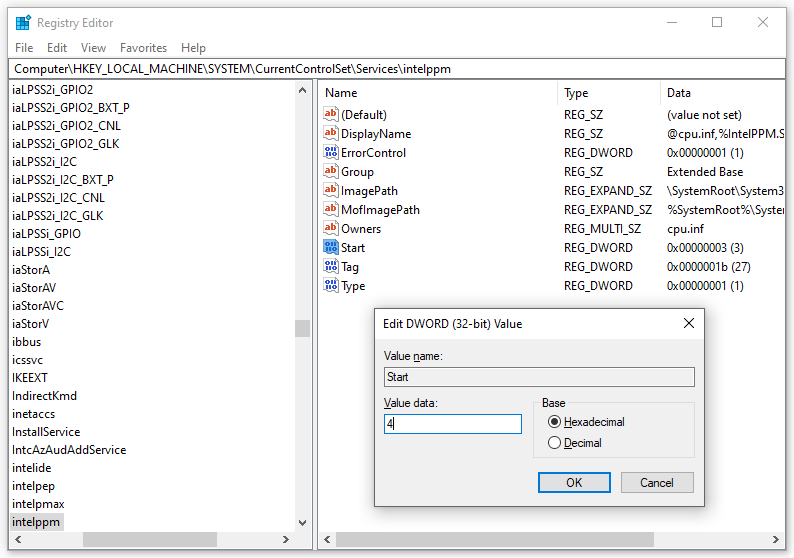 Tippek: Miután megváltoztatta a Értékadatok nak nek 4 , a CPU folyamatosan teljes sebességgel fog működni. Ha azt szeretné, hogy a CPU csak akkor működjön teljes sebességgel, ha szükséges, módosítsa a Értékadatok nak nek 1 .
Tippek: Miután megváltoztatta a Értékadatok nak nek 4 , a CPU folyamatosan teljes sebességgel fog működni. Ha azt szeretné, hogy a CPU csak akkor működjön teljes sebességgel, ha szükséges, módosítsa a Értékadatok nak nek 1 .5. lépés: Lépjen ki Rendszerleíróadatbázis-szerkesztő majd indítsa újra a számítógépet, és ellenőrizze, hogy a CPU nem fut-e teljes kapacitással még mindig ott van-e.
Tippek: A túlmelegedés hirtelen áramkimaradáshoz vezethet. Ami még rosszabb, az adatok véletlenül elveszhetnek. Az adatok védelme érdekében érdemes ütemezett biztonsági másolatot készíteni ingyenesen PC biztonsági mentési szoftver – MiniTool ShadowMaker. A biztonsági mentési folyamat rendkívül könnyen követhető, és visszaállíthatja fájljait, hogy minimalizálja a balesetek során bekövetkező veszteségeket.MiniTool ShadowMaker próbaverzió Kattintson a letöltéshez 100% Tiszta és biztonságos
Végső szavak
Ezek mind a megoldások az alacsony CPU-sebesség javítására és a számítógép CPU-sebességének növelésére. Őszintén remélem, hogy valamelyikük tud segíteni!

![Hogyan tölthet le és telepíthet Safari-t Windows 10 rendszerhez? [MiniTool News]](https://gov-civil-setubal.pt/img/minitool-news-center/27/how-download-install-safari.png)

![A CPU túlmelegedési hibájának kijavítása 3 hasznos megoldással [MiniTool News]](https://gov-civil-setubal.pt/img/minitool-news-center/34/how-fix-cpu-over-temperature-error-with-3-useful-solutions.png)
![Javítva - hardveres virtualizáció engedélyezve a gyorsításban [MiniTool News]](https://gov-civil-setubal.pt/img/minitool-news-center/99/fixed-hardware-virtualization-is-enabled-acceleration.png)



![Az Adobe eredeti szoftverintegritásának letiltása Windows / Mac rendszeren [MiniTool News]](https://gov-civil-setubal.pt/img/minitool-news-center/61/how-disable-adobe-genuine-software-integrity-windows-mac.jpg)
![Vissza kell állítania az adatokat a téglás Android-ból? Itt talál megoldásokat! [MiniTool tippek]](https://gov-civil-setubal.pt/img/android-file-recovery-tips/69/need-recover-data-from-bricked-android.jpg)

![[Válaszolva] Vimm's Lair biztonságos? Hogyan használhatjuk biztonságosan a Vimm's Lair-t? [MiniTool tippek]](https://gov-civil-setubal.pt/img/backup-tips/95/is-vimm-s-lair-safe.jpg)

![Hogyan lehet kényszeríteni a Mac újraindítását? | Hogyan indítsuk újra a Mac-et? [MiniTool News]](https://gov-civil-setubal.pt/img/minitool-news-center/54/how-force-restart-mac.png)
![5 módszer az SU-41333-4 hiba megoldására a PS4 konzolon [MiniTool tippek]](https://gov-civil-setubal.pt/img/disk-partition-tips/34/5-ways-solve-su-41333-4-error-ps4-console.png)




