RAW USB-meghajtó javítása a CMD | segítségével Adatok védelme és helyreállítása
Fix A Raw Usb Drive Using Cmd Protect Recover Data
Bármely adattároló eszköz hirtelen megsérülhet, beleértve az USB-meghajtókat is. A RAW meghajtó elérhetetlenné teszi a tárolt adatokat, és fájlok mentésére sem használhatja. Hogyan lehet megjavítani a RAW USB-meghajtót és menteni a fájlokat róla? Ez MiniTool A bejegyzés bemutatja a RAW USB-meghajtó CMD használatával történő javítását.
Számos trigger okozhatja az USB-meghajtó RAW formátumúvá válását, például hibás szektorral, sérült fájlrendszerrel, helytelen kiadással és más okokkal. Amikor az USB-meghajtó RAW formátumúvá válik, azt fogja tapasztalni, hogy elérhetetlen és nem használható. Megpróbálhat megjavítani egy RAW USB-meghajtót a következő tartalommal rendelkező CMD használatával.
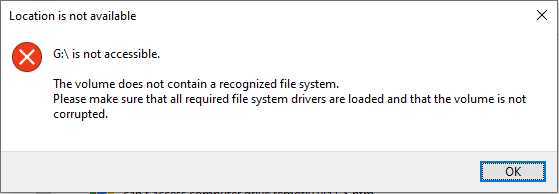
Mielőtt intézkedne egy RAW USB-meghajtó CMD-vel történő javítása érdekében, mentse ki róla a fájlokat. Ahogy az értesítés is mondja, meg kell tennie formázza az USB-meghajtót használat előtt . Adatai a formázás után törlődnek. Fájlok RAW USB-meghajtóról történő helyreállításához használja a megbízható eszközt adat-helyreállító eszköz , MiniTool Power Data Recovery.
Ez ingyenes fájlhelyreállító szoftver képes visszaállítani a fájlokat RAW meghajtókról, formázott eszközökről, fel nem ismert merevlemezekről stb. Használhatja fájltípusok visszaállítására az eszközről az eredeti adatok sérülése nélkül. A RAW-meghajtó szkenneléséhez letöltheti és telepítheti a MiniTool Power Data Recovery Free programot. Ha megtalálja a szükséges fájlokat, az ingyenes kiadással 1 GB fájlt ingyenesen visszaállíthat.
MiniTool Power Data Recovery ingyenes Kattintson a letöltéshez 100% Tiszta és biztonságos
RAW USB-meghajtó javítása CMD használatával
#1. Javítsa meg a RAW USB-meghajtót a Diskpart parancs futtatásával
A Diskpart parancs használható merevlemezek, USB-meghajtók és egyéb eszközök partícióinak kezelésére. Ezt a parancssegédprogramot partíciók formázására, létrehozására, törlésére vagy egyéb műveletek végrehajtására használhatja. A következő tartalomban szeretném elmondani, hogyan javíthat meg egy RAW USB-meghajtót a Diskpart paranccsal.
1. lépés: Nyomja meg Win + R a Futtatás ablak megnyitásához.
2. lépés: Írja be cmd be a szövegmezőbe, és nyomja meg Shift + Ctrl + Enter a Parancssor rendszergazdaként való futtatásához.
3. lépés: Írja be a következő parancssorokat, és nyomja meg a gombot Belép minden parancs végén.
- lemezrész
- listás lemez
- válassza ki az x lemezt (cserélje ki az x-et a RAW USB-meghajtó számával)
- attribútumok lemez csak olvasható (opcionálisan akkor használja, ha a RAW USB-meghajtó írásvédett .)
- tiszta
- elsődleges partíció létrehozása
- formátum fs=* (módosítsa a *-ot a számítógépnek megfelelő fájlrendszerre)
- kijárat
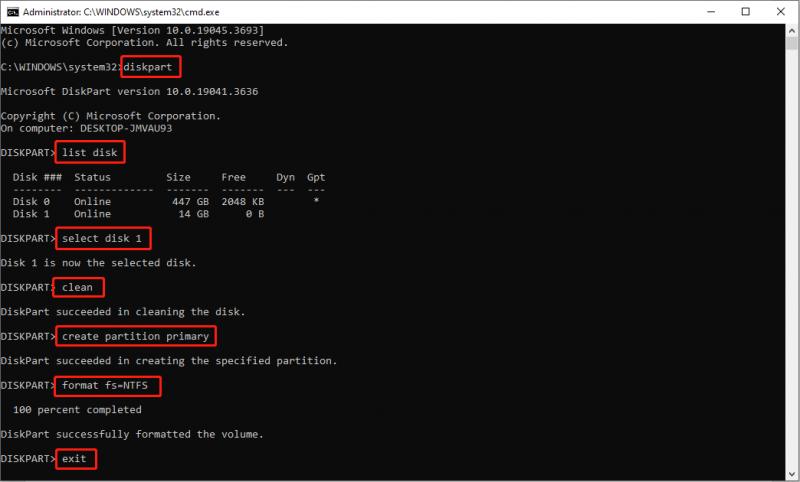
A parancssor futtatása után az USB-meghajtó megfelelő fájlrendszerrel lesz formázva, de az összes fájl elveszik. Ha nem állította helyre a fájlokat a parancsok végrehajtása előtt, továbbra is használhatja a MiniTool Power Data Recovery-t a fájlok visszaállítására a formázott USB-meghajtóról.
MiniTool Power Data Recovery ingyenes Kattintson a letöltéshez 100% Tiszta és biztonságos
#2. Javítsa meg a RAW USB-meghajtót a CHKDSK parancs futtatásával
Az ellenőrzéshez a CHKDSK parancssort is futtathatja.
1. lépés: Írja be Parancssor lépjen a Windows keresősávjába, és nyomja meg a gombot Belép .
2. lépés: Kattintson a jobb gombbal a legjobban megfelelő választásra, és válassza ki Futtatás rendszergazdaként .
3. lépés: Írja be CHKDSK x: /r és ütött Belép . Cserélje ki az x-et a RAW USB-meghajtó betűjelével.
Ez a parancssor azonban nem működik 100 százalékosan. Olyan hibaüzenetet kaphat, amely A CHKDSK nem érhető el RAW meghajtókhoz . A bejegyzésben megtudhatja, hogyan javíthatja ki ezt a hibát.
Bónusztipp: Javítsa meg a RAW USB-meghajtót a MiniTool Partition Wizard segítségével
Alternatív megoldásként, ha nem ismeri a Parancssort, választhat harmadik féltől származó szoftvert a RAW USB-meghajtó formázásához, mint pl. MiniTool Partition Wizard . Ez egy minden az egyben partíciókezelő eszköz, amely néhány lépésben átméretezheti a partíciókat, formázhatja a lemezeket, újraépítheti az MBR-t és befejezheti az egyéb műveleteket.
1. lépés: Töltse le és telepítse a MiniTool Partition Wizard varázslót a számítógépére.
MiniTool Partition Wizard ingyenes Kattintson a letöltéshez 100% Tiszta és biztonságos
2. lépés: Csatlakoztassa az USB-meghajtót a számítógéphez, és indítsa el a szoftvert.
3. lépés: Válassza ki az USB-meghajtót, és válassza ki Partíció formázása a bal oldali ablaktáblán.
4. lépés: Állítsa be a Partíció címke és Fájlrendszer a prompt ablakban. A beállítás után kattintson a gombra rendben a változtatások megerősítéséhez.
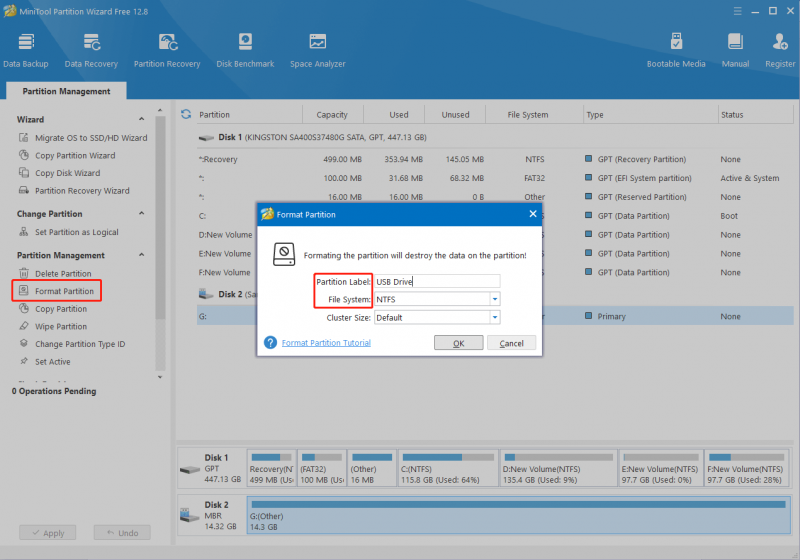
5. lépés: Ha minden információ helyes, kattintson a gombra Alkalmaz a változtatás megerősítéséhez. Ha nem, kattinthat Visszavonás a RAW USB-meghajtón lévő információk visszaállításához.
Bottom Line
Ez mind arról szól, hogyan javíthat ki egy RAW USB-meghajtót a CMD használatával. Valójában nehéz megjavítani a RAW USB-meghajtót formázás nélkül. A MiniTool Power Data Recovery segítségével azonban adatvesztés nélkül is megjavíthatja. Az adatok védelme érdekében ne felejtse el helyreállítani a fájlokat a RAW USB-meghajtóról a javítás előtt vagy után.

![Befolyásolhatja a RAM az FPS-t? Növeli a RAM az FPS-t? Kap válaszokat! [MiniTool News]](https://gov-civil-setubal.pt/img/minitool-news-center/00/can-ram-affect-fps-does-ram-increase-fps.jpg)

![Hibakód 21 az Eszközkezelőben - hogyan javítható [MiniTool News]](https://gov-civil-setubal.pt/img/minitool-news-center/83/error-code-21-device-manager-how-fix-it.png)





![Mi az Ethernet Splitter és hogyan működik [MiniTool Wiki]](https://gov-civil-setubal.pt/img/minitool-wiki-library/38/what-is-ethernet-splitter.jpg)



![Vírusirtó vs tűzfal – Hogyan javítható az adatbiztonság? [MiniTool tippek]](https://gov-civil-setubal.pt/img/backup-tips/68/antivirus-vs-firewall-how-to-improve-your-data-security-minitool-tips-1.png)





