A DNS kiürítése | A hálózati kapcsolat visszaállítása
How Flush Dns How Reset Network Connection
Ha hálózati kapcsolati problémával találkozik, a DNS öblítésével megoldhatja. Tudja azonban, hogyan kell öblíteni a DNS-t a számítógépén? Ebben a bejegyzésben a MiniTool Solution bemutatja, hogyan öblítse ki a DNS-t Windows 10, Windows .1/8, Windows 7, Windows Vista, Windows XP és macOS rendszeren.
Ezen az oldalon :- Hogyan lehet a DNS-t kiüríteni Windows 10, Windows 8.1 és Windows 8 rendszeren?
- Hogyan lehet kiüríteni a DNS-t Windows 7 rendszeren?
- Hogyan lehet kiüríteni a DNS-t Windows XP és Vista rendszeren?
- Hogyan lehet a DNS-t kiüríteni Mac OS X rendszeren?
- Egyéb tennivalók
Egyes problémák megoldásához előfordulhat, hogy törölnie kell a gyorsítótárat és a cookie-kat a böngészőjében, és módosítania kell néhány beállítást. Ez azonban egy másik problémához vezethet: a hálózati kapcsolat elérhetetlenné válik. Ilyen helyzetben kiöblítheti a DNS-t az IP visszaállításához, hogy minden visszaálljon a normális kerékvágásba.
Ebben a bejegyzésben megmutatjuk, hogyan kell öblíteni a DNS-t Windows és Mac rendszeren.
Ha azonban nyilvános vagy megosztott számítógépet használ, meg kell kérnie a hálózati rendszergazdát a feladat elvégzésére.
 chrome://net-internals/#dns: Hogyan működik és hogyan javítható?
chrome://net-internals/#dns: Hogyan működik és hogyan javítható?A chrome://net-internals/#dns használatával ürítheti a DNS-gyorsítótárat a Chrome-ban. Ha a chrome://net-internals/#dns nem működik, próbálja ki az ebben a bejegyzésben található módszereket.
Olvass továbbHogyan lehet a DNS-t kiüríteni Windows 10, Windows 8.1 és Windows 8 rendszeren?
Ha Windows 10, 8.1, 8 rendszert használ, kövesse az alábbi lépéseket az IP/DNS visszaállításához:
1. Keressen rá cmd a Windows Search segítségével, és válassza ki Futtatás rendszergazdaként .
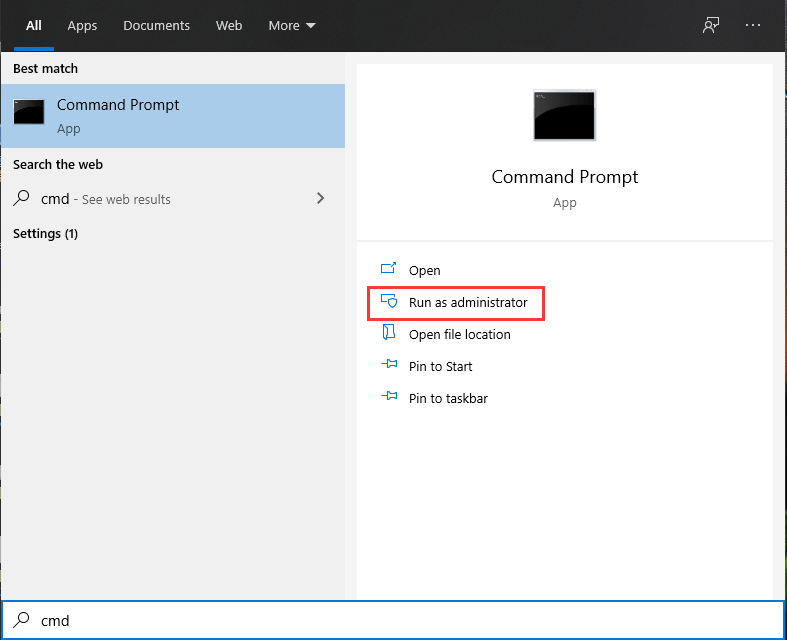
2. Kattintson a gombra Igen ha látod a Felhasználói felület
3. Írja be egyenként a következő flush DNS parancsot, és nyomja meg a gombot Belép minden egyes bevitel után.
ipconfig /flushdns
ipconfig /registerdns
ipconfig /release
ipconfig /renew
netsh winsock Visszaállítás
4. Indítsa újra a számítógépet .
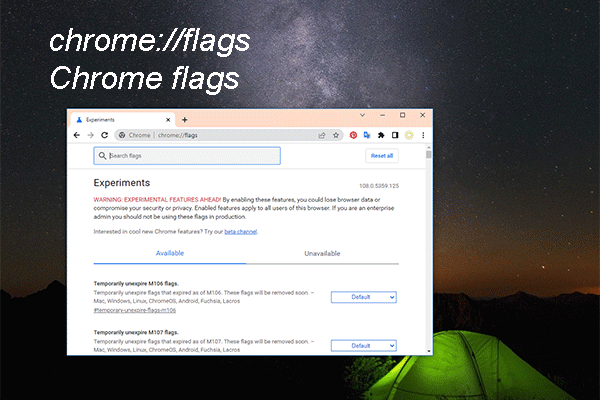 chrome://flags: Próbálja ki a kísérleti funkciókat és aktiválja a hibakereső eszközöket
chrome://flags: Próbálja ki a kísérleti funkciókat és aktiválja a hibakereső eszközöketEbben a bejegyzésben a chrome://flags-ről fogunk beszélni, amely segíthet további hibakereső eszközök aktiválásában, illetve új vagy kísérleti funkciók kipróbálásában a Chrome-ban.
Olvass továbbHogyan lehet kiüríteni a DNS-t Windows 7 rendszeren?
Ha Windows 7 rendszert használ, kövesse az alábbi útmutatót a DNS kiürítéséhez a számítógépen:
1. Kattintson a gombra Rajt .
2. Nyissa meg a következőt: Minden program > Tartozékok .
3. Keresse meg Parancssor és kattintson rá jobb gombbal. Ezután válassza ki Futtatás rendszergazdaként .
4. Ha olyan kezelőfelületet kap, amely megkérdezi, hogy engedélyezi-e ennek a programnak a módosításokat a számítógépén, kattintson a gombra Igen folytatni.
Jegyzet: Ha rendszergazdai bejelentkezés szükséges, lépjen kapcsolatba a rendszergazdával.5. Írja be egyenként a következő flush DNS parancsot, és nyomja meg a gombot Belép minden egyes bevitel után.
ipconfig /flushdns
ipconfig /registerdns
ipconfig /release
ipconfig /renew
6. Indítsa újra a számítógépet.
 A Windows 11 KB5022360 frissítheti a Windows 11 21H2-t 22H2-re
A Windows 11 KB5022360 frissítheti a Windows 11 21H2-t 22H2-reEz a bejegyzés a Windows 11 KB5022360 rendszerrel kapcsolatos kapcsolódó információkat tartalmazza, beleértve az opcionális frissítés javításait és fejlesztéseit.
Olvass továbbHogyan lehet kiüríteni a DNS-t Windows XP és Vista rendszeren?
Ha számítógépén továbbra is Windows XP vagy Windows Vista fut, kövesse az alábbi lépéseket a DNS kiürítéséhez:
- Zárja be az összes megnyitott webböngészőt a számítógépén.
- Kattintson Rajt majd menj a Minden program > Tartozékok > Parancssor .
- Írja be a flush DNS parancsot ipconfig /flushdns, és nyomja meg a gombot Belép .
Ha a parancsot sikeresen végrehajtja, akkor egy üzenetet fog kapni A DNS-feloldó gyorsítótár sikeresen kiürítve . De ha lásd Akció Emelés szükséges , fel kell vennie a kapcsolatot számítógépe rendszergazdájával, hogy segítséget kérjen.
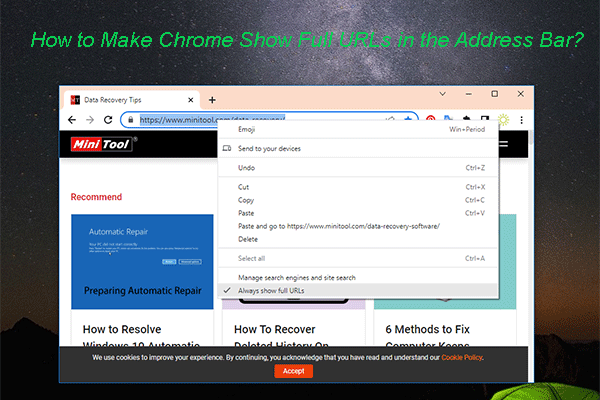 Hogyan lehet elérni, hogy a Chrome teljes URL-eket mutasson a címsávban?
Hogyan lehet elérni, hogy a Chrome teljes URL-eket mutasson a címsávban?Ha Chrome-ja nem jeleníti meg a teljes URL-címeket a címsávban, az ebben a bejegyzésben említett módszereket használhatja a teljes URL-ek megjelenítéséhez.
Olvass továbbHogyan lehet a DNS-t kiüríteni Mac OS X rendszeren?
Ha Mac számítógépet használ, kövesse ezt az útmutatót a DNS öblítéséhez az IP visszaállításához:
1. Zárja be az összes webböngészőt a számítógépén.
2. Kattintson a gombra Alkalmazás majd menj a Segédprogramok > Terminál .
3. Amikor a Terminál ablak megnyílik, be kell írnia a megfelelő flush DNS parancsot a különböző Mac OS X verziókban:
- Ha OS X 10.11 – 11.0 (Catalina, Sierra, High Sierra, Mojave, Catalina és Big Sur) operációs rendszert használ, be kell írnia sudo killall -HUP mDNSResponder .
- Ha OS X 10.10 (Yosemite) operációs rendszert használ, akkor gépelnie kell sudo discoveryutil mdnsflushcache .
- Ha OS X 10.7 – 10.9 (Mavericks, Mountain Lion és Lion) operációs rendszert használ, be kell írnia sudo killall -HUP mDNSResponder .
- Ha OS X 10.6 vagy régebbi operációs rendszert használ, akkor be kell írnia sudo dscacheutil –flushcache .
4. Nyomja meg a gombot Belép .
Ezen lépések után a DNS-gyorsítótárat ki kell üríteni.
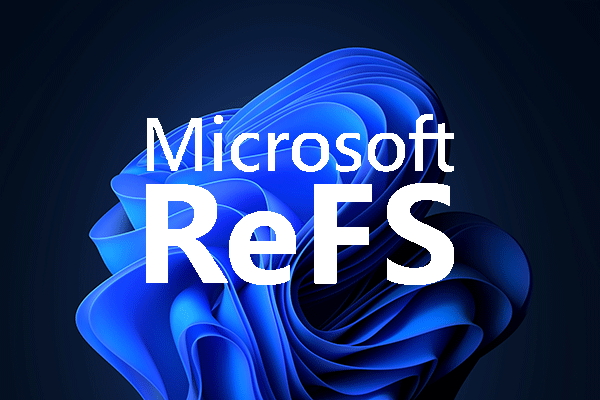 A Windows 11 új fájlrendszere, a ReFS útban van, tessék
A Windows 11 új fájlrendszere, a ReFS útban van, tessékA Windows 11 új fájlrendszert kap - ReFS. Ebben a bejegyzésben bemutatunk néhány kapcsolódó információt, hogy segítsünk jobban megérteni.
Olvass továbbEgyéb tennivalók
Ha azonban a hálózati kapcsolat problémája nem oldódik meg a buja DNS használata után, előfordulhat, hogy le kell futtatnia a modem és az útválasztó tápellátási ciklusát.
- Kapcsolja ki a számítógépet.
- Kapcsolja ki a modemet és az útválasztót, és várjon körülbelül 15 másodpercet.
- Csatlakoztassa a modemet, majd várjon körülbelül 2 percet.
- Csatlakoztassa az útválasztót, majd várjon körülbelül 2 percet.
E lépések után megnyithatja számítógépét, és ellenőrizheti, hogy a hálózati kapcsolat probléma megoldódott-e.



![A partíció megjelölése aktívként vagy inaktívként a Windows rendszerben [MiniTool Wiki]](https://gov-civil-setubal.pt/img/minitool-wiki-library/55/how-mark-partition.jpg)


![A Microsoft-fiókkal kapcsolatos értesítések leállítása a Win10-ben [MiniTool News]](https://gov-civil-setubal.pt/img/minitool-news-center/72/how-stop-microsoft-account-problem-notification-win10.png)
![Megoldva - Windows Script Host hiba a Windows 10 rendszeren [MiniTool tippek]](https://gov-civil-setubal.pt/img/data-recovery-tips/33/solved-windows-script-host-error-windows-10.jpg)



![[FIX] A szolgáltatás regisztrációja hiányzik vagy sérült [MiniTool Tips]](https://gov-civil-setubal.pt/img/backup-tips/51/service-registration-is-missing.jpg)





![Itt van 10 tipp a Windows 10 játékhoz való optimalizálására [MiniTool tippek]](https://gov-civil-setubal.pt/img/backup-tips/22/here-are-10-tips-optimize-windows-10.png)

