Hogyan hozzunk létre emelt parancsikont UAC-parancs nélkül a Windows rendszerben?
How To Create Elevated Shortcut Without Uac Prompt In Windows
Nehézkes egy emelt szintű programot több lépésben megnyitni, és mindig felugrik egy UAC prompt, hogy engedélyt kérjen. Mi a teendő, ha létrehoz egy parancsikont egy emelt szintű program megnyitásához, és megkerüli az UAC promptot? Ez megkönnyíti és jobbá teszi a dolgokat. Ez a bejegyzés tőle MiniTool segít az emelt szintű parancsikon létrehozásában UAC felszólítás nélkül.Számos módszer segít Önnek kerülje ki az UAC promptot és rendszergazdaként nyisson meg egy programot, például a Command Prompt, a Windows PowerShell és a Terminal, ezt a három programot gyakran rendszergazdai jogokkal használjuk. Egyes szakemberek vagy azok, akik jobban érdeklődnek a számítástechnika iránt, gyakran nagymértékben támaszkodnak a használatára parancssorokat . Kényelmesebb nekik.
Így az emelt szintű programok egyre gyakoribb választássá válnak számukra. Néhány egyszerű lépéssel megnyithatja, és ebben a cikkben további módszerek találhatók referenciaként: Programok futtatása rendszergazdaként a Windows 10 rendszeren . Természetesen itt van a legegyszerűbb módja a programok emelt szintű futtatásának UAC felszólítás nélkül – emelt szintű parancsikon létrehozásával.
Hogyan hozzunk létre emelt parancsikont UAC prompt nélkül?
Ha emelt szintű parancsikont szeretne létrehozni az UAC prompt megkerülésével, létrehozhat egy speciális feladatot a Windows Feladatütemező amely lehetővé teszi az alkalmazások futtatását rendszergazdai jogosultságokkal.
1. lépés: Írja be Kezelőpanel ban ben Keresés és nyissa ki.
2. lépés: Kattintson Rendszer és biztonság és akkor Adminisztratív eszközök .
3. lépés: A felugró ablakban kattintson duplán a ikonra Feladat ütemező kinyitni.
4. lépés: A bal oldali ablaktáblában válassza a lehetőséget Feladatütemező könyvtár és kattintson rá Feladat létrehozása… a jobb oldali ablaktáblában.
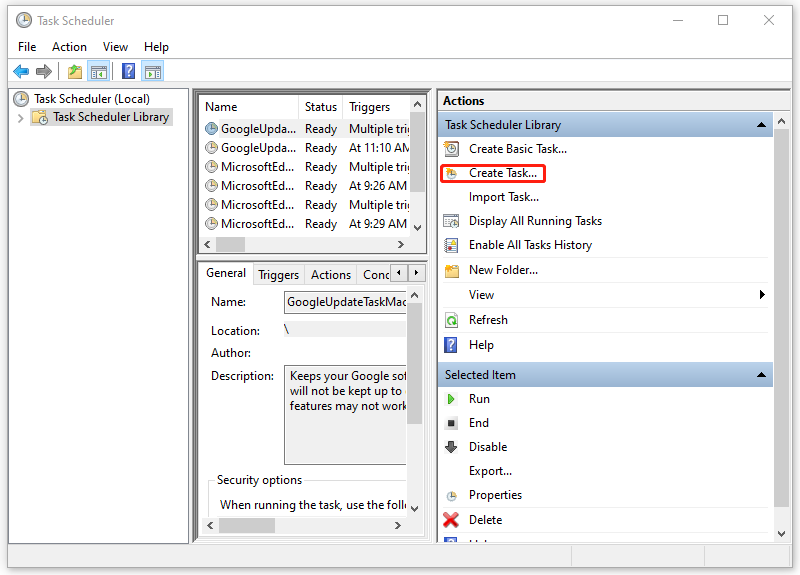
5. lépés: A Tábornok lapon állítsa be a könnyen felismerhető nevet, mint pl [alkalmazás neve] – emelt . Adhatsz hozzá leírást is.
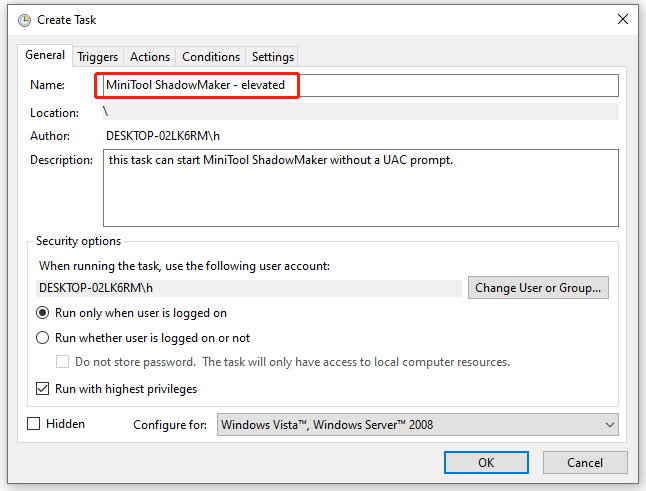
6. lépés: Jelölje be a mellette lévő négyzetet Fuss a legmagasabb kiváltságokkal majd menj a Akciók fülre kattintva Új… .
7. lépés: Amikor a Új Akció ablak megnyílik, meg kell adnia a rendszergazdaként futtatni kívánt alkalmazás végrehajtható fájljának elérési útját. Alternatív megoldásként kattinthat is Tallózás a mappa kiválasztásához. Győződjön meg arról, hogy a Akció opcióként van beállítva Indítson el egy programot és kattintson rendben .
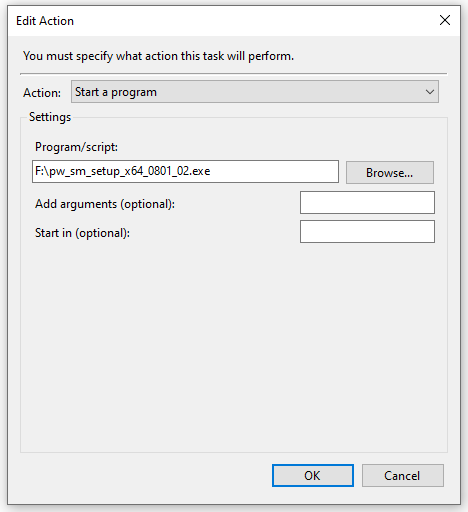
8. lépés: A Körülmények lapon törölje a jelölést a következő lehetőségek közül. Most már kattinthat rendben a módosítások mentéséhez és az ablak bezárásához.
- Csak akkor indítsa el a feladatot, ha a számítógép AC tápfeszültség alatt van
- Állítsa le, ha a számítógép akkumulátoros üzemmódra vált
Keresse meg a feladatot a menüben, és kattintson rá jobb gombbal a kiválasztáshoz Fuss . Megnyitja az alkalmazást. Sikeresen létrehozta az új feladatot, és a következő lépéshez létrehozhat egy parancsikont ehhez a feladathoz.
1. lépés: Kattintson jobb gombbal az asztalra, és válassza a lehetőséget Parancsikon .
2. lépés: Amikor a felugró ablakban meg kell adnia az elem helyét, írja be schtasks /run /tn “ ” , például az én esetemben írja be a schtasks /run /tn „MiniTool ShadowMaker – emelt” parancsot.
3. lépés: Ezután nevezze el a parancsikont a többitől eltérően, majd kattintson Befejez .
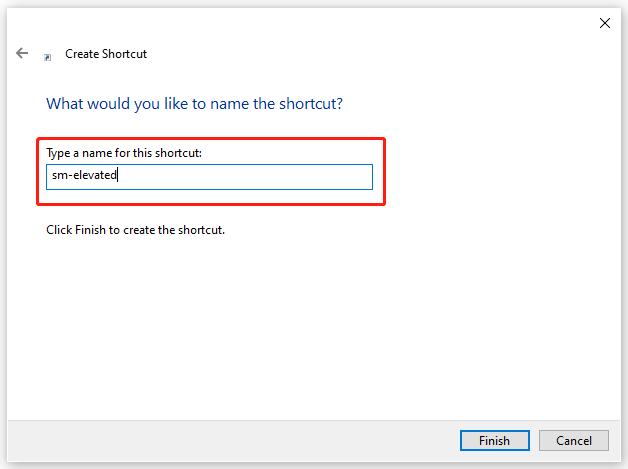
Ezután tetszés szerint módosíthatja az ikont. Kattintson jobb gombbal az ikonra az asztalon, és válassza ki Tulajdonságok . Ban,-ben Parancsikon fület, kattintson Ikon módosítása… és kattintson rendben amikor megjelenik egy figyelmeztetés. Most kiválaszthat egy kívánt ikont a feladatához.
Ezentúl a parancsikon létrehozása után UAC prompt nélkül is emelhet egy programot.
Javaslat: Rendszeresen készítsen biztonsági másolatot az adatokról
Az UAC (User Account Control) prompt a Windows biztonságának fontos része. Hatékonyan megakadályozhatja az alkalmazások által okozott nem kívánt változtatásokat a rendszerben, és elkerülheti a komoly rendszerproblémákat.
Kapcsolódó bejegyzés: Hogyan javítható ki a hiányzó vagy kiszürkült UAC Igen gomb?
Amikor egy szoftver változtatásokat kísérel meg a rendszeren, egy UAC-megerősítő párbeszédpanel leállítja, és megerősítést kér, így megakadályozza a rosszindulatú szoftverek vagy trójai programok akaratlan tevékenységét. Ha meg akarja ugrani ezt a védelmet, javasoljuk, hogy válasszon egy másik módot az adatok védelmére – a biztonsági mentést.
A MiniTool ShadowMaker egy kiváló PC biztonsági mentési szoftver szokott biztonsági mentési fájlok , mappák, partíciók, lemezek és a rendszer. Előkészítheti a rendszer biztonsági mentése egyszerű kattintással, és szükség esetén gyorsan helyreállíthatja. Intuitív kezelőfelülete bármilyen feladathoz, például ütemezési beállításokhoz, biztonsági mentési sémákhoz és egyéb lehetőségekhez vezetheti a felhasználókat.
Ez a szoftver 30 napos ingyenes próbaverziót tesz lehetővé, és több funkcióért is kipróbálhatja.
MiniTool ShadowMaker próbaverzió Kattintson a letöltéshez 100% Tiszta és biztonságos
Alsó sor:
Hogyan hozzunk létre emelt parancsikont UAC prompt nélkül? A fenti lépések segítségével könnyedén kiküszöbölheti az UAC prompt megkerüléséhez szükséges szükségtelen lépéseket. Létrehozhat emelt szintű parancsikont az általában rendszergazdaként használt alkalmazásokhoz.
![[Teljes útmutató] Hogyan hozzunk létre rendszerindító USB-t a merevlemez törléséhez](https://gov-civil-setubal.pt/img/partition-disk/B2/full-guide-how-to-create-bootable-usb-to-wipe-hard-drive-1.jpg)
![Javítva - A telepítőprogram nem tudta használni a meglévő partíciót (3 eset) [MiniTool Tips]](https://gov-civil-setubal.pt/img/blog/34/solucionado-el-programa-de-instalaci-n-no-pudo-utilizar-la-partici-n-existente.jpg)
![Megoldások a Call of Duty 6065 hibához [Lépésről lépésre] [MiniTool News]](https://gov-civil-setubal.pt/img/minitool-news-center/97/solutions-call-duty-dev-error-6065.jpg)



![Nem sikerült a HP laptop merevlemezének rövid DST-je [Gyorsjavítás] [MiniTool News]](https://gov-civil-setubal.pt/img/minitool-news-center/37/hp-laptop-hard-drive-short-dst-failed.jpg)

![Az Easy Recovery Essentials és alternatíváinak használata [MiniTool tippek]](https://gov-civil-setubal.pt/img/data-recovery-tips/76/how-use-easy-recovery-essentials.jpg)







![Döntő fontosságú MX500 vs Samsung 860 EVO: Összpontosítás öt aspektusra [MiniTool tippek]](https://gov-civil-setubal.pt/img/backup-tips/93/crucial-mx500-vs-samsung-860-evo.png)
![[Megoldva] Hogyan lehet egyszerűen helyreállítani az adatokat a törött iPhone-ból [MiniTool tippek]](https://gov-civil-setubal.pt/img/ios-file-recovery-tips/16/how-easily-recover-data-from-broken-iphone.jpg)
![[Megoldva] 11 megoldás – A Microsoft Excel nem nyitja meg a problémát](https://gov-civil-setubal.pt/img/news/10/11-solutions-fix-microsoft-excel-won-t-open-issue.png)
![Windows 10 Reset VS Clean Telepítse a VS friss kezdetet, részletes útmutató! [MiniTool tippek]](https://gov-civil-setubal.pt/img/backup-tips/60/windows-10-reset-vs-clean-install-vs-fresh-start.png)