chrome://flags: Próbálja ki a kísérleti funkciókat és aktiválja a hibakereső eszközöket
Chrome Flags Try Experimental Features Activate Debug Tools
Tudja, mik azok a Chrome-jelzők, milyen kockázatokkal jár a használatuk, és mikor érdemes használni őket a Chrome kísérleti funkcióinak kipróbálásához? Ebben a bejegyzésben a MiniTool Software röviden bemutatja a Chrome-jelzőket (chrome://flags) és néhány más kapcsolódó információt, beleértve a Chrome-jelzők engedélyezését és a Chrome-jelzők letiltását.Ezen az oldalon :- Mik azok a Chrome Flags?
- Hogyan lehet engedélyezni vagy letiltani a Chrome Flags funkciót?
- A chrome://flags használatának kockázatai
- Mikor kell használni a chrome://flags fájlt?
- Egyéb módszerek a Chrome kísérleti funkcióinak kipróbálására
- Bottom Line
Mik azok a Chrome Flags?
A Chrome-jelzők használhatók további hibakereső eszközök aktiválására, vagy új vagy kísérleti funkciók kipróbálására a Google Chrome-ban. Azaz olyan böngészőfunkciókat aktiválhat velük, amelyek alapértelmezés szerint nem érhetők el a Chrome böngészőben.
A Chrome-jelzők használatához be kell írnia chrome://flags a Chrome címsorában, és nyomja meg a lehetőséget Belép a Kísérletek oldal megnyitásához.

A chrome://flags oldalon számos kísérleti funkciót láthat. Beállításuk Alapértelmezett, Engedélyezett vagy Letiltva. Ha először nyitja meg ezt az oldalt, ezek az alapértelmezett beállítások.
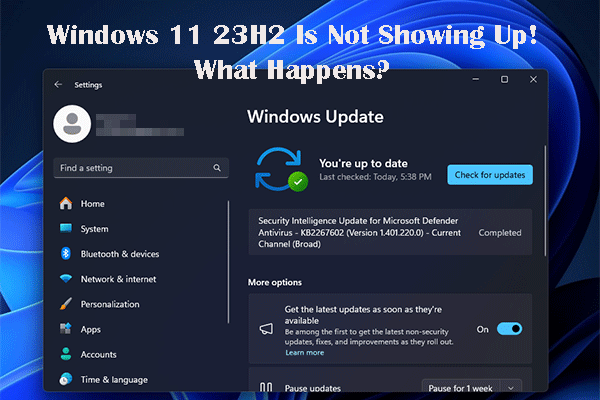 A Windows 11 23H2 nem jelenik meg: Sok felhasználó szembesül ezzel a problémával
A Windows 11 23H2 nem jelenik meg: Sok felhasználó szembesül ezzel a problémávalNormális, ha a Windows 11 23H2 nem jelenik meg a Windows Update szolgáltatásban a számítógépén? Lássuk együtt a részleteket ebben a bejegyzésben.
Olvass továbbHogyan lehet engedélyezni vagy letiltani a Chrome Flags funkciót?
Egy kísérleti funkció engedélyezéséhez vagy letiltásához használja a felső keresőmezőt, hogy megkeresse az adott funkciót, majd az igényeinek megfelelően engedélyezze vagy tiltsa le.
Az alábbi lépésekkel engedélyezheti vagy letilthatja a Chrome-jelzőket:
1. lépés: Nyissa meg a Chrome-ot.
2. lépés: Lépjen ide chrome://flags . Közvetlenül másolhatja és beillesztheti chrome://flags a Chrome címsorába, és nyomja meg az Enter billentyűt az oldal eléréséhez.
3. lépés: A keresőmező segítségével keresse meg az engedélyezni vagy letiltani kívánt zászlót.
4. lépés: Bontsa ki a célzászló melletti lehetőségeket, és válassza ki Engedélyezve vagy Tiltva az Ön igényei szerint.
5. lépés: Kattintson a Újraindít gombot a Chrome újraindításához.
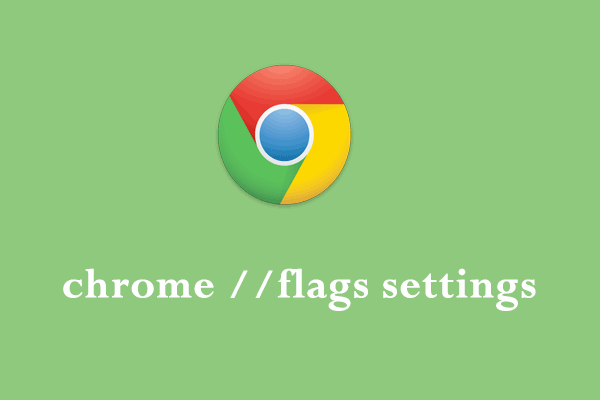 chrome //flags beállítások: koncepció, aktiválás és deaktiválás
chrome //flags beállítások: koncepció, aktiválás és deaktiválásMik azok a chrome//flags beállítások? Hogyan kezelheti a chrome//flags beállításait a böngészési élmény javítása érdekében? A válaszokért olvassa el ezt az útmutatót!
Olvass továbbA chrome://flags használatának kockázatai
Íme az igazság: a legtöbb Chrome-felhasználónak soha nem kell Chrome-jelzőket használnia a kísérleti funkciók engedélyezéséhez vagy letiltásához .
Ha azonban néhány változtatást kell végrehajtania a Chrome-jelzők segítségével, akkor elég óvatosnak kell lennie. A funkciók Chrome-jelzők használatával történő aktiválásával vagy inaktiválásával adatokat veszíthet, illetve veszélyeztetheti biztonságát vagy adatait. Másrészt a jelzővel átváltott funkciók leállhatnak, vagy értesítés nélkül eltávolíthatók. Emiatt, ha Ön vállalati IT-rendszergazda, jobb, ha nem használja a Chrome-ot éles környezetben.
Tipp: Helyezze vissza elveszett adatait
Ha fontos fájljai elvesznek, miután engedélyezte vagy letiltotta a Chrome-jelzők funkcióit, vagy más okok miatt, a MiniTool Power Data Recovery segítségével visszaállíthatja őket.
Ez egy professzionális adat-helyreállító szoftver. Használhatja a fájlok helyreállítására különböző adattároló eszközökről különböző helyzetekben. Ennek a szoftvernek van egy ingyenes kiadása, amely lehetővé teszi akár 1 GB-os fájlok helyreállítását cent fizetése nélkül.
A következő gomb megnyomásával szerezheti be ezt az ingyenes fájl-helyreállító eszközt, majd használhatja a fájlok helyreállításához.
MiniTool Power Data Recovery ingyenesKattintson a letöltéshez100%Tiszta és biztonságos
Mikor kell használni a chrome://flags fájlt?
Ha Ön webfejlesztő, és szeretné mások előtt megtapasztalni az új kísérleti funkciókat, vagy csak egy kíváncsi stréber, akkor érdemes Chrome zászlókkal engedélyezni ezeket a funkciókat.
Egyes Chrome-jelzők befolyásolhatják a Chrome megjelenését vagy működését, míg egyes jelzők új funkciókat, például CSS-szolgáltatásokat vagy JavaScript API-kat aktiválhatnak. A megadott elérhető jelzők a használt Chrome-verziótól függenek.
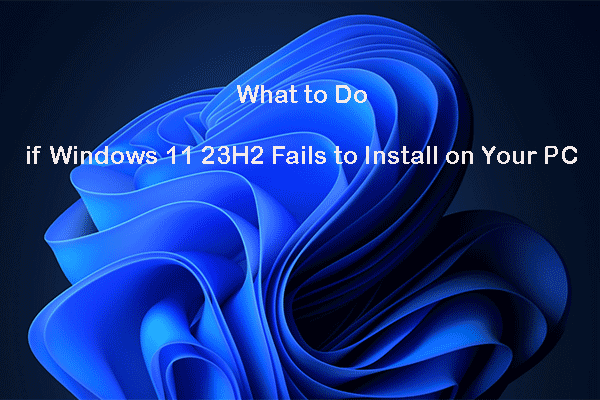 Mi a teendő, ha a Windows 11 23H2 nem települ a számítógépére
Mi a teendő, ha a Windows 11 23H2 nem települ a számítógépéreHa a Windows 23H2 telepítése nem sikerül a Windows Update szolgáltatásban a számítógépen, a probléma megoldásához próbálja ki az ebben a bejegyzésben található módszereket.
Olvass továbbEgyéb módszerek a Chrome kísérleti funkcióinak kipróbálására
A chrome://flags használata nem az egyetlen módszer a Chrome kísérleti funkcióinak kipróbálására. Ebben a részben két további módszert is bemutatunk, amelyek segítségével engedélyezheti és kipróbálhatja a kísérleti funkciókat.
1. módszer: Használja a chrome://flags#enable-experimental-web-platform-features jelzőt
Ha egy sor kísérleti funkciót szeretne engedélyezni, amelyek nem rendelkeznek saját jelzővel, lépjen a következő helyre chrome://flags#enable-experimental-web-platform-features jelölje meg a Chrome-ban, majd kapcsolja át ezt a jelzőt.
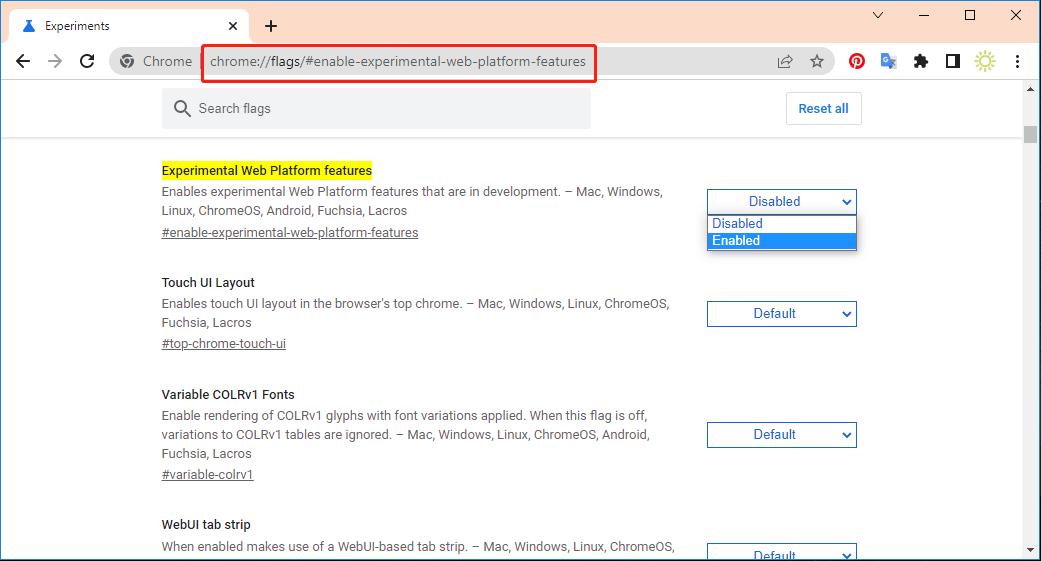
2. módszer: Használja a Chrome Bétát
A Google a Chrome Béta verziójában is teszteli a kiemelt kísérleteket. A Kísérlet beállításai között válthat, és újraindíthatja a Chrome-ot, hogy elérje ezeket a funkciókat.
Erre az oldalra léphetsz https://www.google.com/chrome/beta/ és kattintson a Töltse le a Chrome Bétát gombra a Chrome Béta letöltéséhez.
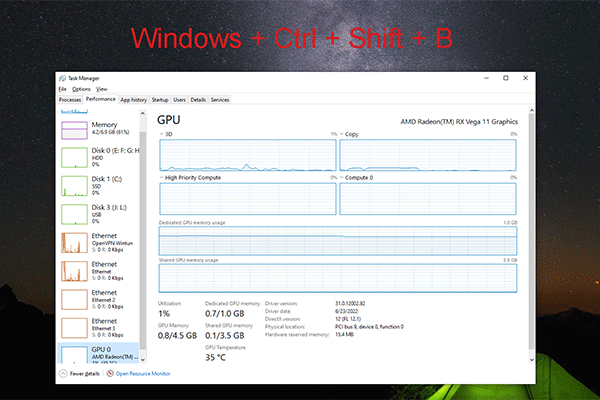 Windows + Ctrl + Shift + B: Mi ez és mikor kell használni
Windows + Ctrl + Shift + B: Mi ez és mikor kell használniEz a bejegyzés bemutatja a Windows + Ctrl + Shift + B funkcióit és a használat idejét a problémák megoldásához.
Olvass továbbBottom Line
Ez a kapcsolódó információ a Chrome-jelzőkről. Ha többet szeretne megtudni róluk, jelezze nekünk a megjegyzésekben.

![A Word nem tudja megnyitni a meglévő globális sablont. (Normal.dotm) [MiniTool News]](https://gov-civil-setubal.pt/img/minitool-news-center/02/word-cannot-open-existing-global-template.png)

![[Megoldva]: Hogyan lehet növelni a feltöltési sebességet a Windows 10 rendszeren [MiniTool News]](https://gov-civil-setubal.pt/img/minitool-news-center/45/how-increase-upload-speed-windows-10.png)










![Mi a teendő, ha nem tudja rögzíteni az indítást a Windows 10 rendszerben? [Megoldva!] [MiniTool News]](https://gov-civil-setubal.pt/img/minitool-news-center/13/what-do-if-you-can-t-pin-start-windows-10.jpg)




