4 hasznos módszer a fájlok kikapcsolására a merevlemez meghibásodásakor Mac-en [MiniTool tippek]
4 Useful Methods Getting Files Off Failing Hard Drive Mac
Összegzés:
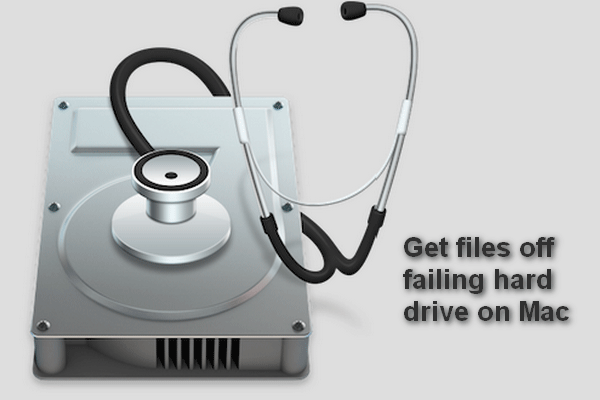
A meghibásodott vagy már meghibásodott Mac merevlemez mindenképpen rémálom minden Mac-felhasználó számára, mivel kevesen tárolnak fontos adatokat a merevlemezen. A rossz hír az, hogy könnyen beszerezhet egy meghibásodott vagy meghibásodott merevlemezt. Nos, jó hír, hogy van módja az elveszett fájlok visszaszerzésére!
Gyors navigáció:
A merevlemez nem olyan kemény, mint az emberek elvárják; a merevlemezen hirtelen problémák sora található, ami adatvesztéshez és egyéb problémákhoz vezet. Ez megmagyarázza, hogy az Apple és a Microsoft miért építenek be egy beépített biztonsági mentési alkalmazást, hogy a felhasználók a merevlemezre mentett fájlok friss és pontos másolatát megőrizhessék.
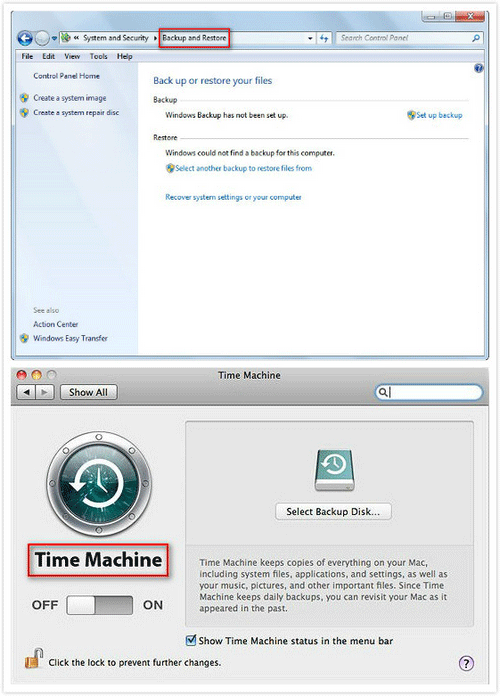
- Vannak, akik gondosan gondolják, hogy biztonsági másolatot készítenek és folyamatosan frissítik, ezért nem hajlandók engedélyezni a biztonsági mentést.
- Mások csak azt gondolják, hogy a merevlemezük remekül működik, és a merevlemez összeomlása nem történik meg velük, ezért nem tulajdonítanak jelentőséget az adatmentésnek.
Tehát, amikor a merevlemez hirtelen rendellenes lesz, az emberek sajnálni kezdik. De ez egyáltalán nem hasznos!
Hogyan kell állítsa le a fájlokat a meghibásodó merevlemezről Mac-en az első dolog, amire az emberek gondolnak, amikor meghibásodott vagy meghibásodott merevlemezt kapnak. Biztosan kíváncsi arra, hogy van-e remény az adatok helyreállítására a meghibásodott Mac merevlemezről.
Hogy őszinte legyek, a dolgok sokkal könnyebbek lennének, ha a meghibásodott merevlemez külső; csatlakoztathatja ezt a sérült merevlemezt egy másik Mac számítógéphez, amely remekül működik, hogy lássa, mi történik. Ennek ellenére nem kell úgy viselkednie, mint a hangyák a forró serpenyőben, mivel négy gyakorlati módot nyújtok az adatok helyreállítására a meghibásodott Mac merevlemezről.
4 hasznos módszer a fájlok eltávolítására a meghibásodó merevlemezről Mac-en
Négy módszert fogok bemutatni ebben a részben annak érdekében, hogy segítsek a Mac merevlemezének hibajavításában. Javasoljuk, hogy adjon elsőbbséget az első módszernek, mivel ez a legbiztonságosabb az adatok mentésére.
- Használja a MiniTool Mac Data Recovery alkalmazást.
- Futtassa az FSCK parancsot.
- Váltson céllemez módra.
- A belső merevlemezt állítsa külsőre.
Tekintettel arra, hogy viszonylag könnyű helyreállítani az adatokat külső merevlemezről Mac-en, nem fogok túl sok időt és energiát fordítani a magyarázatra. Éppen ellenkezőleg, elsősorban arra fogok összpontosítani, hogyan helyreállíthatja az adatokat egy meghibásodott belső Mac merevlemezről a következő tartalomban.
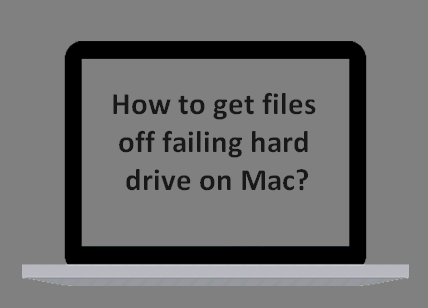
Az első út - Használja a professzionális Mac merevlemez-helyreállító szoftvert
Lehet, hogy nem hallottál rólaStellar Data Recovery for Macelőtt. Ez egy csodálatos eszköz, amelyet a MiniTool és a Stellar közösen tervezett. Ez a szoftver pedig segíthet a Mac merevlemez-adatok helyreállításának egyszerű befejezésében.
Tipp: Egyébként, ha a meghibásodott merevlemez egy Windows operációs rendszeren található, akkor a MiniTool Power Data Recovery-hez is fordulhat, és elolvashatja A merevlemez helyreállítása gombra kattintás nehéz? Abszolút nem további részletek megismerésére.Hogyan javíthatom meg a merevlemezemetStellar Data Recovery for Mac?
Első lépés : ebben a lépésben különböző dolgokat kell tennie két különböző helyzet szerint.
- Kérlek használdStellar Data Recovery for Macfájlok közvetlen helyreállítása, amikora Mac merevlemeze meg fog halni ( furcsán viselkedik ), de most is működik.
- Keressen egy másik Mac számítógépet, és hozzon létre egy indítható meghajtót aStellar Data Recovery for Mac. Ezután csatlakoztassa a meghajtót egy meghibásodott Mac számítógéphez, és állítsa helyre az adatokat. (Ezt a helyzetet veszem példának.)
Bootolható USB létrehozása : csatlakoztasson egy USB-meghajtót egy másik Mac-hez -> futtassaStellar Data Recovery for Mac -> kattintson a gombra Kattints ide link a Helyreállító meghajtó létrehozása után a bal alsó sarokban -> kattintson a gombra Hozzon létre helyreállítási meghajtót gomb -> várja meg a folyamat befejezését -> kattintson rendben .
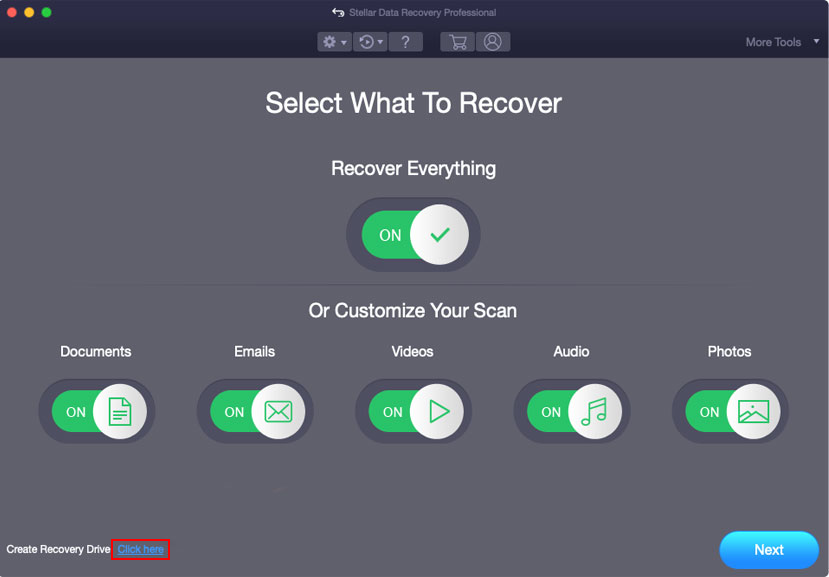
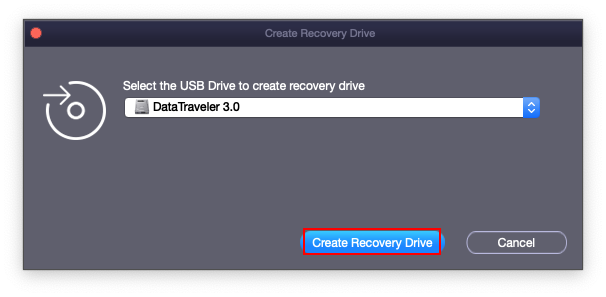
Kérjük, vegye figyelembe:
Ami az adatok helyreállításának költségeit jelenti ( a adat-helyreállítási árak ), nincs egyértelmű válasz.
- Természetesen a Mac merevlemezről ingyen visszaállíthatja a fájlokat az ingyenes kiadással. Vagyis a merevlemez ingyenes helyreállítása lehetséges, de csak korlátozott adatok helyreállítását teszi lehetővé.
- Ami a speciális verziót illeti, lehetővé teszi az elveszett fájlok teljes beolvasását és korlátlan adatok helyreállítását.
Kérjük, hogy kitalálja a különbözõ kiadások közötti különbségeket kattints ide .
Második lépés :
- Távolítsa el az USB-meghajtót a jelenlegi Mac-ből.
- Csatlakoztassa az USB-meghajtót a meghibásodott merevlemezzel rendelkező Mac-hez.
- Indítsa újra a Mac-et a Erő gomb -> a választási lehetőség azonnal.
- Engedje el a kulcsot, amikor megjelenik az indításkezelő képernyő, és válassza a lehetőséget RecoveryDrive .
- Koppintson a Visszatérés és várjon.
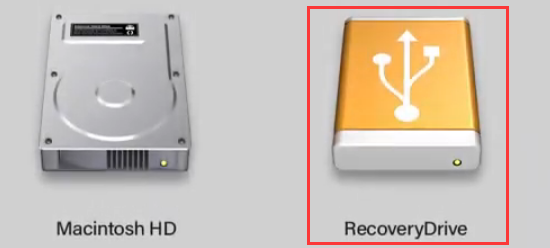
Harmadik lépés :
- Válassza a lehetőséget StellarDataRecovery a macOS segédprogramok képernyőn, majd kattintson a gombra Folytatni .
- Adja meg a helyreállítani kívánt fájltípusokat, majd kattintson a gombra Következő .
- Válassza ki a szükséges adatokat tartalmazó meghajtót, majd kattintson a gombra Letapogatás .
- Böngésszen aszkennelje be az eredményeket, és ellenőrizze a szükségeseket.
- Kattintson a gombra Visszaszerez és válassza ki a fájlok tárolási elérési útját.
- Kattintson a gombra Megment és várja meg a gyógyulás befejezését.
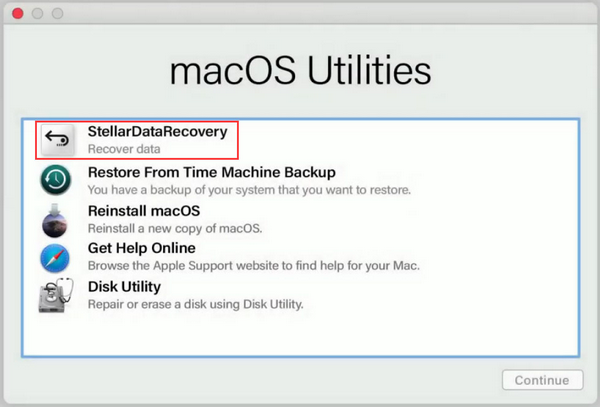
Mint már említettük, ha továbbra is újra tudja indítani a Mac-et, és hozzáfér a belső merevlemezhez, akkor csak be kell fejeznie a szoftver telepítését és el kell indítania, hogy helyreállítsa a fájlokat a meghibásodott Mac-merevlemezről.
Ez az útmutató, amire szüksége van helyreállítja az adatokat a holt MacBook Pro-ból , kérjük, azonnal próbálja ki maga, ha ugyanaz a dilemma éri.


![[MEGOLDVA!] A Vmware hídhálózat nem működik [MiniTool tippek]](https://gov-civil-setubal.pt/img/backup-tips/3C/solved-vmware-bridged-network-not-working-minitool-tips-1.png)


![A Google Drive nem szinkronizálódik Windows10 vagy Android rendszeren? Javítsd meg! [MiniTool tippek]](https://gov-civil-setubal.pt/img/backup-tips/21/is-google-drive-not-syncing-windows10.png)




![A Storport.sys kék képernyő hiba javítása a Windows 10 rendszerben [MiniTool tippek]](https://gov-civil-setubal.pt/img/backup-tips/35/how-fix-storport.png)
![4 megoldás a számítógépre nem ébred fel alvó Windows 10-ből [MiniTool News]](https://gov-civil-setubal.pt/img/minitool-news-center/52/4-solutions-computer-won-t-wake-up-from-sleep-windows-10.jpg)

![A Chrome indítása csökkentett módban a privát böngészéshez [MiniTool News]](https://gov-civil-setubal.pt/img/minitool-news-center/74/how-start-chrome-safe-mode-browse-private.png)




![7 Methods to.exe leállt a Windows 10 használatával [MiniTool tippek]](https://gov-civil-setubal.pt/img/backup-tips/38/7-methods-exe-has-stopped-working-windows-10.png)
