A Lenovo laptop gyári alaphelyzetbe állítása a OneKey Recovery segítségével
How To Factory Reset Lenovo Laptop With Onekey Recovery
Van a Lenovójában OneKey Recovery? Tudja, hogyan kell futtatni a Lenovo OneKey Recovery programot, és hogyan kell vele elvégezni a Lenovo gyári visszaállítását? Kövesse az alábbi bevezetőket innen MiniTool a Lenovo laptop gyári alaphelyzetbe állításához a OneKey Recovery segítségével, ha törölni szeretné merevlemezét vagy más problémákat szeretne megoldani.
Lenovo OneKey Recovery
A Lenovo OneKey Recovery egy biztonsági mentési és helyreállítási szoftver, amely előre telepítve van a Lenovo számítógépekre. A Lenovo laptopok előre kiosztottak egy rejtett partíciót a merevlemezen a rendszerképfájlok és a OneKey Recovery rendszerprogramfájlok tárolására.
A OneKey Recovery rendszer segítségével rendszer-visszaállítást és helyreállítást végezhet Lenovo számítógépén. Ezzel az eszközzel pedig egyetlen kattintással hozzáférhet a rejtett helyreállítási partícióhoz. Például az F11 billentyű lenyomásával újraindításkor közvetlenül beléphet a partícióba.
Ha a számítógép rendszerhibától, vírustámadásoktól vagy egyéb katasztrófáktól szenved, a Lenovo OneKey Recovery hasznos szerepet játszhat a rendszerek és adatok védelmében.
Ha a Lenovo nem rendelkezik OneKey Recovery-val, akkor lépjen a A Lenovo hivatalos weboldala letöltéséhez és telepítéséhez.
Tippek: Más márkájú számítógépek nem támogatják a OneKey Recovery szolgáltatást, beleértve a Samsungot, a HP-t stb. Ezen kívül, ha Lenovo laptopja újratelepíti a rendszert, átméretezi a lemezterületet vagy módosítja a meghajtó betűjelét, a helyreállítási partíció nem lesz elérhető.Dos and Don'ts
1. Adatok védelme
A helyreállítás során a OneKey helyreállítás csak a legalapvetőbb szoftvereket és alkalmazásokat tartja meg, ami azt jelenti, hogy a telepített programok és a rendszerpartíción tárolt személyes adatok törlődnek. Ezért feltétlenül szükséges biztonsági mentési fájlok a rendszerpartícióról, hogy megakadályozza az adatvesztést a helyreállítási folyamat során.
A legjobb biztonsági mentési szoftver – A MiniTool ShadowMaker segítségével egyszerűen és könnyen elkészítheti ezt a biztonsági mentést. Ez az eszköz elég professzionális a fájlok, mappák, lemezek, partíciók és még az operációs rendszer biztonsági mentéséhez is.
A biztonsági mentés mellett ugyanez vonatkozik a fájlok visszaállítására, szinkronizálására, HDD klónozása SSD-re , és még sok más. Emellett, ha nem sikerül elindítani a laptopot, a MiniTool ShadowMaker is segíthet hozzon létre egy rendszerindító adathordozót így elindíthatja a számítógépet az adathordozóról a biztonsági mentésre.
Csak próbálja ki, és megmutatjuk, hogyan használhatja a MiniTool ShadowMakert a fájlok biztonsági mentésére.
MiniTool ShadowMaker próbaverzió Kattintson a letöltéshez 100% Tiszta és biztonságos
1. lépés: Indítsa el a szoftvert, és kattintson Tartsa a próbaverziót .
2. lépés: A Biztonsági mentés felületen válassza ki a FORRÁS modult, és kattintson Mappák és fájlok .
3. lépés: Böngésszen a forrás között, és válassza ki azokat a fájlokat vagy mappákat, amelyekről biztonsági másolatot szeretne készíteni. Ezután kattintson RENDBEN hogy visszatérjen Biztonsági mentés .
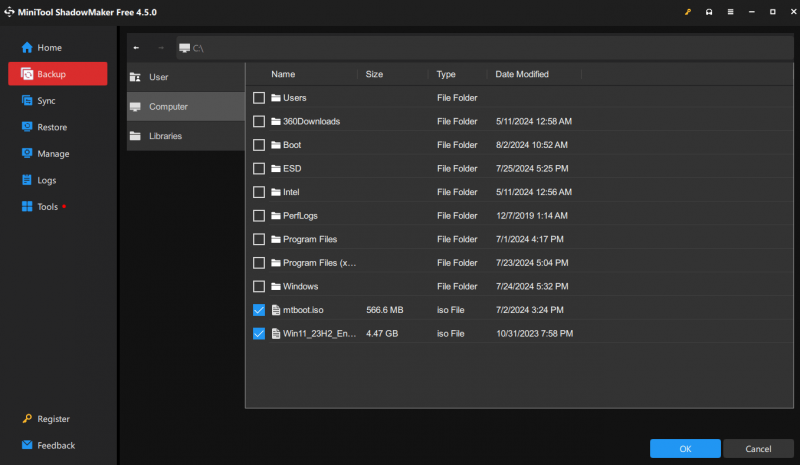
4. lépés: Kattintson a RENDELTETÉSI HELY modult a cél elérési út kiválasztásához. Számos hely áll rendelkezésre, például külső merevlemezek, USB flash meghajtók és így tovább.
Tippek: A MiniTool ShadowMaker támogatja az automatikus biztonsági mentés beállítását (lépjen ide Opciók > Ütemezési beállítások ), lemezterület kezelése a biztonsági mentési fájlok számára (menjen a Opciók > Biztonsági mentési séma ), és egyéb speciális paraméterek beállítása a biztonsági mentési feladatokhoz. További információkért kérjük, tekintse meg a Biztonsági mentés beállításai .2. Ne feledje, hogy ne szakítsa meg a helyreállítási műveletet, ezért ügyeljen arra, hogy a tápegység mindig be legyen kapcsolva.
A Lenovo laptop alaphelyzetbe állítása a OneKey Recovery segítségével
Ha sikeresen biztonsági másolatot készített a fontos fájlokról, biztonságosan visszaállíthatja a Lenovo laptopot a OneKey Recovery segítségével adatvesztés nélkül. Itt található egy teljes oktatóanyag a Lenovo OneKey Recovery futtatásához a rendszer visszaállításához.
1. lépés: Kattintson Indul és válassza ki Minden program .
2. lépés: Válasszon Lenovo , navigáljon ide Lenovo OneKey Recovery , és kattintson rá a folytatáshoz.
3. lépés: Alatt OneKey helyreállítás , válassza ki a Rendszer-helyreállítás szakasz. Ezután kap egy megerősítő üzenetet, kattintson a gombra Igen folytatni. Alternatív megoldásként megnyomhatja a gombot is Új gombot a OneKey Recovery eléréséhez. Különösen érvényes, hogy a Lenovo számítógép nem tudja elindítani a Windows rendszert. Kapcsolja ki a számítógépet, és nyomja meg a gombot Új > Rendszer-helyreállítás . Ezután nyomja meg Enter hogy bekerüljön.
Olvassa el még: Hogyan lehet gyári alaphelyzetbe állítani a Lenovo laptopot Novo gomb nélkül?
4. lépés: Két lehetőség van: Visszaállítás a kezdeti biztonsági mentésből ” és „ Visszaállítás a felhasználó biztonsági másolatából ”. Válasszon egyet, és kattintson Következő folytatni. Ha a másodikat választja, ellenőrizze, hogy van-e elérhető kép.
5. lépés: Kattintson Indul és várja meg, amíg a helyreállítás befejeződik. Ezután kövesse a képernyőn megjelenő bevezetőket a beállítások konfigurálásához.
Tippek: Ha a Lenovo OneKey Recovery nem működik, ez a bejegyzés - A Lenovo OneKey Recovery nem működik Windows 10/8/7 rendszeren? Oldd meg most! segíthet neked.További megjegyzések
A Lenovo laptop alaphelyzetbe állításának több módja van, mint a OneKey Recovery. A Windows 10/11 számítógép visszaállítása funkciója a számítógép gyári beállításait is visszaállíthatja. Az alábbi rövid útmutató segítségével végrehajthatja a rendszer-helyreállítást.
1. lépés: Lépjen ide Indul és válassza ki a Beállítások elemre lapon.
2. lépés: Válasszon Frissítés és biztonság és kattintson a Helyreállítás opció.
3. lépés: Alatt Állítsa vissza ezt a számítógépet , kattintson a Kezdje el gomb.
4. lépés: A felugró ablakban válassza a lehetőséget Tartsa meg a fájljaimat vagy Töröljön mindent helyzeted alapján. A visszaállítási folyamat befejezéséhez kövesse a képernyőn megjelenő bevezetőket.
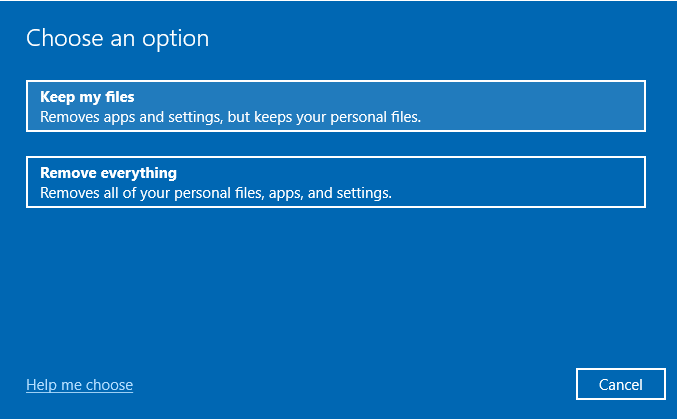
Bottom Line
Miután elolvasta a Lenovo laptop gyári alaphelyzetbe állításának módját a OneKey Recovery segítségével és anélkül, tudni fogja, mit kell tennie abban az esetben, ha Lenovo számítógépe súlyos problémákba ütközik, amelyek kezelést igényelnek. A Lenovo gyári visszaállítása . Ezenkívül a MiniTool ShadowMaker biztonságban tudja tartani adatait a helyreállítási folyamat során.
Mindenesetre reméljük, hogy ez az útmutató segíthet Önnek. Ha bármilyen problémája van a MiniTool ShadowMakerrel, lépjen kapcsolatba velünk a következő címen: [e-mail védett] és mihamarabb válaszolunk.
A Lenovo laptop alaphelyzetbe állítása a OneKey Recovery GYIK segítségével
Mit csinál a Lenovo OneKey Recovery? A OneKey Recovery segíthet a számítógép biztonsági mentésében és visszaállításában. A merevlemezhez tartozik egy alapértelmezett rejtett partíció, amely a rendszerképfájlok és a OneKey Recovery rendszerprogramfájlok tárolására szolgál. Hogyan lehet visszaállítani egy kulcs helyreállítását? 1. Indítsa el a Lenovo OneKey Recovery programot. Kattintson duplán a OneKey helyreállítás ikonra (ha a laptop betölthető), vagy nyomja meg a gombot Új gombot (ha a laptop nem tud betölteni).2. Válasszon Rendszer-helyreállítás a Novo gomb menü . 3. Válasszon Visszaállítás a kezdeti biztonsági mentésből vagy Visszaállítás a felhasználó biztonsági másolatából és kattintson Következő .
![[Megoldva] Hogyan lehet ellenőrizni a PSN-barátok listáját különböző eszközökön?](https://gov-civil-setubal.pt/img/news/66/how-check-psn-friends-list-different-devices.png)


![Megoldva - Windows Script Host hiba a Windows 10 rendszeren [MiniTool tippek]](https://gov-civil-setubal.pt/img/data-recovery-tips/33/solved-windows-script-host-error-windows-10.jpg)



![[Különbségek] PSSD vs SSD – Itt van minden, amit tudnod kell](https://gov-civil-setubal.pt/img/backup-tips/28/differences-pssd-vs-ssd-here-s-everything-you-need-to-know-1.jpg)










![Belső VMware hibával találkozik? 4 megoldás létezik [MiniTool News]](https://gov-civil-setubal.pt/img/minitool-news-center/93/encountering-an-vmware-internal-error.png)
![Az NVIDIA High Definition Audio Driver frissítésének két módja [MiniTool News]](https://gov-civil-setubal.pt/img/minitool-news-center/35/2-ways-update-nvidia-high-definition-audio-driver.png)