Legfontosabb javítások: A Dynasty Warrior Origins vezérlő nem működik
Top Fixes Dynasty Warrior Origins Controller Not Working
A közelmúltban egy új hack-and-slash RPG játék hihetetlenül jól teljesített és sok játékost vonzott – a Dynasty Warrior Origins. Egyes játékosok azonban arról számoltak be, hogy a Dynasty Warrior Origins vezérlő nem működött a problémát. Szerencsére ez a bejegyzés tőle származik MiniTool itt van, hogy segítsen megoldani ezt a problémát.
A Dynasty Warrior Origins vezérlő nem működik
Ha értékeled a Három királyság narratíváját, valószínűleg már nagyon vártad a Dynasty Warriors Originst. Ideális laza játékélményt kínál nagy és dinamikus csatáival, lehetővé téve, hogy egy névtelen főszereplő szerepébe lépjen.
Szeretsz kontrollert használni az olyan offline TPP hack-and-slash játékokhoz, mint a Dynasty Warriors Origins? Bosszantó és frusztráló lehet a vezérlő csatlakozási problémája játék közben. A kontroller támogatása ellenére azonban sok játékosnak olyan problémája volt, hogy a Dynasty Warrior Origins kontrollere nem működik megfelelően. Mit kell ilyenkor tenni? Olvass tovább.
Hogyan lehet javítani, hogy a Dynasty Warrior Origins vezérlő nem működik
Néha a Steam Overlay vezérlőcsatlakozási problémákat okoz bizonyos játékoknál, ezért állítsa le teljesen a számítógépet, és hagyja egy ideig állni. Miután újraindította a számítógépet, indítsa el a Dynasty Warriors Origins programot a Steamen, és nézze meg, hogy a Dynasty Warrior Origins vezérlő nem működő hibája megoldódott-e.
Most megvizsgálunk néhány lehetséges megoldást, amelyekkel próbálkozhat.
1. módszer. Frissítse a vezérlő illesztőprogramjait
Néha a vezérlők meghibásodhatnak, ha az illesztőprogramjaikat nem frissítették a legújabb verzióra, ami kompatibilitási problémákat okozhat. Eközben a PC-játékosok gyakran figyelmen kívül hagyják a vezérlőik illesztőprogram-frissítését. A Dynasty Warrior Origins rendszerben nem működő vezérlők javításához töltse le és telepítse a vezérlők szükséges frissítéseit.
1. lépés: Csatlakoztassa a vezérlőt a Windows számítógépéhez.
2. lépés: Nyomja meg egyszerre a gombot Győzelem + X a WinX menü megnyitásához, és válassza ki Eszközkezelő a listáról.
3. lépés: A megjelenő ablakban bontsa ki a Emberi interfész eszközök kategória.

4. lépés: Kattintson a jobb gombbal a vezérlőre, és a következőképpen jelenhet meg: játékvezérlő vagy HID-kompatibilis játékvezérlő , majd válassza ki Frissítse az illesztőprogramot .
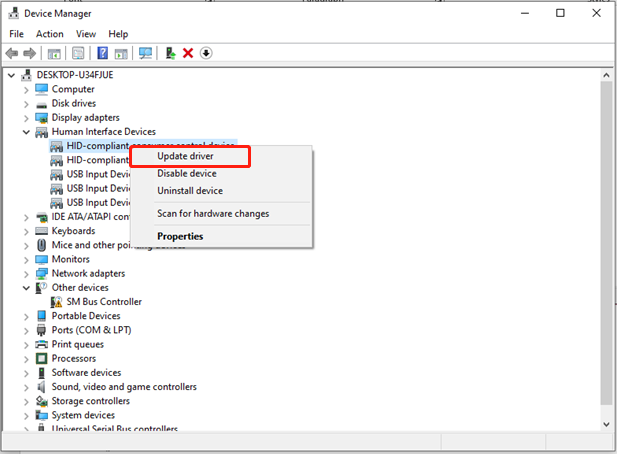
5. lépés: A következő ablakban válassza ki a lehetőséget A frissített illesztőprogramok automatikus keresése és hagyja, hogy a Windows telepítse a legújabb illesztőprogramokat.
6. lépés: A frissítések befejezése után indítsa újra a számítógépet, és ellenőrizze, hogy a vezérlő működik-e.
2. módszer. Futtassa a Hardver és eszközök hibaelhárítót
Ha a Dynasty Warrior Origins játék közben olyan hibaüzenetet lát, amely szerint az USB-vezérlőeszközt nem ismeri fel, az lehet, hogy hardverproblémák okozzák. A probléma megoldásához hasznos lehet a Hardver és eszközök hibaelhárító használata. Íme a követendő lépések:
1. lépés: Nyomja meg a gombot Győzelem + R gombokat egyszerre a Futtatás párbeszédpanel megnyitásához.
2. lépés: Lépjen be msdt.exe -id DeviceDiagnostic a dobozban és ütni Enter .
3. lépés: A megjelenő ablakban kattintson a gombra Fejlett .
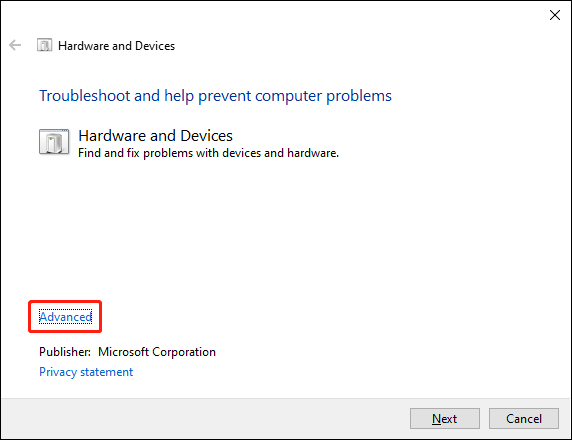
4. lépés: Kattintson Következő a változtatás megerősítéséhez. Engedélyezze a hibaelhárítót a problémák azonosításához és megoldásához. Ezt követően a vezérlőnek megfelelően kell működnie a Windows rendszeren.
3. módszer. Engedélyezze a Steam bemenetet
A Steam Bemenet engedélyezése funkció lehetővé teszi a gombbeállítások módosítását, és akár a billentyűzet- és egérműveleteket is szimulálhatja egy vezérlőn keresztül, így szinte minden kontroller képes együttműködni a Steam legtöbb játékával, függetlenül attól, hogy azokat játékvezérlőre tervezték-e. Kövesse az alábbi lépéseket a probléma megoldásához, ha a Dynasty Warrior Origins vezérlő nem működik megfelelően:
1. lépés: Nyomja meg Ctrl + Váltás + Esc a Feladatkezelő eléréséhez. A megjelenő ablakban keresse meg és kattintson a jobb gombbal Dynasty Warrior Origins és Steam, majd válassza ki Feladat befejezése .
2. lépés: Nyissa meg Gőz és navigáljon a sajátjához Könyvtár .
3. lépés: Kattintson a jobb gombbal Dynasty Warrior Origins és válassz Tulajdonságok .
4. lépés: Kattintson a gombra Vezérlő fül a bal oldali panelen található.
5. lépés: A mellette Felülbírálás a Dynasty Warrior Origins számára , kattintson az alapértelmezett legördülő menüre Használja az alapértelmezett beállításokat .
6. lépés: Módosítsa erre Steam bevitel engedélyezése .
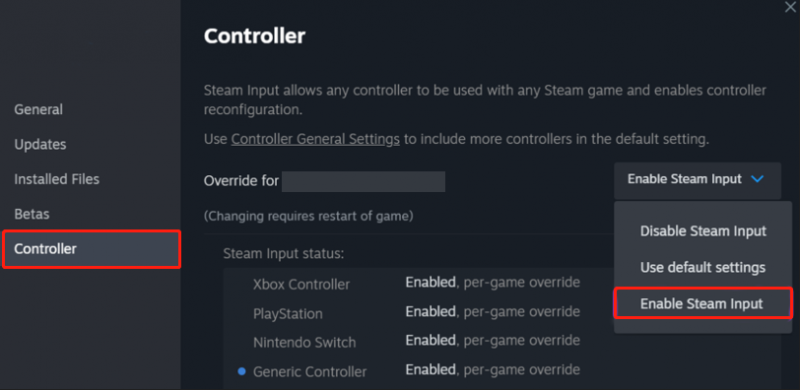
4. módszer: Ellenőrizze a játékfájlok integritását
Az egyik lehetséges probléma az lehet, hogy a játékot nem megfelelően telepítették. Javasoljuk, hogy ellenőrizze a fájlok sértetlenségét a Steamen keresztül, hogy megbizonyosodjon arról, hogy nem hagyott ki egyetlen lényeges konfigurációs fájlt sem a letöltési és telepítési folyamat során. Az alábbiakban bemutatjuk a javítás elvégzésének eljárását.
1. lépés: Indítsa el Gőz , navigáljon a Steamhez Könyvtár, kattintson jobb gombbal Dynasty Warrior Origins , és válassza ki Tulajdonságok .
2. lépés: Kattintson a gombra Telepített fájlok fület a bal oldalon, és válassza ki a A játékfájlok sértetlenségének ellenőrzése… gombot a jobb oldalon.
3. lépés: A folyamat során a játékfájlokat ellenőrzik, hogy nincs-e probléma, és szükség esetén megkezdődik a letöltés.
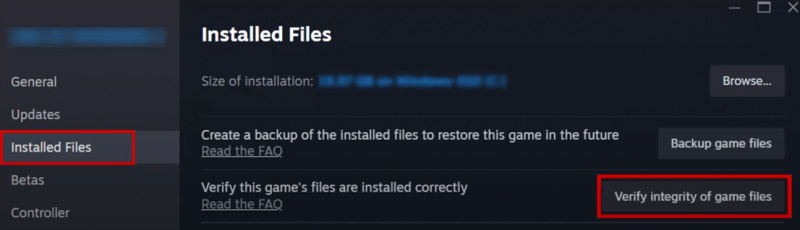 Tippek: A játékélmény fokozása érdekében javasoljuk, hogy használja MiniTool System Booster , egy átfogó, minden az egyben PC-hangoló szoftver. Ez az eszköz felülmúlja az elvárásokat azáltal, hogy olyan funkciókat kínál, mint a NetBooster, a Search & Recovery, a Drive Scrubber és még sok más.
Tippek: A játékélmény fokozása érdekében javasoljuk, hogy használja MiniTool System Booster , egy átfogó, minden az egyben PC-hangoló szoftver. Ez az eszköz felülmúlja az elvárásokat azáltal, hogy olyan funkciókat kínál, mint a NetBooster, a Search & Recovery, a Drive Scrubber és még sok más.MiniTool System Booster próbaverzió Kattintson a letöltéshez 100% Tiszta és biztonságos
Következtetés
Nagyra értékelem, hogy időt szakított az útmutató áttekintésére. Ezek mind megoldások arra a problémára, hogy a Dynasty Warrior Origins vezérlő nem működik. Remélem, vissza tudod állítani a játékot a pályára.

![Hogyan tölthet le és telepíthet Safari-t Windows 10 rendszerhez? [MiniTool News]](https://gov-civil-setubal.pt/img/minitool-news-center/27/how-download-install-safari.png)

![A CPU túlmelegedési hibájának kijavítása 3 hasznos megoldással [MiniTool News]](https://gov-civil-setubal.pt/img/minitool-news-center/34/how-fix-cpu-over-temperature-error-with-3-useful-solutions.png)
![Javítva - hardveres virtualizáció engedélyezve a gyorsításban [MiniTool News]](https://gov-civil-setubal.pt/img/minitool-news-center/99/fixed-hardware-virtualization-is-enabled-acceleration.png)



![Az Adobe eredeti szoftverintegritásának letiltása Windows / Mac rendszeren [MiniTool News]](https://gov-civil-setubal.pt/img/minitool-news-center/61/how-disable-adobe-genuine-software-integrity-windows-mac.jpg)
![Vissza kell állítania az adatokat a téglás Android-ból? Itt talál megoldásokat! [MiniTool tippek]](https://gov-civil-setubal.pt/img/android-file-recovery-tips/69/need-recover-data-from-bricked-android.jpg)


![Az OBS-felvétel szaggatott problémájának kijavítása (lépésről lépésre) [MiniTool News]](https://gov-civil-setubal.pt/img/minitool-news-center/39/how-fix-obs-recording-choppy-issue.jpg)

![A „0xc000000f” hiba elhárítása különböző Windows rendszereken [MiniTool Tips]](https://gov-civil-setubal.pt/img/disk-partition-tips/34/how-fix-0xc000000f-error-different-windows-system.jpg)

![[Megoldva] Hogyan lehet ellenőrizni a PSN-barátok listáját különböző eszközökön?](https://gov-civil-setubal.pt/img/news/66/how-check-psn-friends-list-different-devices.png)
![A kiterjesztett partíció alapinformációi [MiniTool Wiki]](https://gov-civil-setubal.pt/img/minitool-wiki-library/63/basic-information-extended-partition.jpg)

