6 módszer a Windows 10 távoli asztal nem működő hibájának kijavítására [MiniTool News]
6 Methods Fix Windows 10 Remote Desktop Not Working Error
Összegzés:
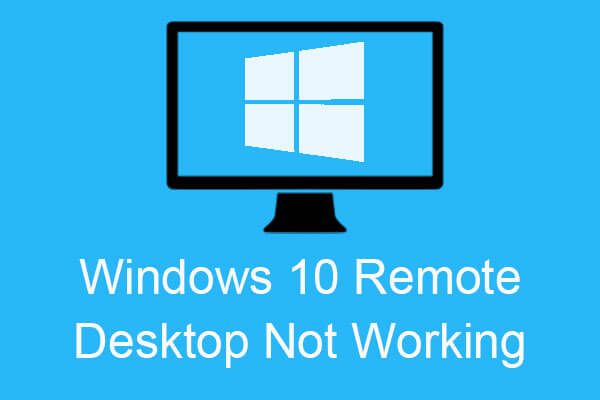
A Windows 10 távoli asztal nem működik? Ez a bejegyzés nemcsak bemutatja a Windows 10 távoli asztal nem működő hibájának okait, hanem számos hatékony módszert is ad a hiba kijavítására. A módszereket a MiniTool weboldal.
A Windows 10 távoli asztal nem működő hibájának okai
A Windows 10 távoli asztal nem működik hibának több oka is van. És amikor a hiba bekövetkezik, hibaüzenet jelenik meg, miszerint „A távoli asztal nem tud csatlakozni a távoli számítógéphez ezen okok egyike miatt. A következő három ok:
- A kiszolgálóhoz való távoli hozzáférés nincs engedélyezve.
- A távoli számítógép ki van kapcsolva.
- A távoli számítógép nem érhető el a hálózaton.
Tehát mik a részlet részletei a hibának? Az alábbiakban felsoroltam a leggyakoribb okokat:
- Az internetkapcsolat nem stabil.
- A bejelentkezési adatok nem egyeznek.
- Az RDP nem működik a Windows frissítése után.
- Víruskereső vagy tűzfal probléma.
- Hálózati profil probléma.
 11 tipp az internetkapcsolat problémáinak elhárításához Win 10
11 tipp az internetkapcsolat problémáinak elhárításához Win 10 Ismerje meg, hogyan lehet elhárítani az internetkapcsolat problémáit ezekkel a 11 tippvel együtt. WiFi csatlakozik, de nincs internet Windows 10, az útválasztó nem csatlakozik az internethez.
Olvass továbbHogyan lehet kijavítani a Windows 10 távoli asztal nem működő hibáját?
Miután megismerte a Windows 10 távoli asztal nem működő hibájának okait, elgondolkodhat azon, hogyan lehetne kijavítani a hibát. Ezután olvassa tovább, és számos hasznos módszert találhat.
1. módszer: A tűzfal beállításainak módosítása
Az első módszer a Windows 10 távoli asztal nem működő hibájának kijavításához a Tűzfal beállításainak módosítása. Itt van az oktatóanyag:
1. lépés: Írja be engedélyezzen egy alkalmazást a Windows tűzfalon keresztül ban,-ben keresés négyzetet, majd kattintson a legjobban egyezőre.
2. lépés: Kattintson a gombra Beállítások megváltoztatása a jobb felső sarokban.
3. lépés: Keresse meg Távoli asztal majd jelölje be a jelölőnégyzetet a Magán fülre. Kattintson a gombra rendben a változások mentéséhez.
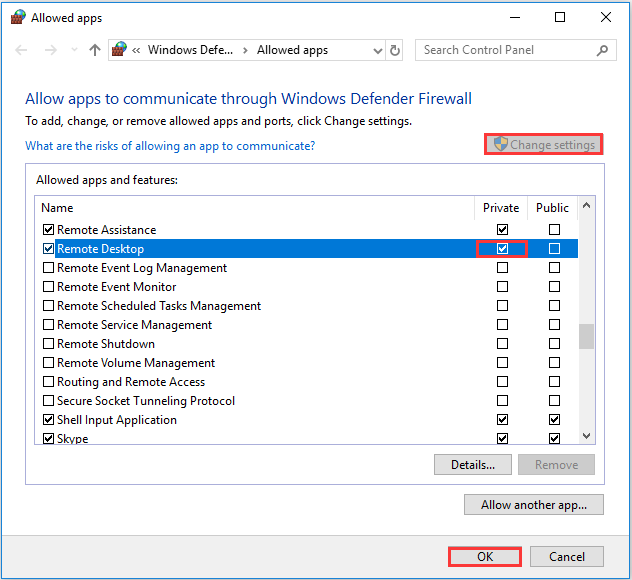
4. lépés: Zárja be az ablakot, majd javítani kell a Távoli asztali kapcsolat nem működik hibát.
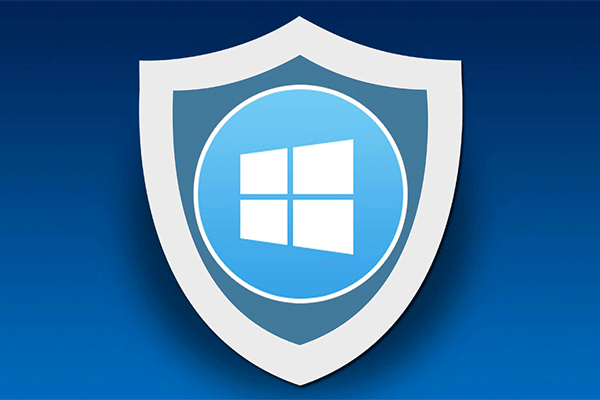 Windows tűzfal a Windows 10-hez és annak nagyszerű alternatívája
Windows tűzfal a Windows 10-hez és annak nagyszerű alternatívája Ha be akarja kapcsolni vagy ki akarja kapcsolni a Windows tűzfalat a Windows 10 rendszerhez, akkor ez a bejegyzés elmondja az összes lépést, és remek alternatívát mutat a Windows tűzfal helyett.
Olvass tovább2. módszer: Engedélyezze a távoli asztali kapcsolatokat, ha nem engedélyezett
Ha a távoli asztali kapcsolatok nem engedélyezettek a Windows rendszerében, akkor a Windows 10 távoli asztal nem működik.
Kövesse az utasításokat a távoli asztali kapcsolatok engedélyezéséhez:
1. lépés: Nyomja meg a gombot Győzelem kulcs és a én gombot egyidejűleg a megnyitáshoz Beállítások .
2. lépés: Kattintson a gombra Frissítés és biztonság majd menj a Fejlesztőknek szakasz.
3. lépés: Keresse meg Módosítsa a beállításokat, hogy engedélyezze a távoli kapcsolatokat a számítógéppel a jobb oldali panelen, majd kattintson a gombra Beállítások megjelenítése mellette.
4. lépés: Jelölje be a jelölőnégyzetet Távsegítségi kapcsolatok engedélyezése ehhez a számítógéphez . Kattintson a gombra Alkalmaz és rendben a változások mentéséhez.
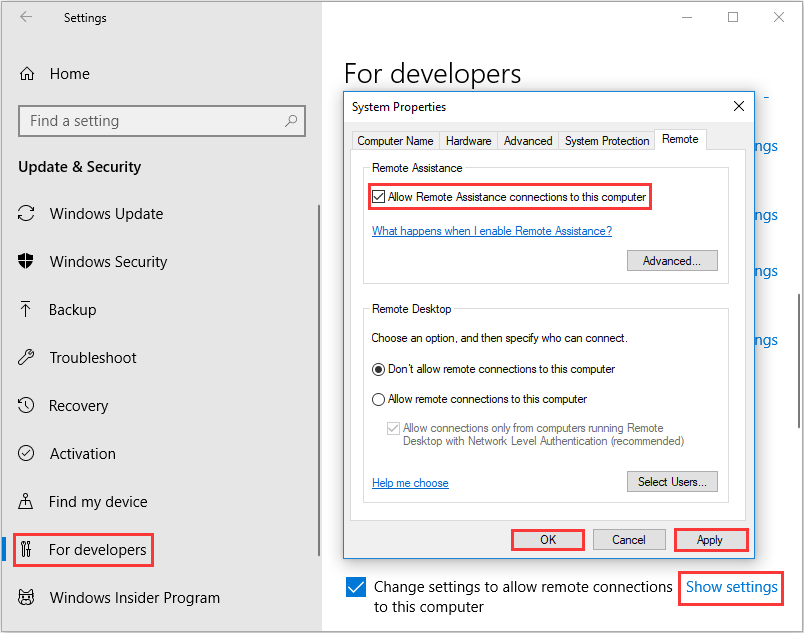 5. lépés: Zárja be az ablakot, majd a Távoli asztal nem találja a számítógép hibáját.
5. lépés: Zárja be az ablakot, majd a Távoli asztal nem találja a számítógép hibáját.
3. módszer: Távolítsa el a távoli asztali hitelesítő adatokat
Amikor a Távoli asztali hitelesítő adatok nem egyeznek, akkor a Windows 10 Távoli asztal nem működik hiba jelentkezik, ha megpróbál csatlakozni egy másik távoli számítógéphez. Ezért próbálja meg visszaállítani a Távoli asztal hitelesítő adatait.
1. lépés: Írja be Távoli asztali kapcsolat ban,-ben keresés négyzetet, és kattintson a legjobban egyezőre.
2. lépés: Írja be a távoli számítógépet IP-cím . Ha vannak hitelesítő adatok mentve az adott számítógéphez, akkor megkapja az opciót bármelyik számára szerkesztés vagy töröl .
3. lépés: Kattintson a gombra töröl a hitelesítő adatok eltávolításához.
4. lépés: Próbálja meg újra csatlakoztatni a távoli számítógépet, majd ellenőrizze, hogy eltűnt-e a hiba.
4. módszer: Adja hozzá a távoli számítógép IP-címét a Gazdák fájljához
Megpróbálhatja hozzáadni a távoli számítógép IP-címét a gazdagépfájlhoz, hogy kijavítsa a Windows 10 távoli asztal nem működő hibáját. Itt van az oktatóanyag:
1. lépés: Írja be cmd ban,-ben keresés négyzetet, majd kattintson a jobb gombbal Parancssor választani Futtatás rendszergazdaként . Kattintson a gombra Igen .
2. lépés: Írja be cd C: / Windows / System32 / Illesztőprogramok / stb ban,-ben Parancssor ablakot, majd nyomja meg a gombot Belép kulcs.
3. lépés: Írja be jegyzettömb gazdái az ablakban, majd nyomja meg a gombot Belép gombot a gazdagép fájl megnyitásához a Jegyzettömbben.
4. lépés: Adja hozzá a távoli számítógép IP-címét a fájl végéhez. Kattintson a gombra File majd válassza Megment . Kattintson a gombra Bezárás .
5. lépés: Próbálja újra csatlakoztatni a távoli számítógépet, majd ellenőrizze, hogy eltűnt-e a hiba.
5. módszer: Módosítsa a beállításjegyzék-szerkesztőt
Kijavíthatja a Windows 10 távoli asztal nem működő hibáját, ha módosítja a Beállításszerkesztőt. A változtatások végrehajtásának módja:
1. lépés: Nyomja meg a gombot Győzelem kulcs és a R gombot egyszerre a Fuss doboz.
2. lépés: Írja be regedit a mezőbe, majd kattintson a gombra rendben . Kattintson a gombra Igen kinyitni Beállításszerkesztő .
3. lépés: Keresse meg a lehetőséget HKEY_CURRENT_USER Software Microsoft Terminal Server Client .
4. lépés: Kattintson a jobb gombbal a jobb oldalon lévő üres helyre, majd válassza a lehetőséget Új > DWORD (32 bites) érték . Nevezd meg RDGClientTransport .
5. lépés: Kattintson duplán az új kulcsra a megnyitásához Tulajdonságok . Készlet Értékadatok nak nek 1 és kattintson rendben a változások mentéséhez.
6. lépés: Próbálja meg még egyszer csatlakoztatni a távoli számítógépet, és ellenőrizze, hogy a hiba továbbra is fennáll-e.
6. módszer: Hálózati tulajdonságok módosítása
Ha hálózatát nyilvánosként állította be, akkor a Windows 10 távoli asztal nem működik. Így megváltoztathatja a hálózatot nyilvánosról privátra. Kövesse a hálózati tulajdonságok módosítása alatt található utasításokat:
1. lépés: Nyissa meg Beállítások majd kattintson Hálózat és Internet .
2. lépés: Menjen a Állapot fülre, majd kattintson a gombra Kapcsolat tulajdonságainak módosítása a jobb oldali panelen.
3. lépés: Válasszon Magán alatt Hálózati profil .
4. lépés: Próbálkozzon újra a távoli számítógép csatlakoztatásával, majd ellenőrizze, hogy a hiba továbbra is fennáll-e.
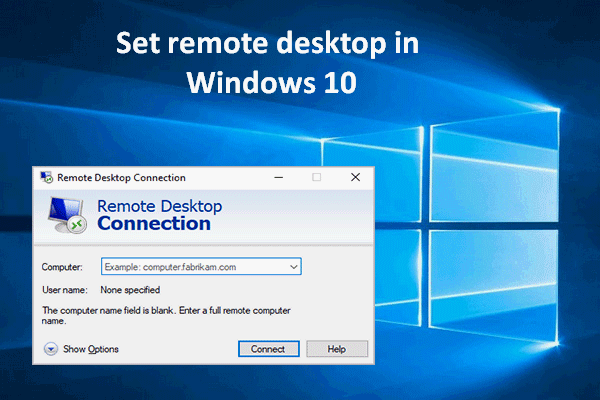 A távoli asztal beállítása és használata a Windows 10 rendszerben itt nézhet meg
A távoli asztal beállítása és használata a Windows 10 rendszerben itt nézhet meg Sokan szeretnék beállítani és használni a távoli asztalt a Windows 10 rendszerben, de nem tudják, hogyan. Ezt azért írom, hogy segítsek nekik.
Olvass továbbA lényeg
Ebből a bejegyzésből megismerheti a Windows 10 Távoli asztal nem működő hibájának okait. Ezenkívül megtalálja a hiba kijavításának módszereit. Ha nem tudja csatlakoztatni a távoli számítógépet, akkor próbálja ki a fent említett módszereket.


![Megoldva: SMART Status Bad Error | Rossz biztonsági mentés és csere hibajavítás [MiniTool tippek]](https://gov-civil-setubal.pt/img/backup-tips/74/solved-smart-status-bad-error-bad-backup.jpg)

![[A három legfontosabb megoldás] Tartalom titkosítása az adatok szürkülése érdekében [MiniTool tippek]](https://gov-civil-setubal.pt/img/backup-tips/49/encrypt-content-secure-data-greyed-out.jpg)




![Megoldva: Az indítási javítás nem tudja automatikusan javítani ezt a számítógépet [MiniTool tippek]](https://gov-civil-setubal.pt/img/backup-tips/32/solved-startup-repair-cannot-repair-this-computer-automatically.png)

![[Javítva]: Sajnáljuk, ideiglenes szerverproblémáink vannak](https://gov-civil-setubal.pt/img/news/82/fixed-sorry-we-are-having-some-temporary-server-issues-1.png)
![Bevezetés a kiosztási egység méretébe és a vele kapcsolatos dolgokba [MiniTool Wiki]](https://gov-civil-setubal.pt/img/minitool-wiki-library/21/introduction-allocation-unit-size.png)


![Teljes javítások, ha nincs elég memória vagy lemezterület [MiniTool tippek]](https://gov-civil-setubal.pt/img/data-recovery-tips/76/full-fixes-there-is-not-enough-memory.png)



![Szeretné eltávolítani a System Z meghajtót Windows 10 rendszeren? Próbálja ki ezeket a módszereket [MiniTool News]](https://gov-civil-setubal.pt/img/minitool-news-center/21/want-remove-system-z-drive-windows-10.png)